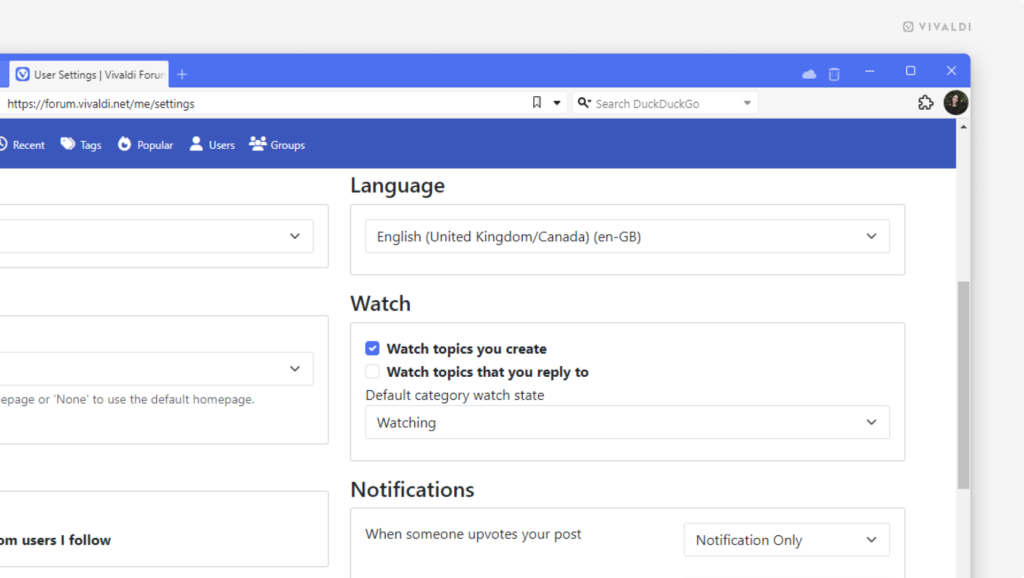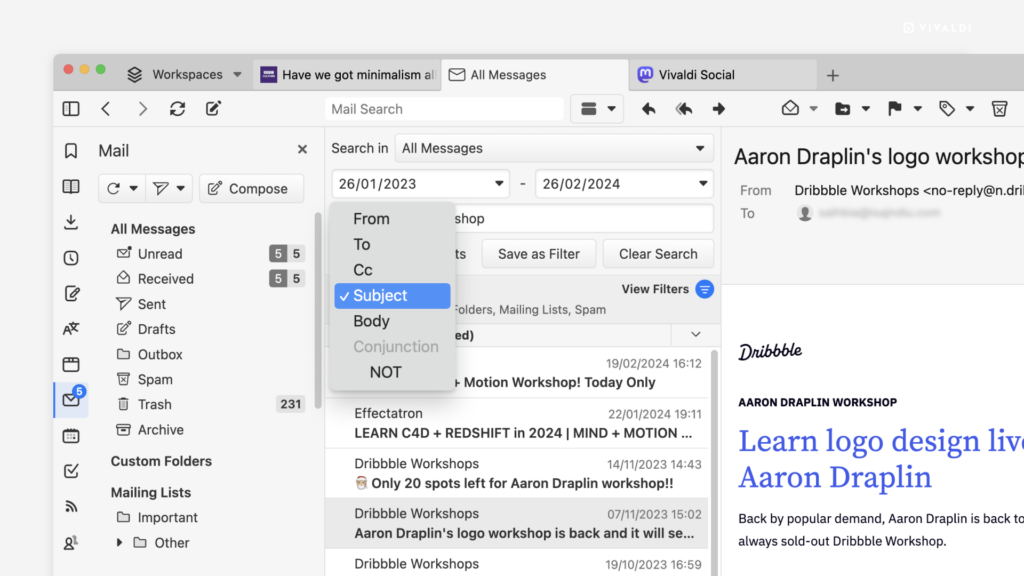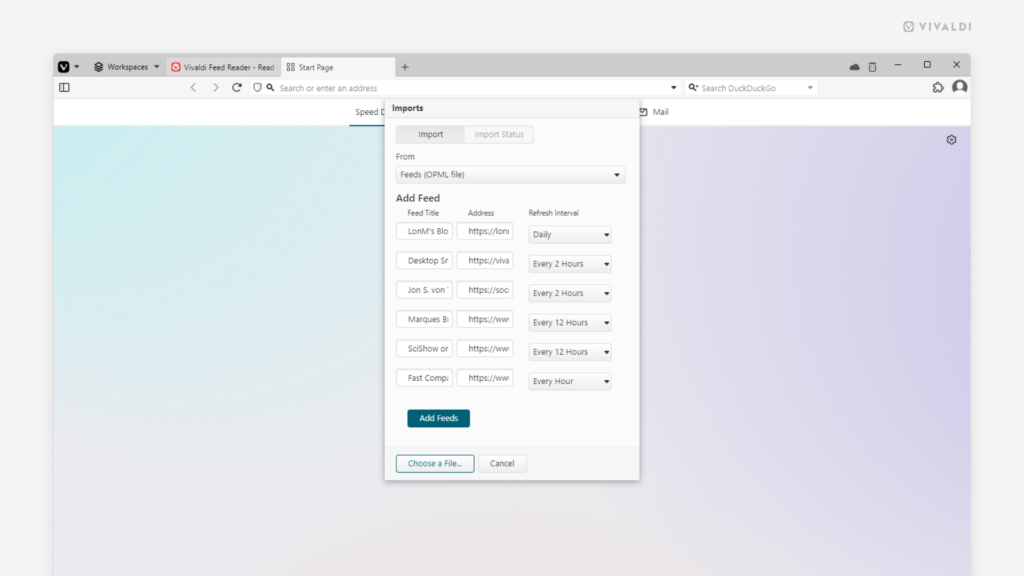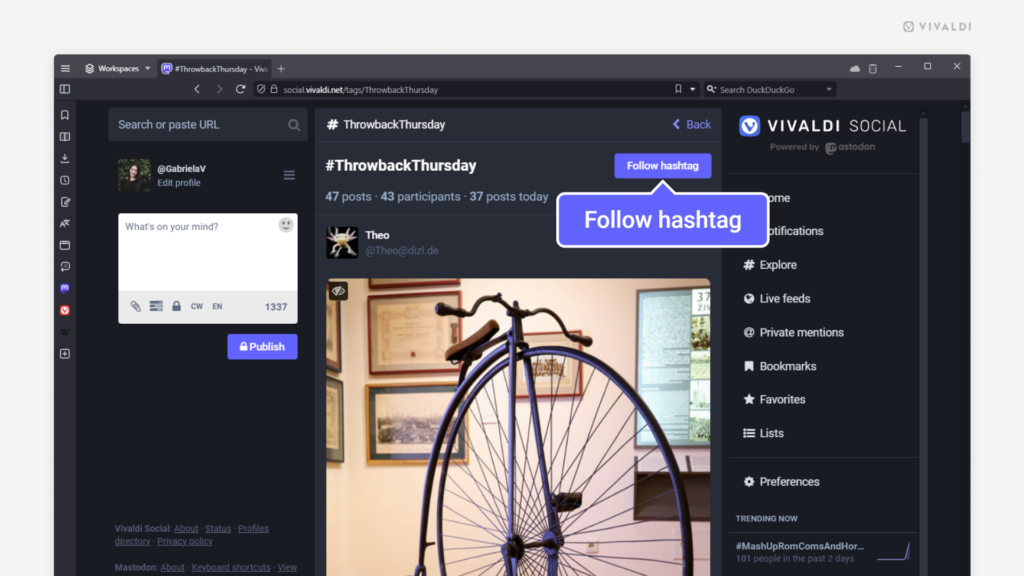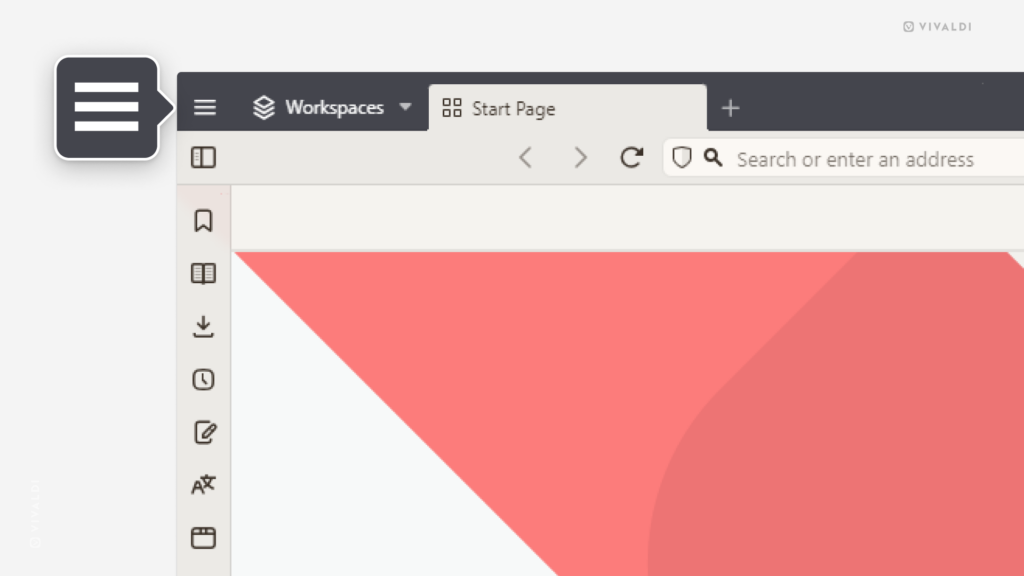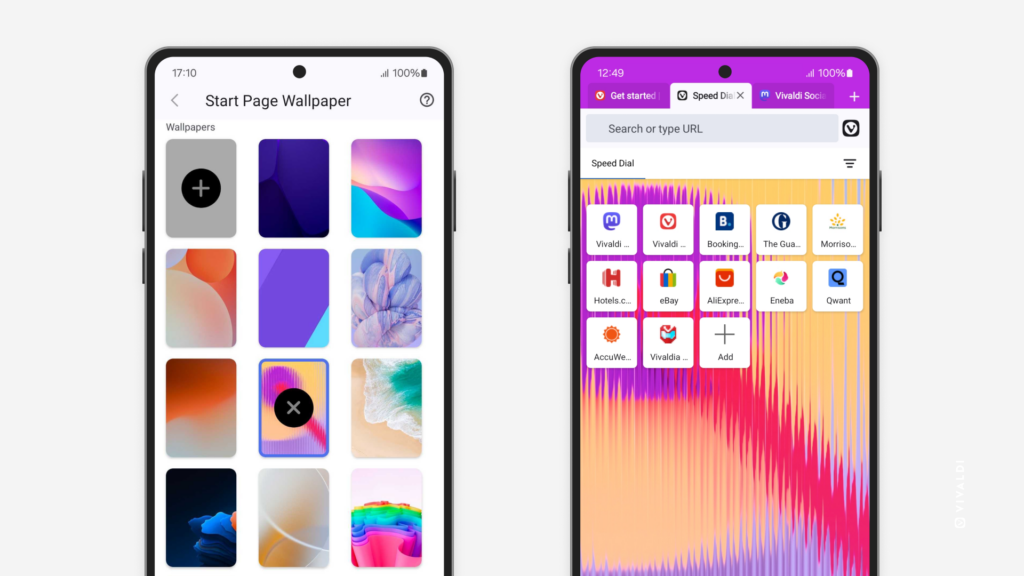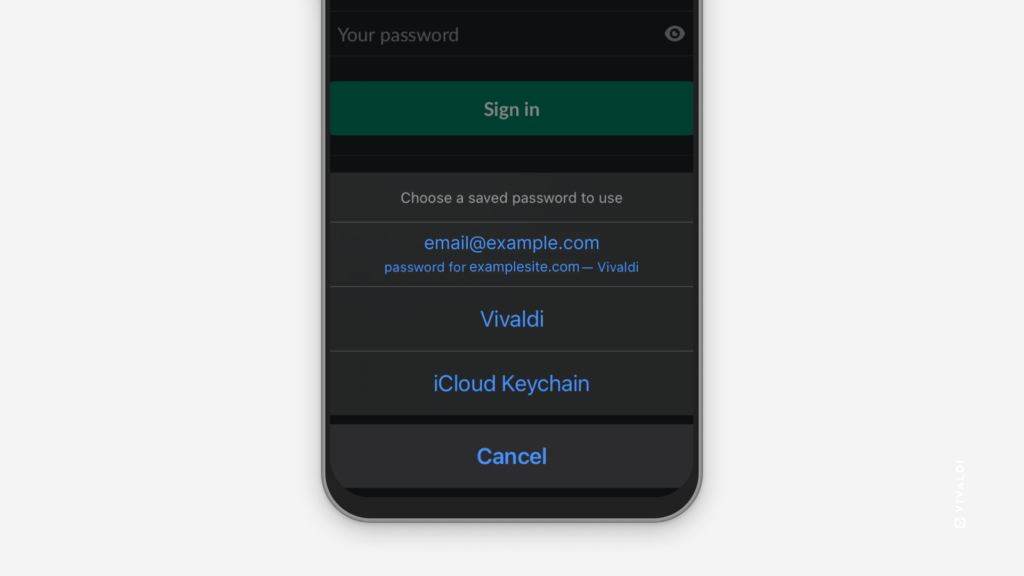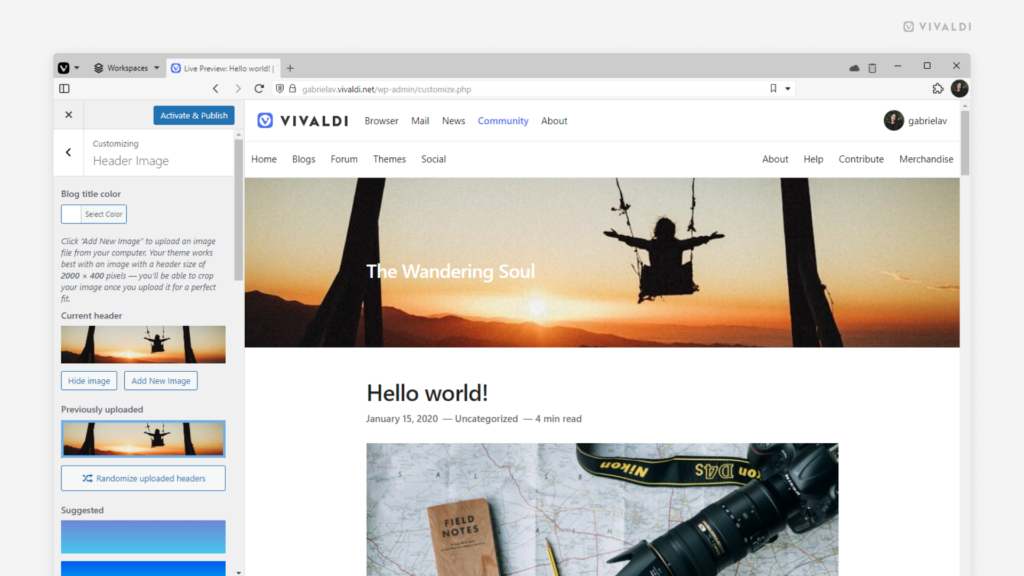Choose whether to start watching Forum topics you create and engage with automatically or not.
When you “watch” topics on the Vivaldi Forum, you’ll receive notifications whenever someone replies to the discussion. You can start watching topics manually or be added as a watcher automatically after you’ve posted.
To change the default watch settings:
- Click your profile image in the top right corner and select “Settings” from the menu, or head over to https://forum.vivaldi.net/me/settings.
- In the “Watch” section, tick the boxes for “Watch topics you create” and/or “Watch topics that you reply to” if you want to receive notifications, or untick the boxes if you don’t want to be added as a watcher to the topic.
- Scroll to the bottom of the page and click “Save changes”.