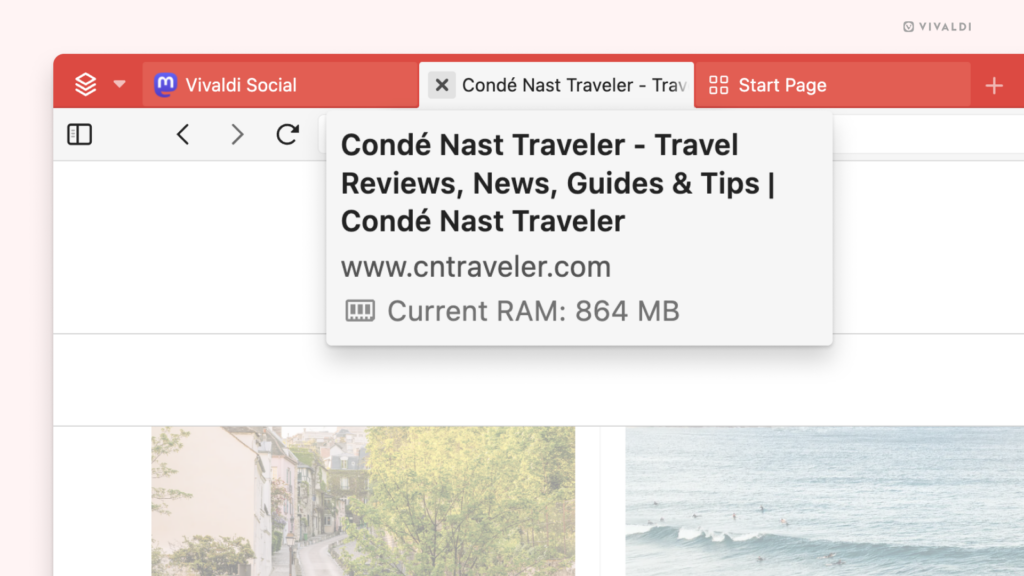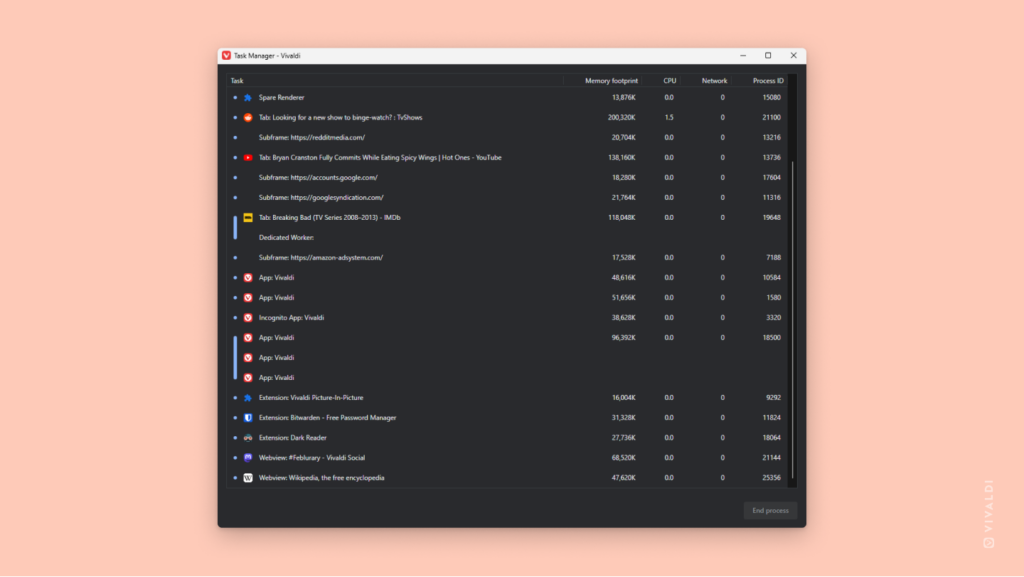View tabs’ real-time memory usage from their thumbnail previews.
When you feel like the browser is getting a little sluggish, it’s likely that one or more of the tabs is using a lot of resources. In that case, it might be a good idea to close or at least hibernate the tab(s). To find the resource hogs, simply hover over a tab on the Tab Bar to view their memory usage.
If you don’t see Tab Thumbnails on hover, go to Settings > Tabs > Tab Display > Tab Options and make sure “Show Popup Thumbnails” has been enabled.