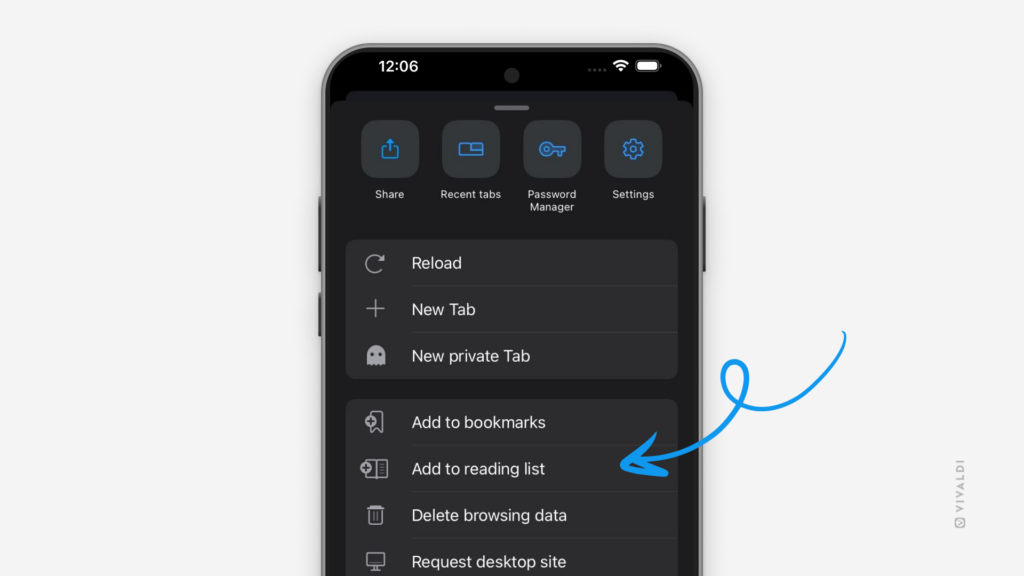Turn to Vivaldi Help on your iPhone and iPad to learn about the browser.
You might be wondering about a feature in Vivaldi on your Apple device, trying to figure out how to configure the app to your liking, or, in the unfortunate event, trying to troubleshoot an issue. Vivaldi Help, with its growing selection of articles, is here to help.
To quickly open Vivaldi Help, use one of the following methods:
- Open the main
 Vivaldi menu, scroll to the end, and select Help.
Vivaldi menu, scroll to the end, and select Help. - Open the bookmarked link from the Bookmarks Panel.
- Type “help.vivaldi.com/ios” in the Address Field.
Check out Tip #2 to see how to best get to Vivaldi Help on desktop and Tip #297 for Android.
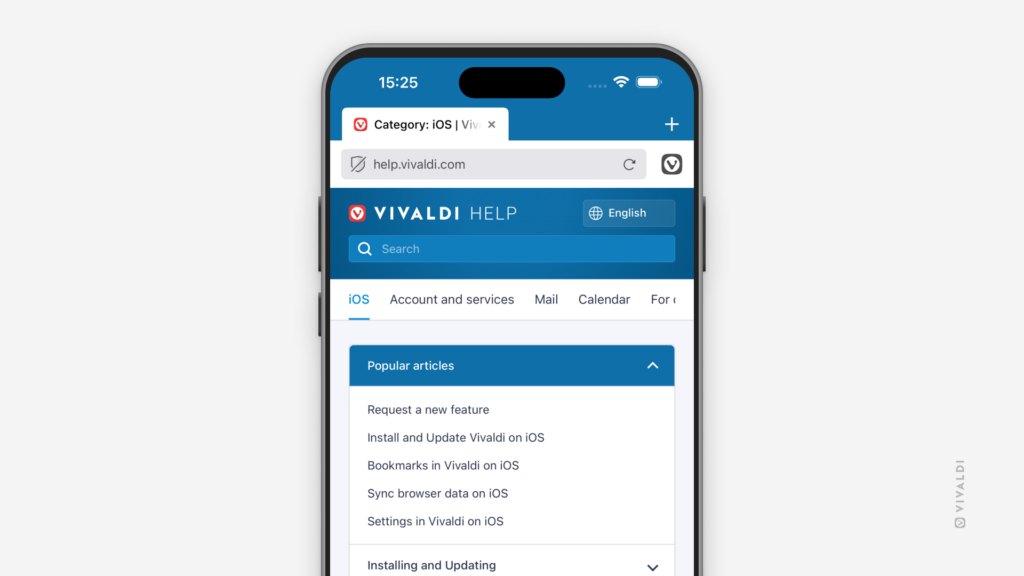

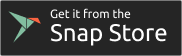
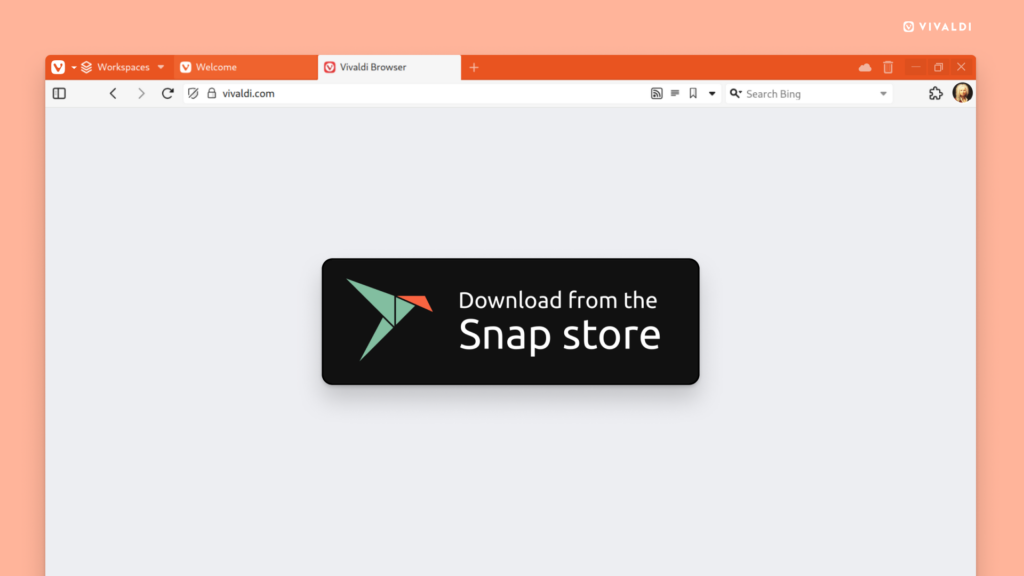
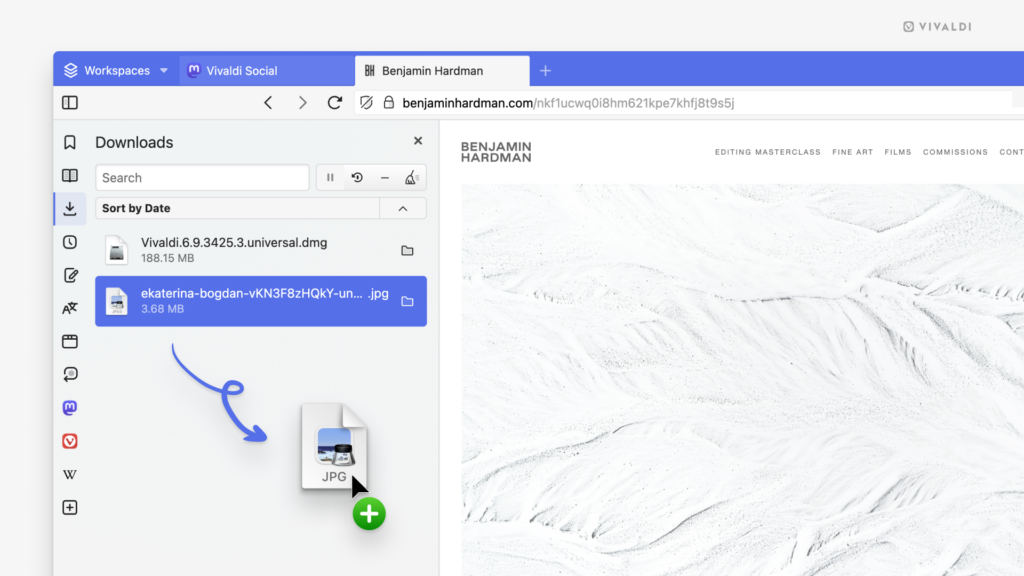
 Tab Switcher from the bottom right corner and select the tab you want to open next.
Tab Switcher from the bottom right corner and select the tab you want to open next.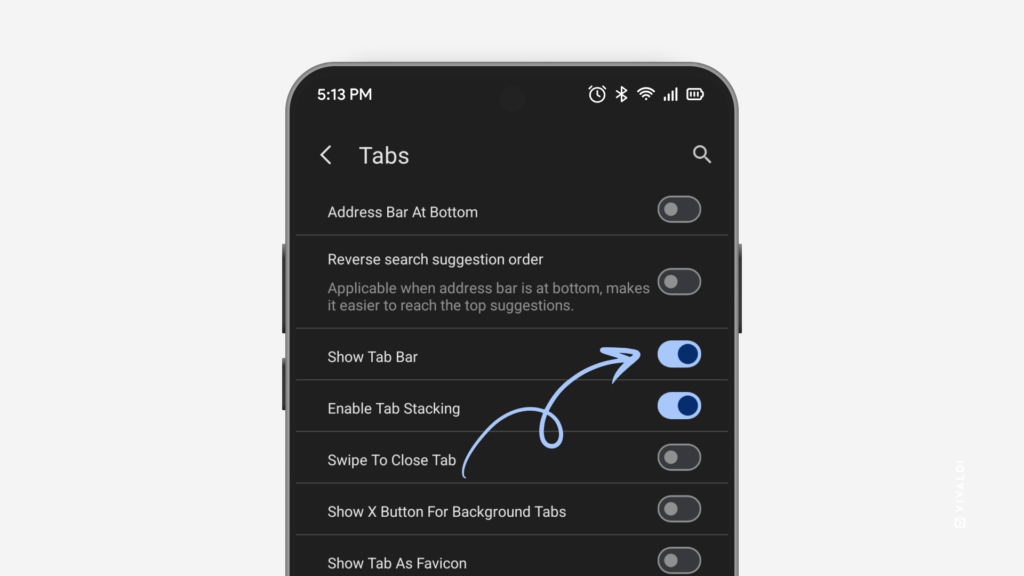
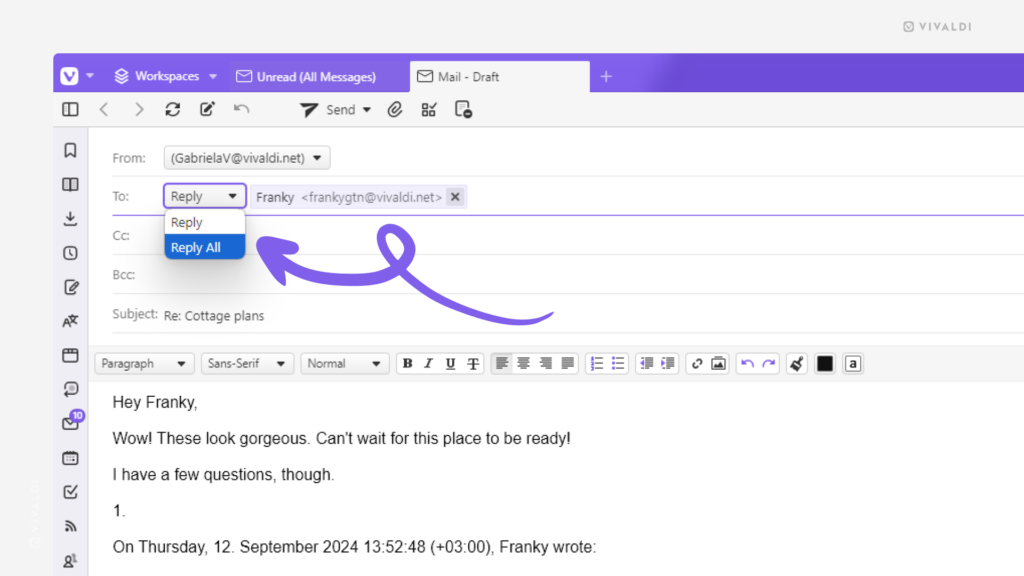
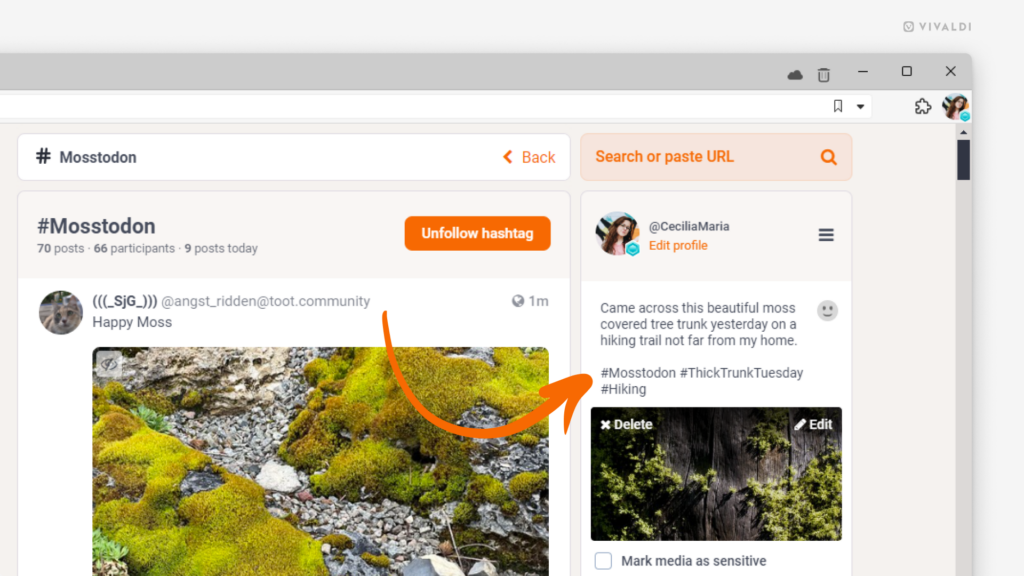
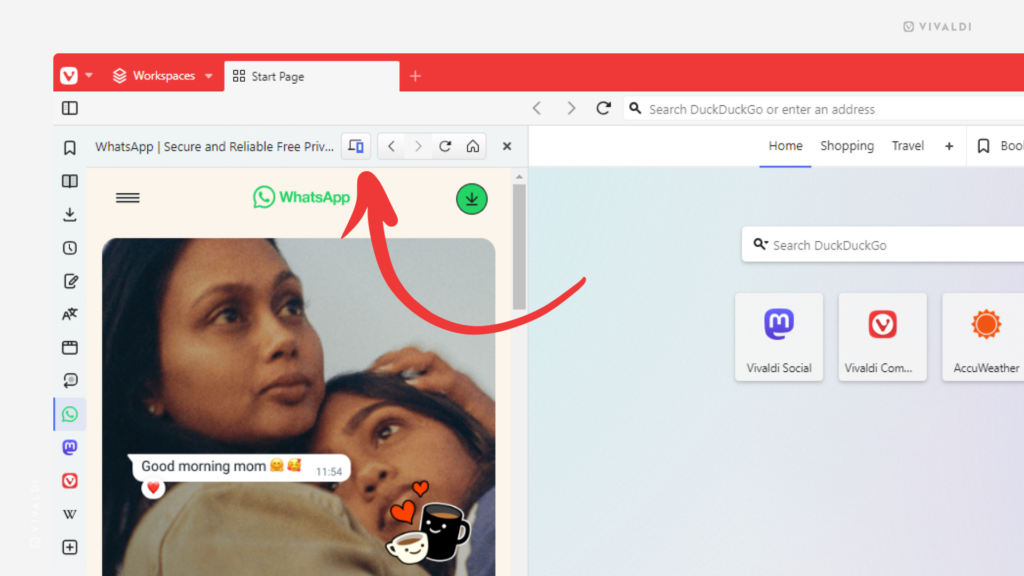
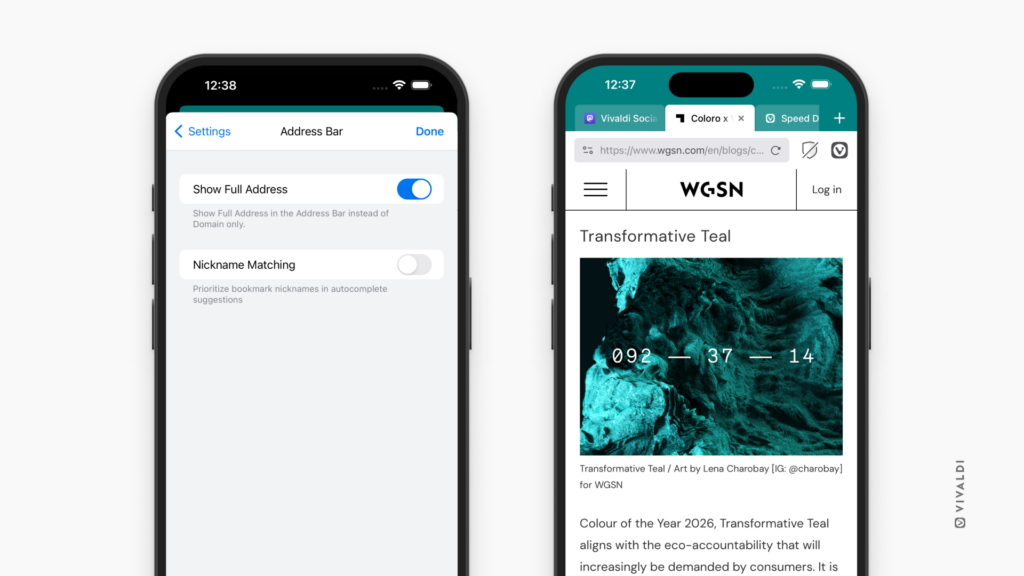
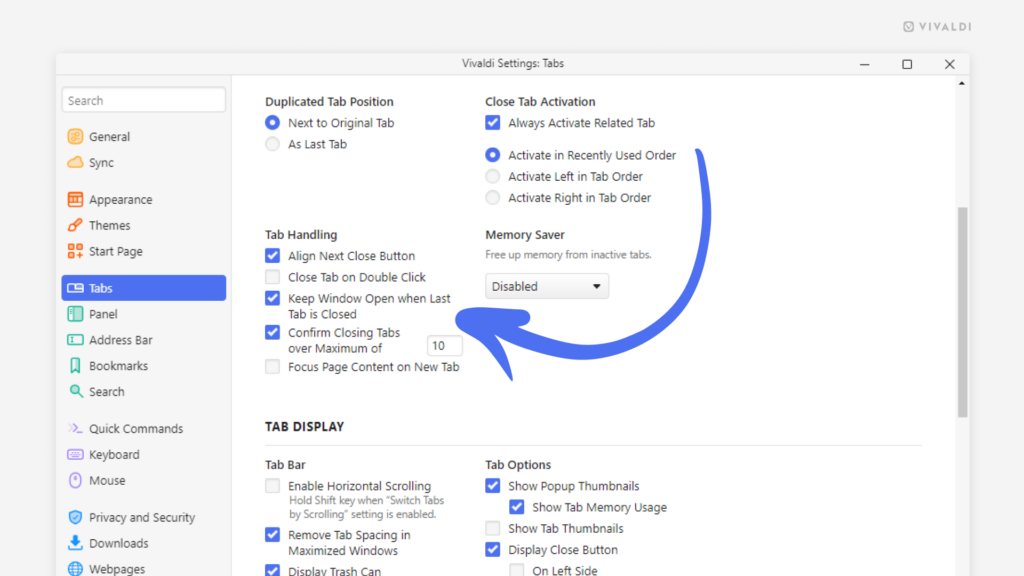
 Vivaldi menu.
Vivaldi menu.