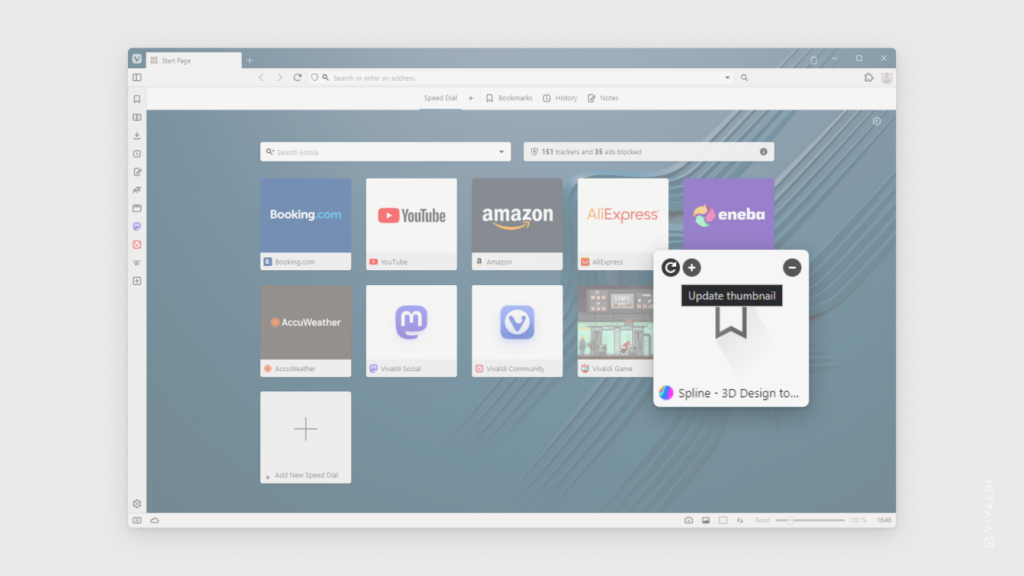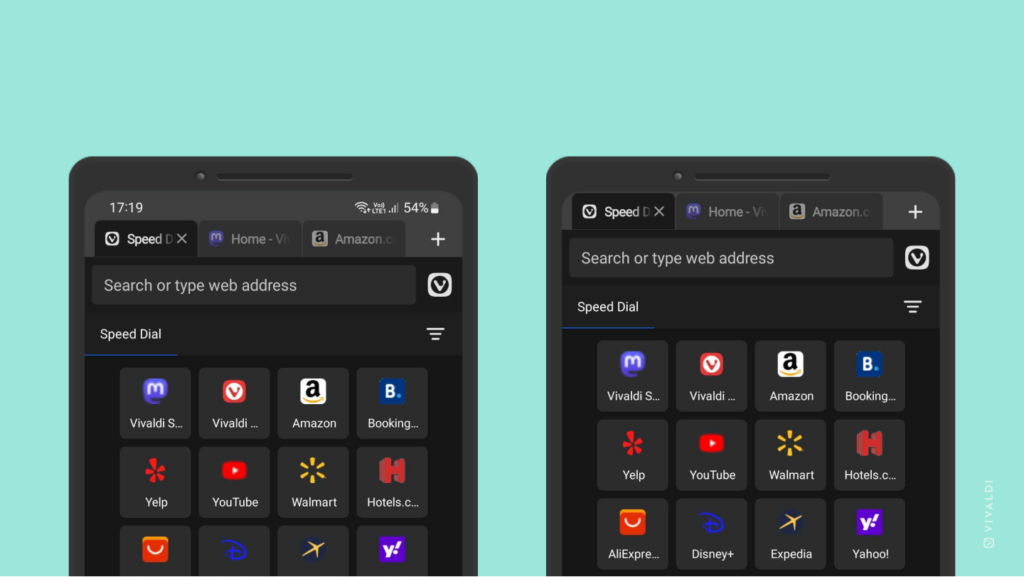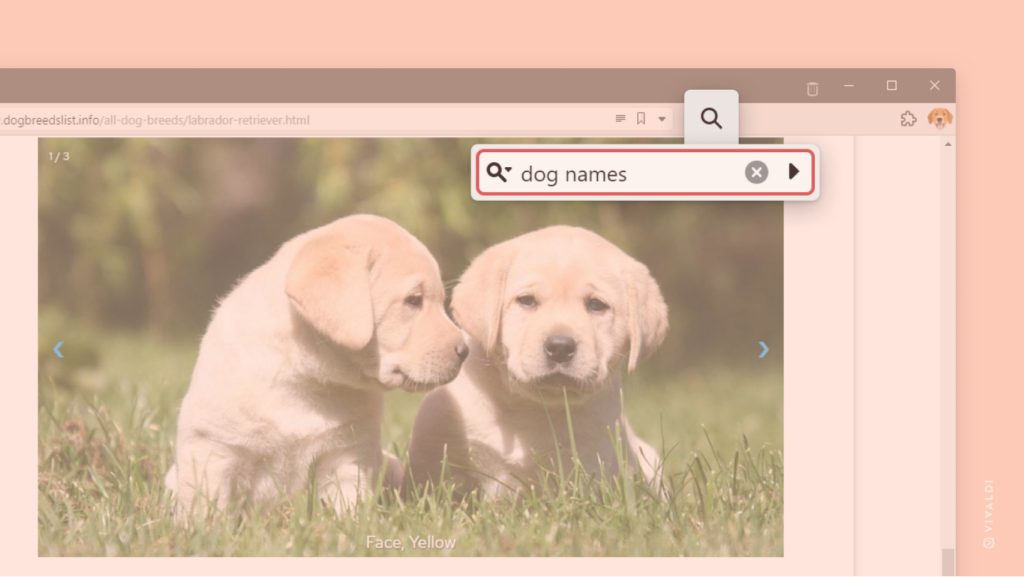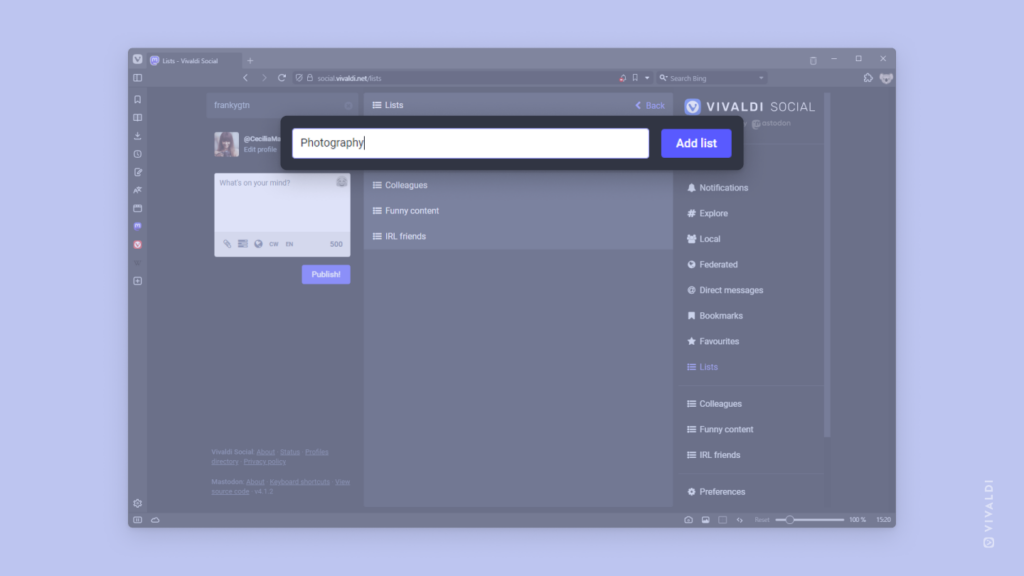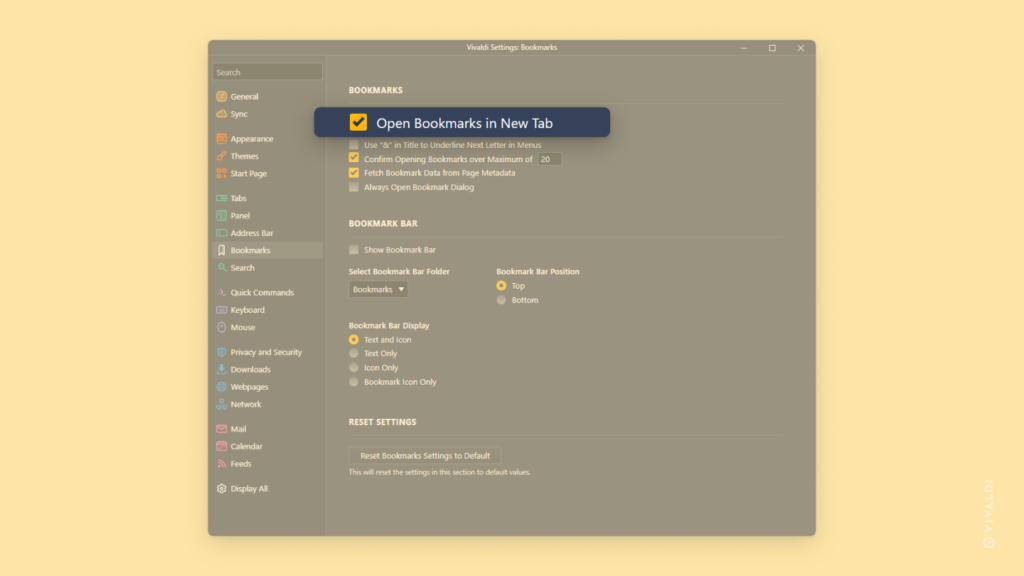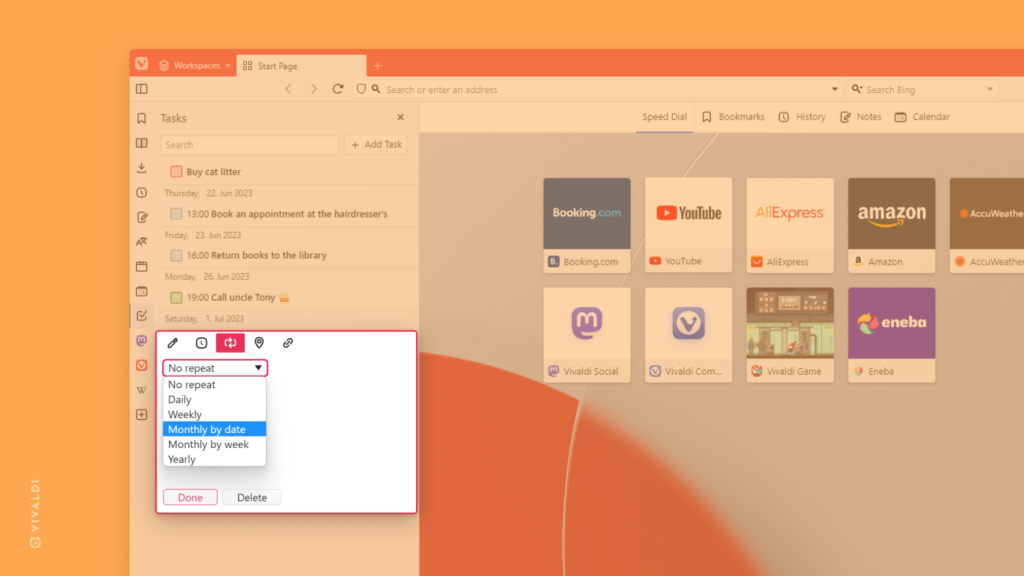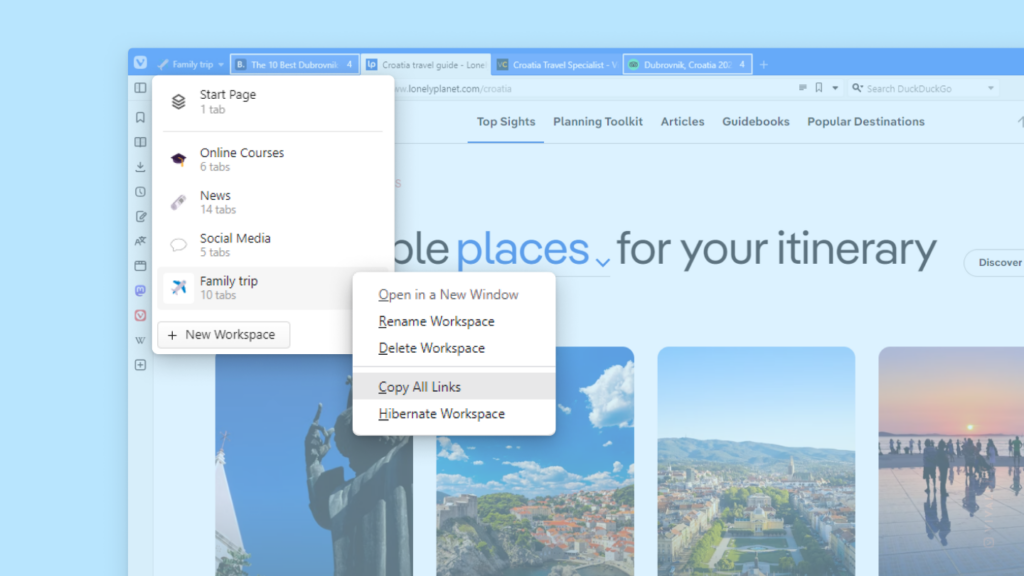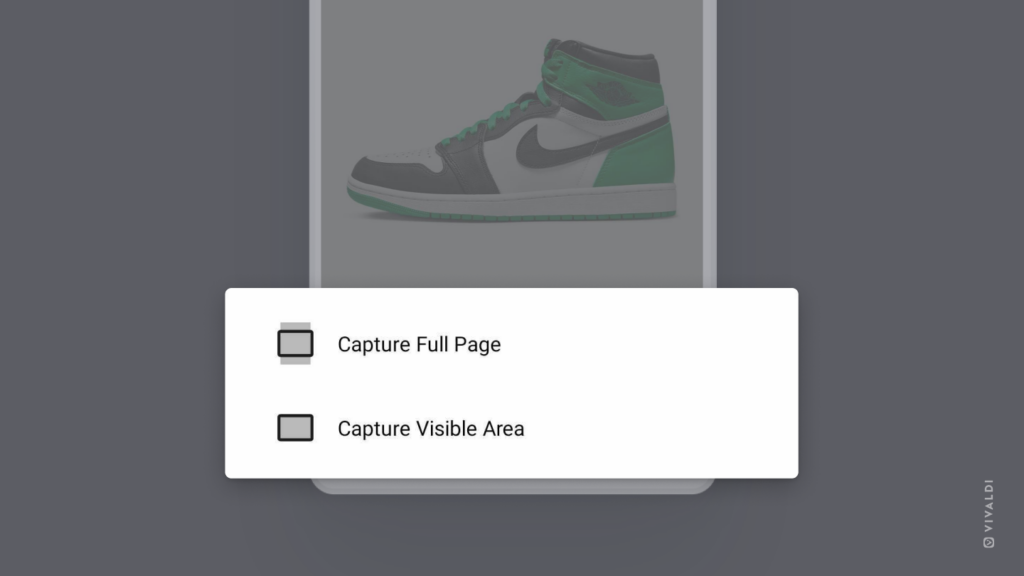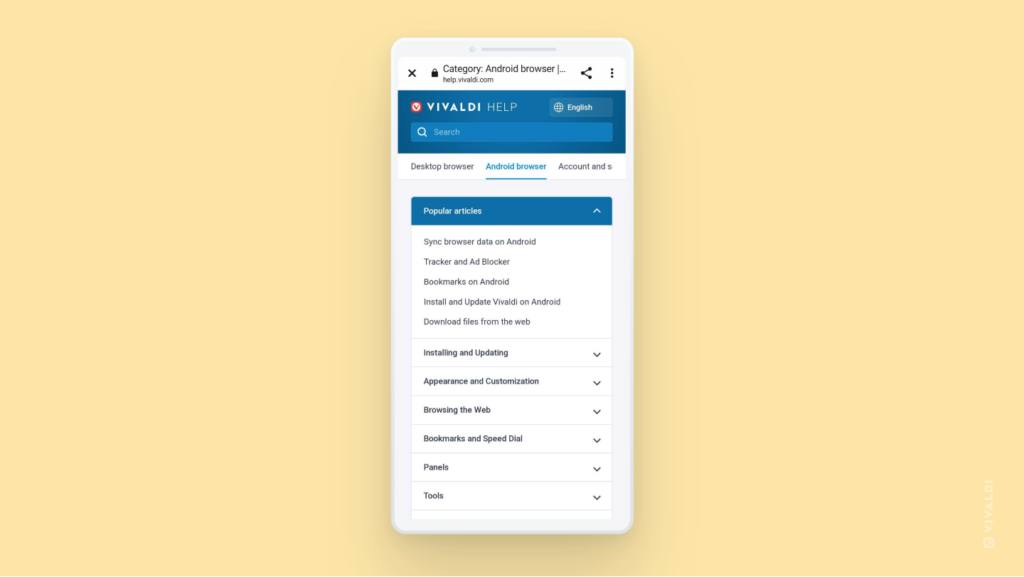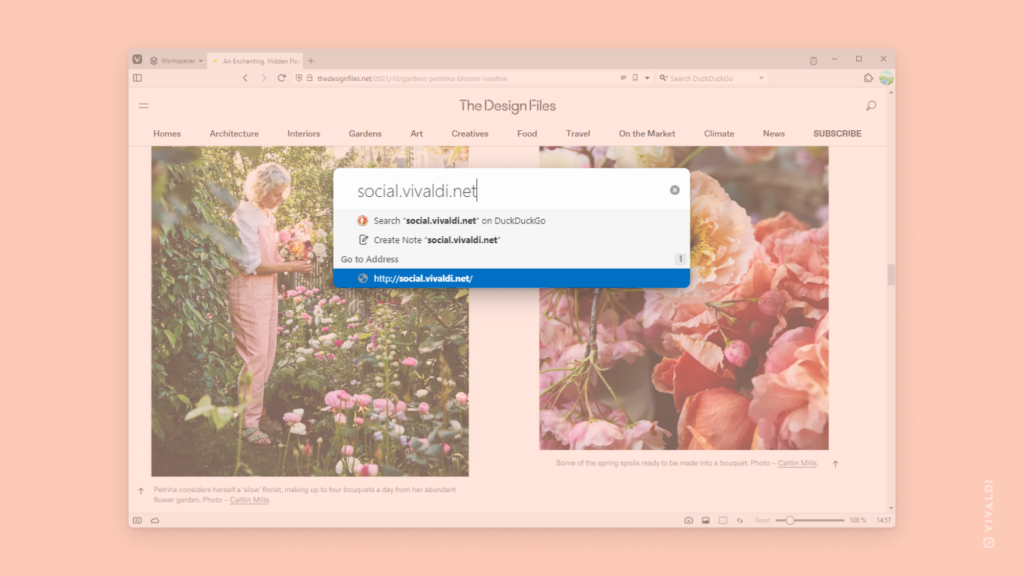Install Vivaldi Social as a Progressive Web App to use it in an independent window.
Vivaldi Social (and other Mastodon instances) can be accessed in Vivaldi through a web page in a Tab or Web Panel and you can connect to the Fediverse from Mastodon’s desktop and mobile apps. If you’d like to have something between the two, you can install Vivaldi Social as a Progressive Web App, which allows you to use Vivaldi Social with the Vivaldi Browser, but in its own dedicated window.
To install Vivaldi Social as a PWA on desktop:
- Open social.vivaldi.net in a tab.
- Right-click on the tab to open the context menu.
- Select “Install Vivaldi Social”.
- Click Install to add an icon to your desktop.
You can also create a shortcut for Vivaldi Social in Vivaldi on Android:
- Open social.vivaldi.net in a tab.
- Open the browser’s main menu.
- Select “Install App”.
- Tap on “Install”.
- Tap on “Add” or drag the icon to the Home screen.
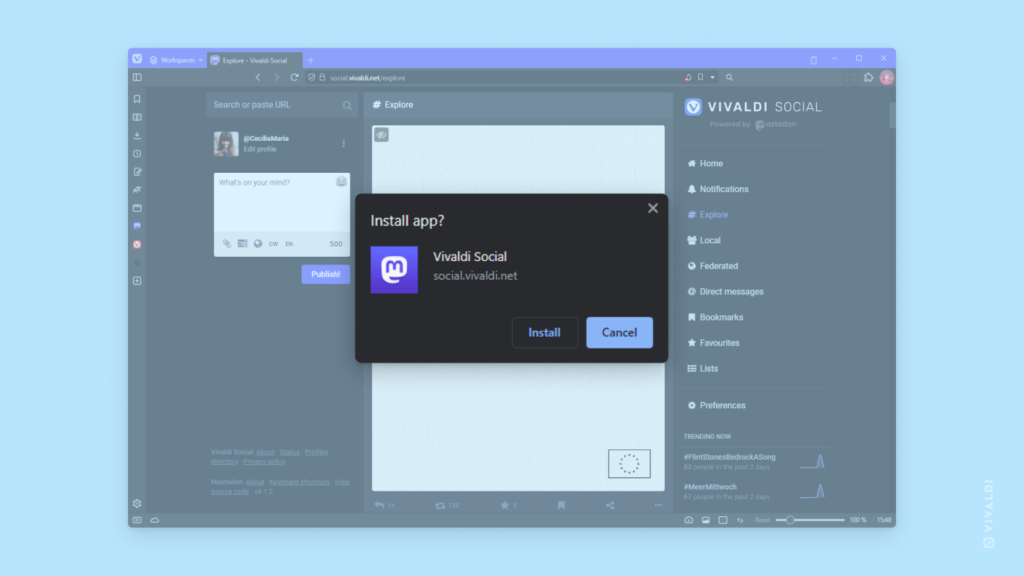
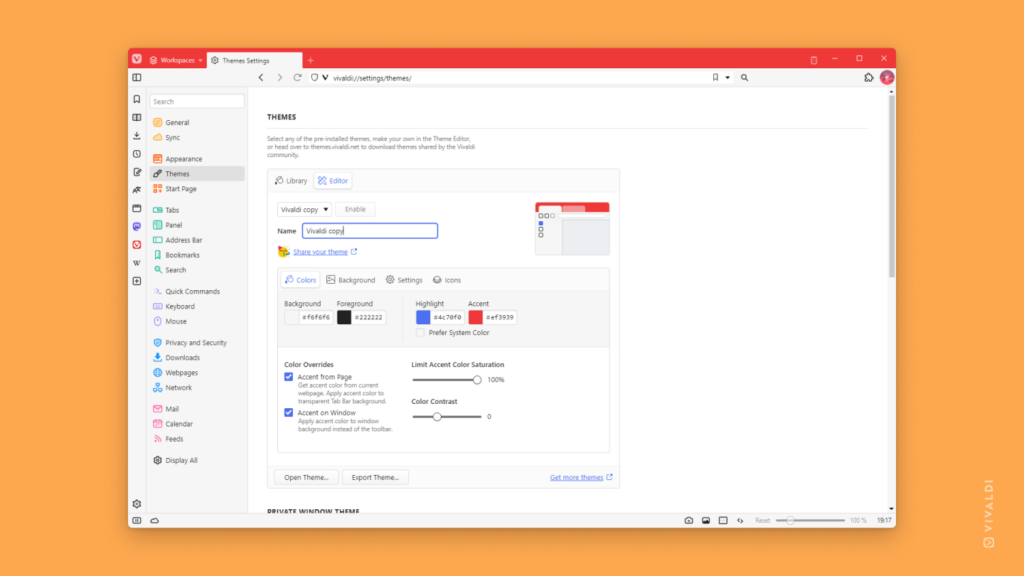
 “Update thumbnail” in the top left corner of the Speed Dial.
“Update thumbnail” in the top left corner of the Speed Dial.