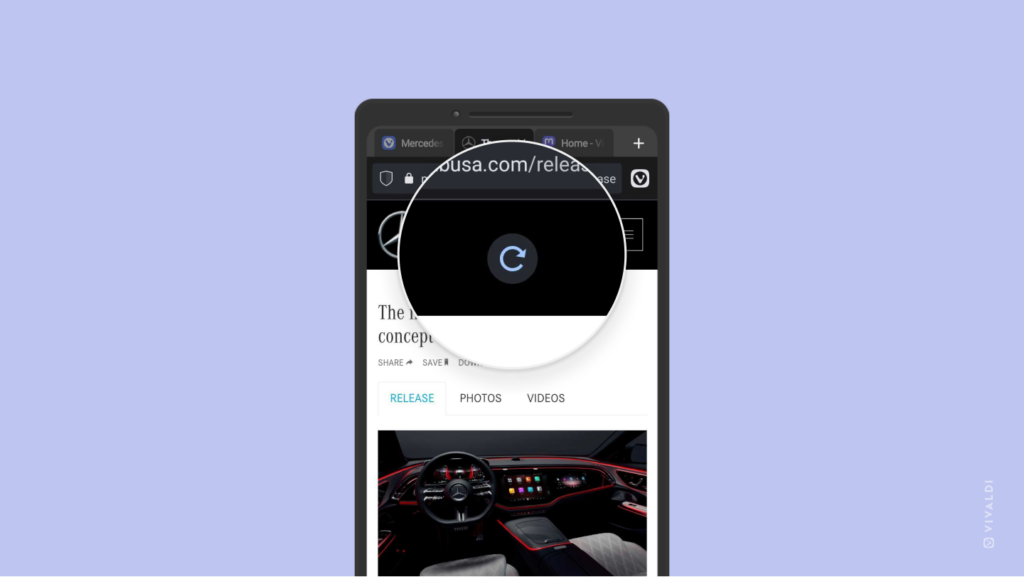Group all tabs from the same domain into one Tab Stack with just two clicks.
Have you gone down a research rabbit hole and now have too many tabs from the same website open? Tab Stacking helps to keep better track of these tabs.
To group tabs from the same domain into one stack:
- Right-click on one of the tabs on the Tab Bar or in the Window Panel.
- Select Stack Tabs by Host (# of example.com).
If you have opened multiple tabs from several websites, try grouping them by domain all at once by following Tip #156.
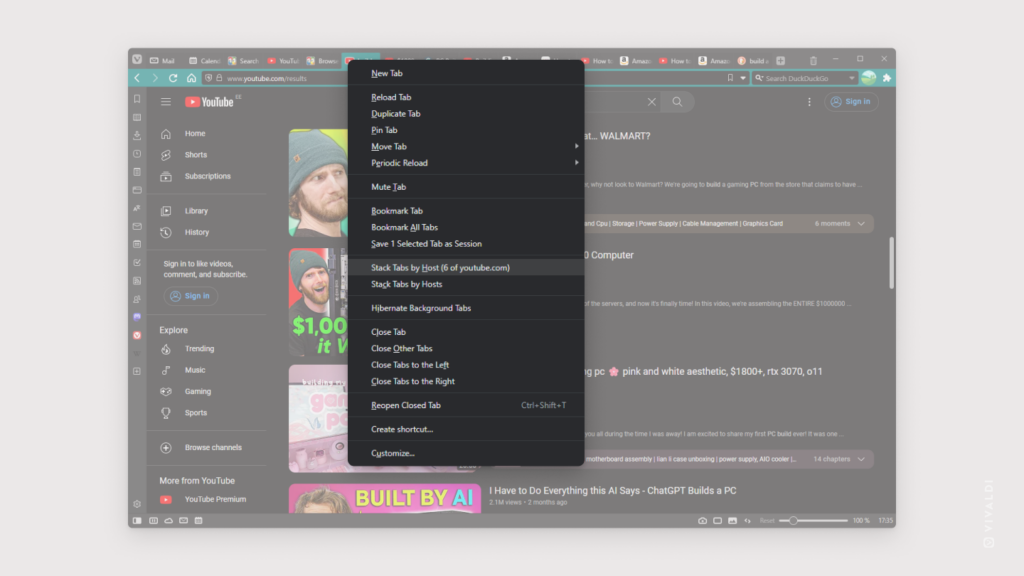
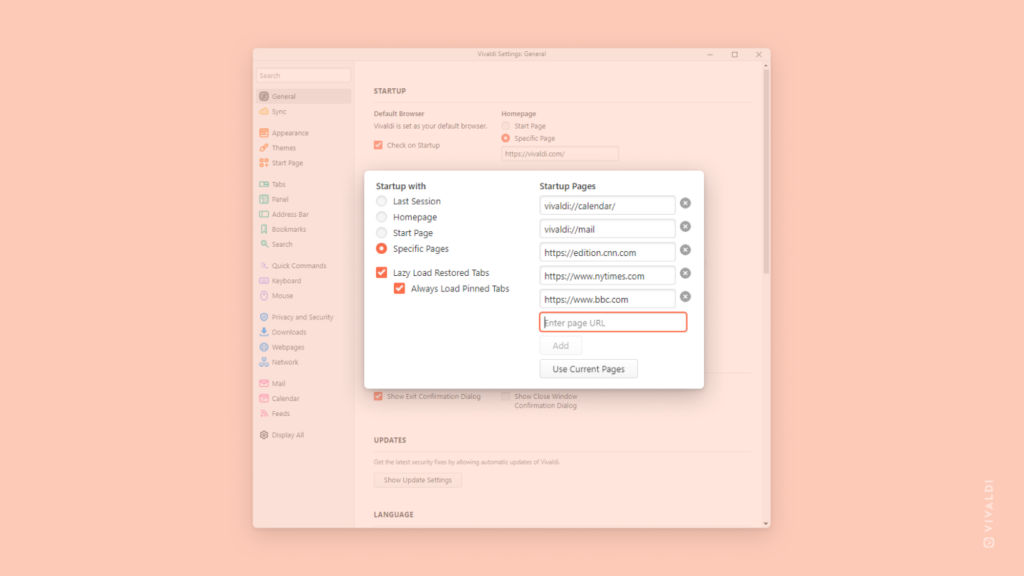

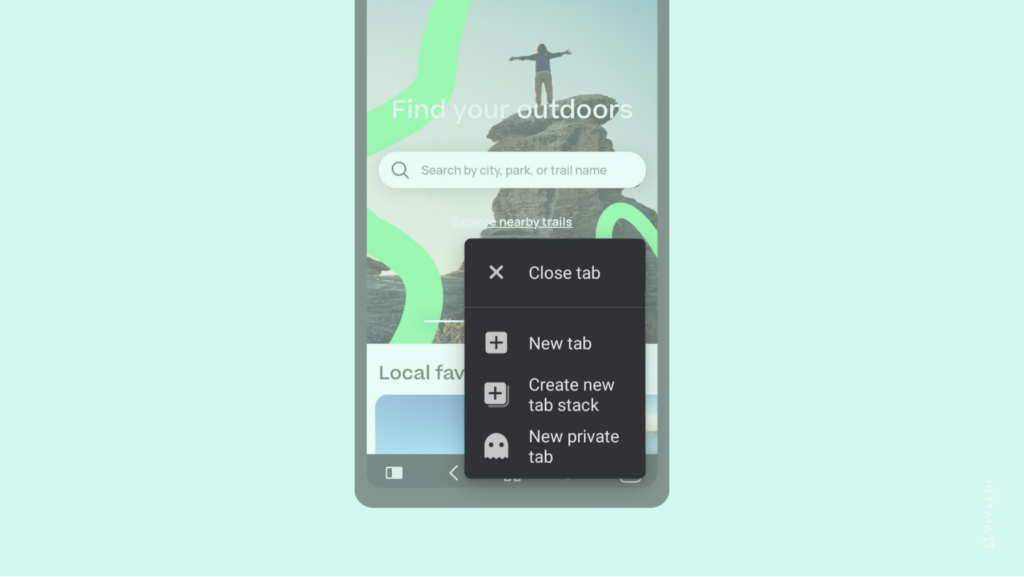
 Add Contact on the right side of the “To” field.
Add Contact on the right side of the “To” field. Select at the bottom of the contacts window to select multiple contacts.
Select at the bottom of the contacts window to select multiple contacts.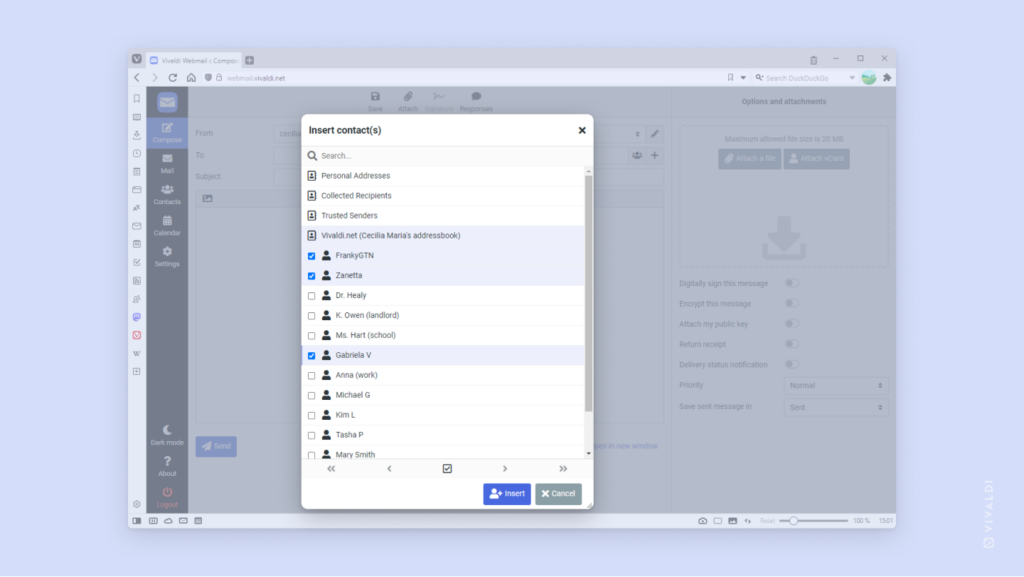
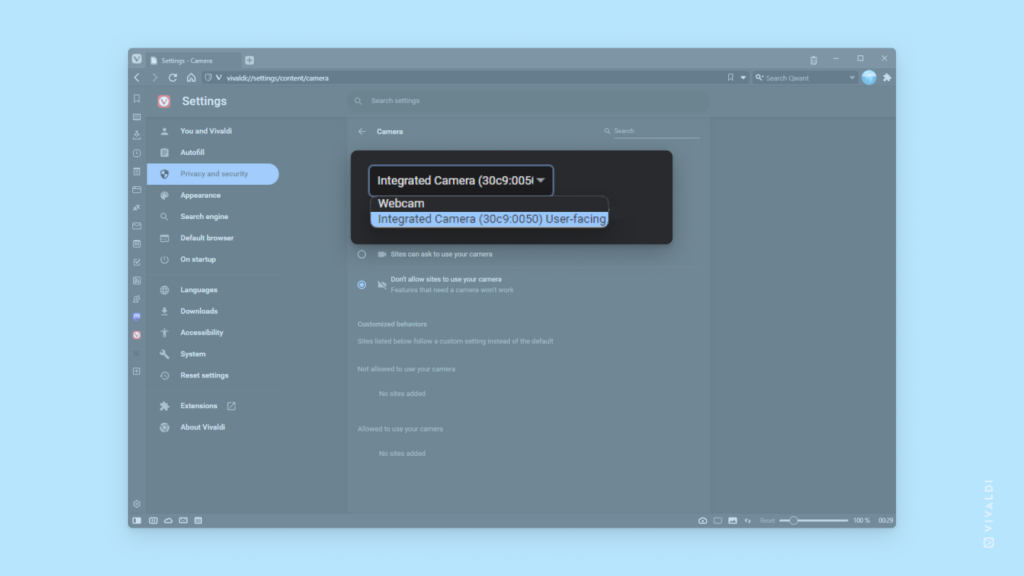
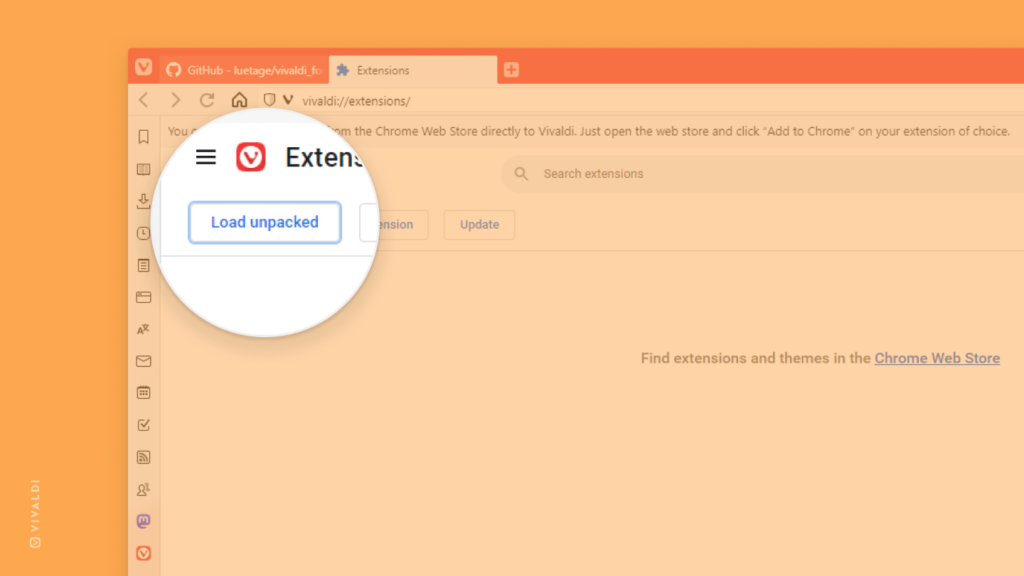
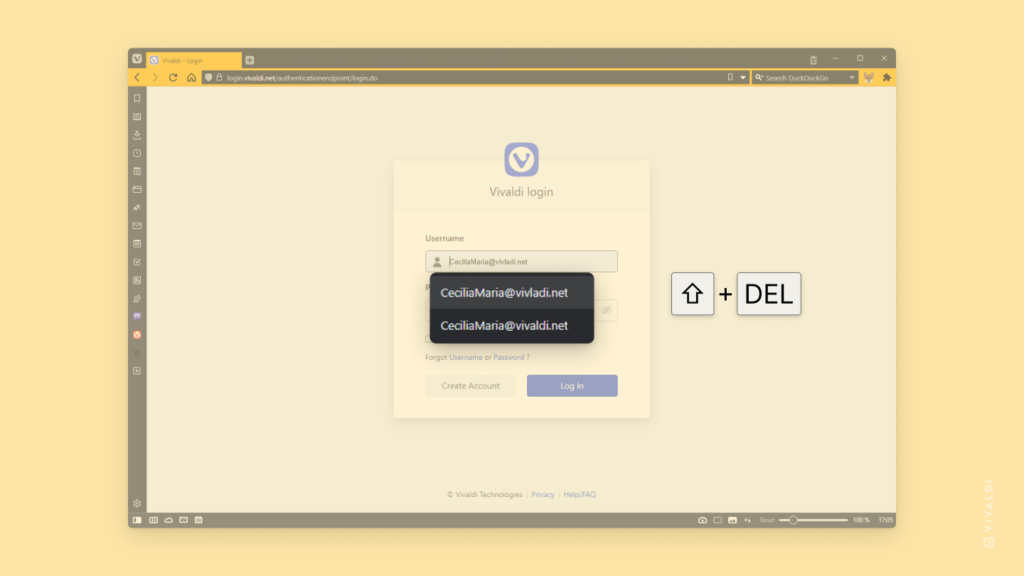
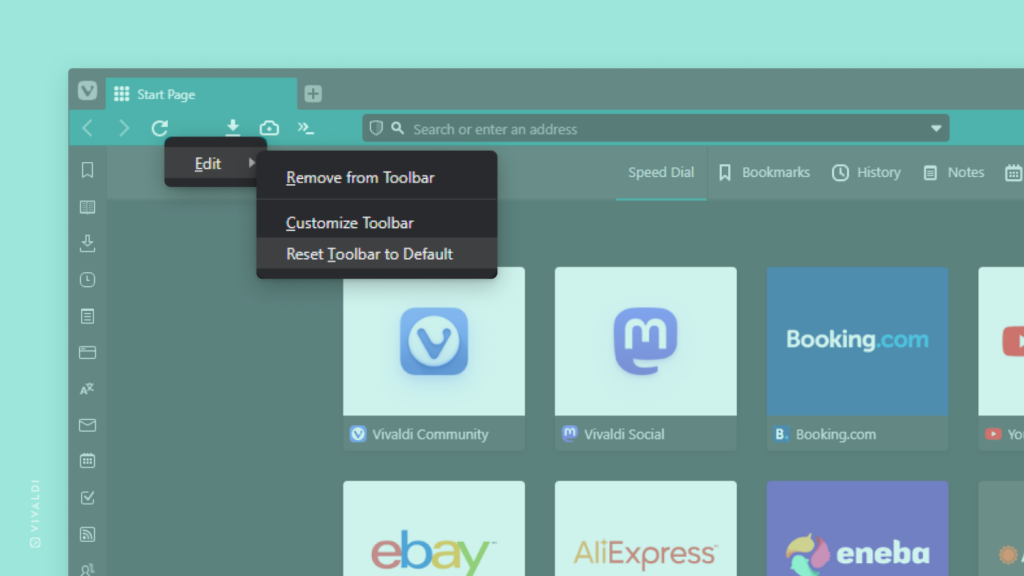
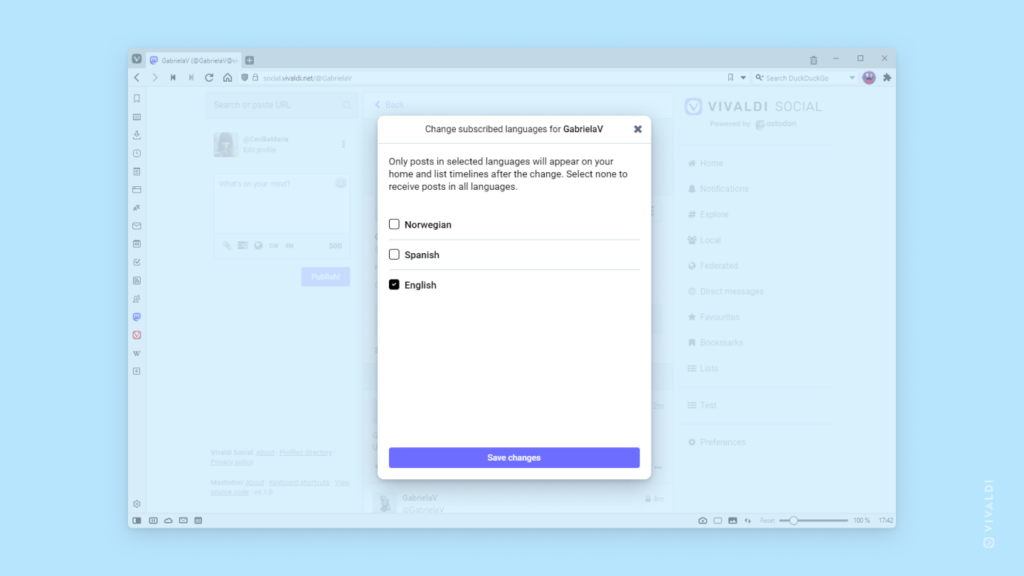
 reload icon appear, release your finger to reload the page.
reload icon appear, release your finger to reload the page.