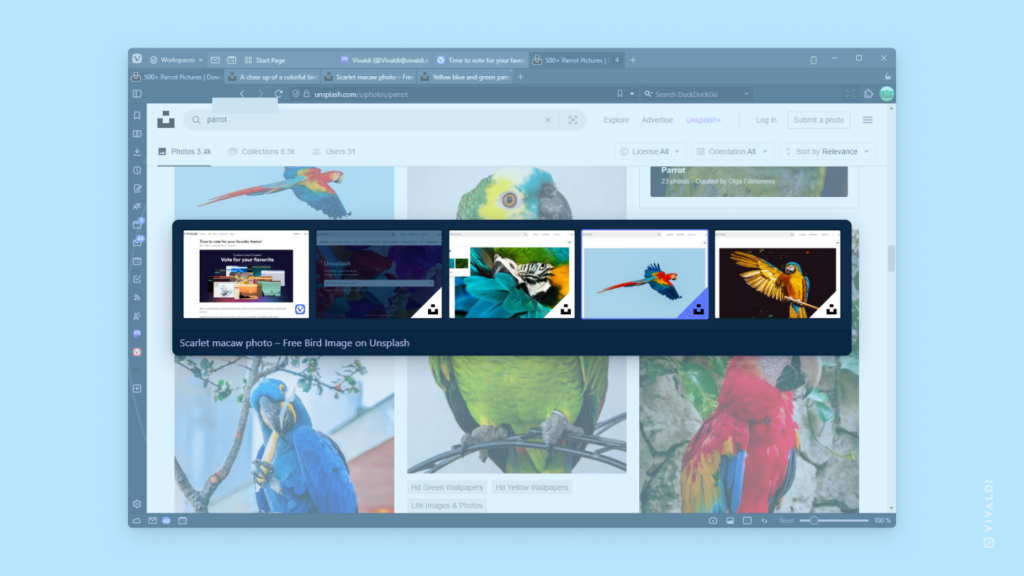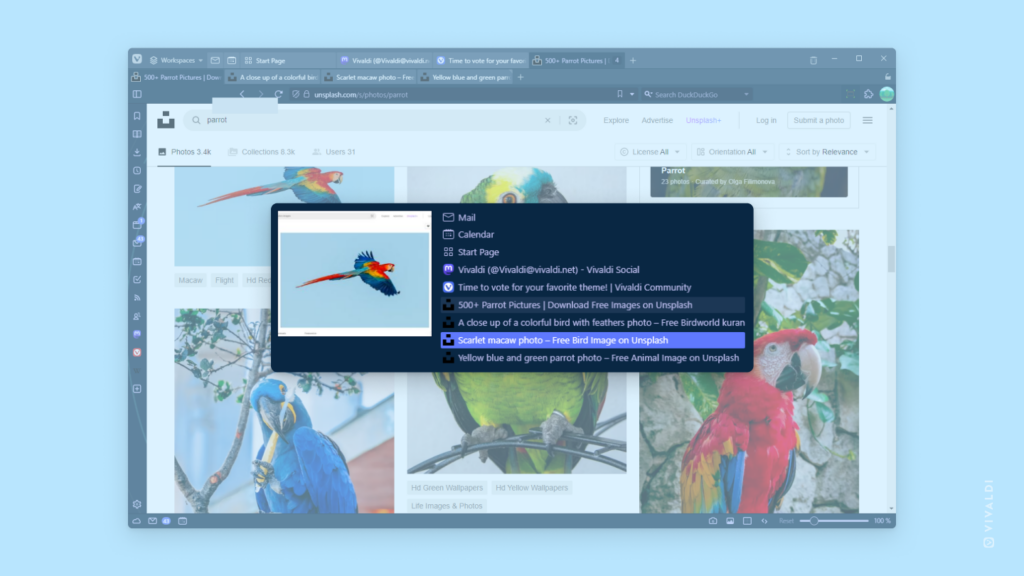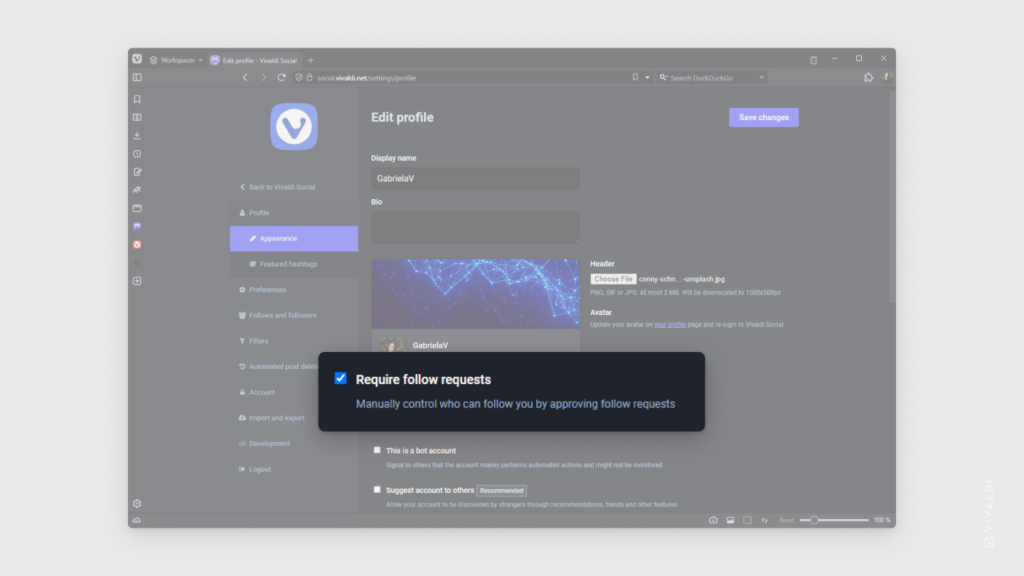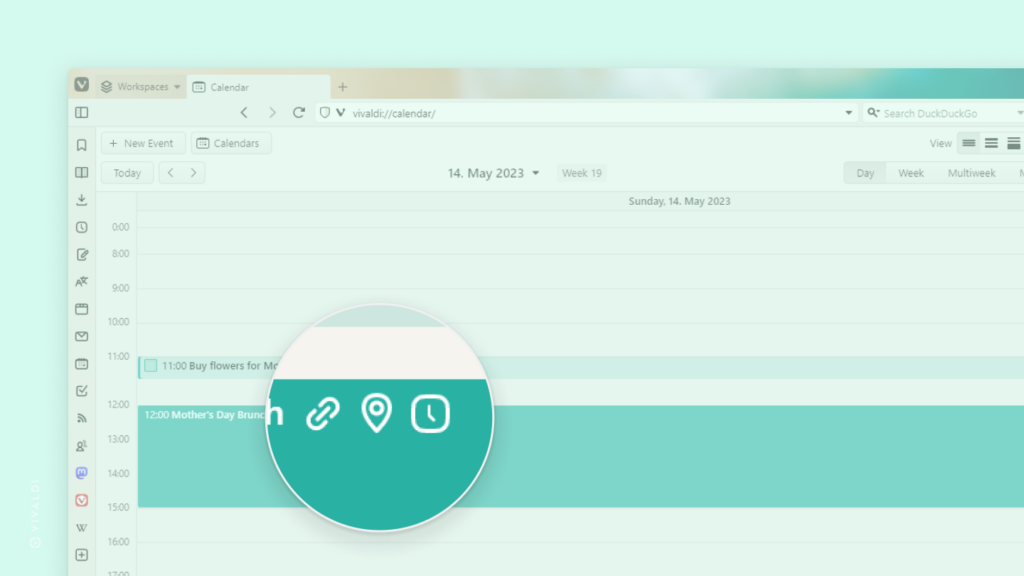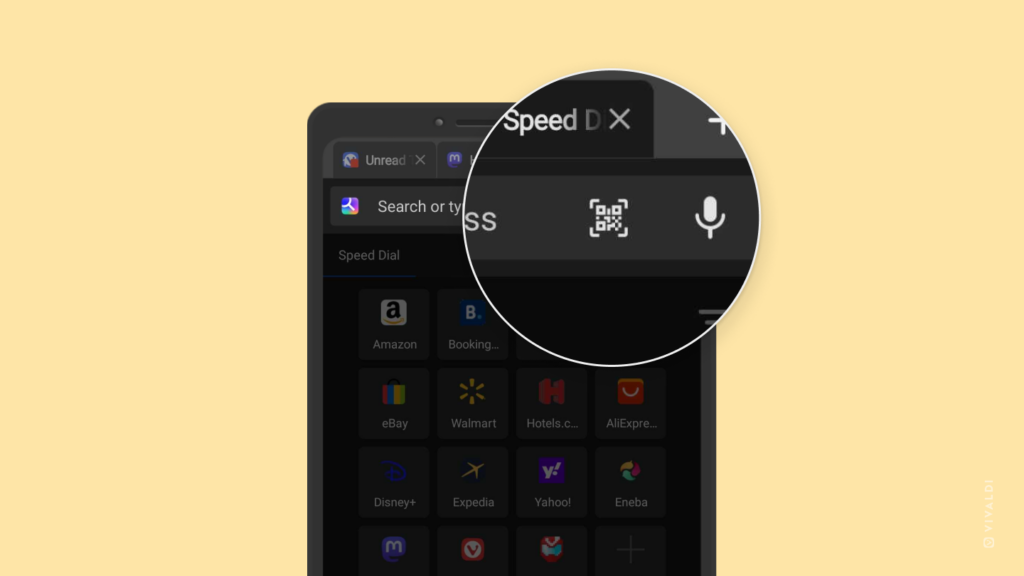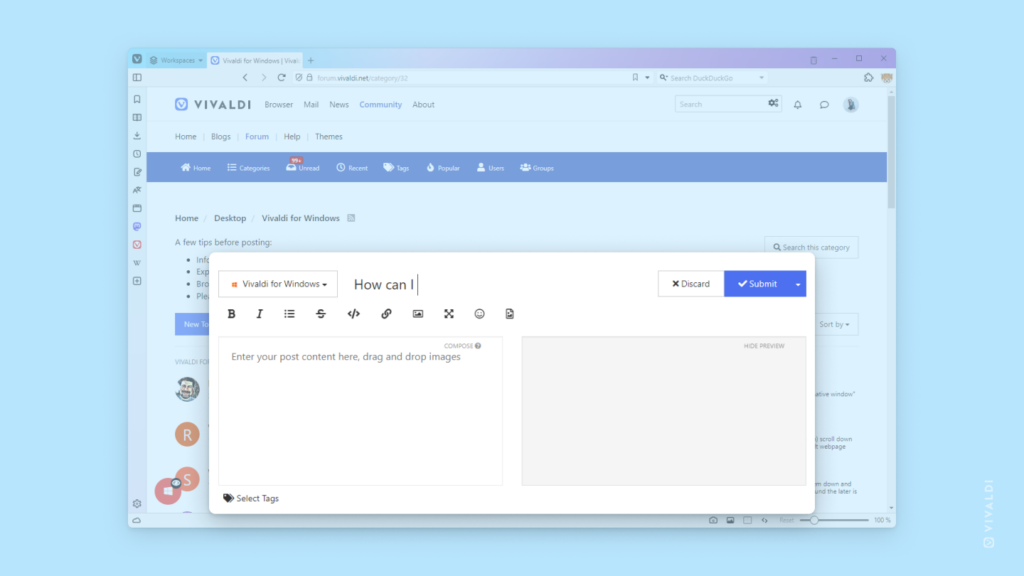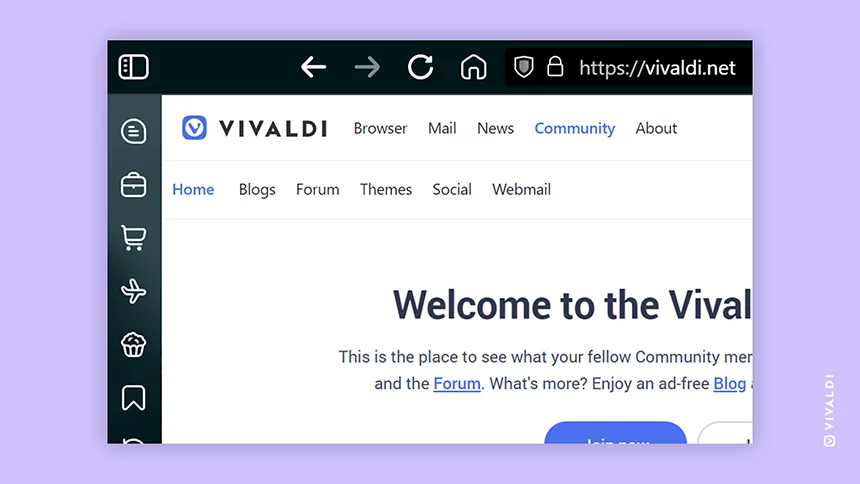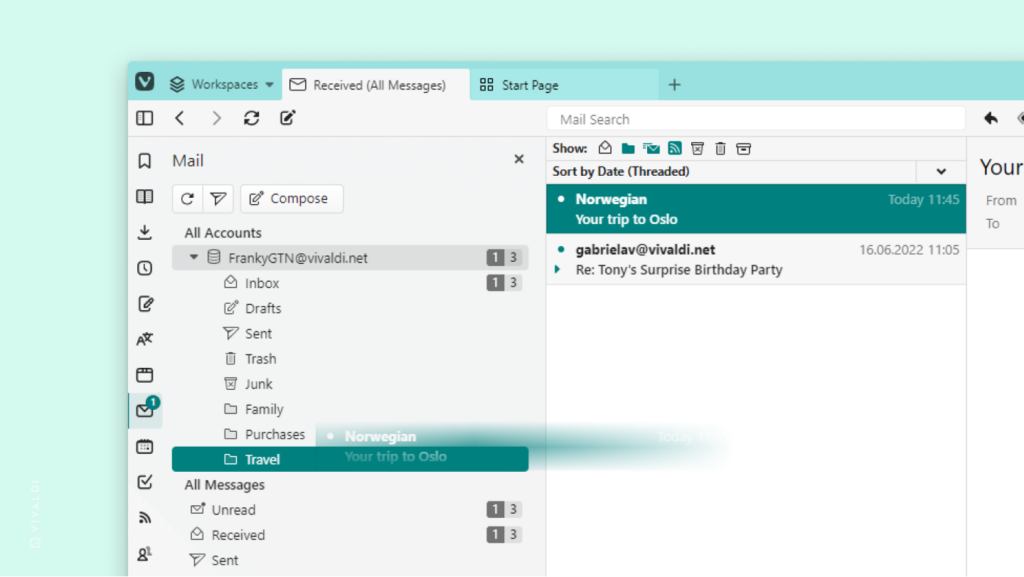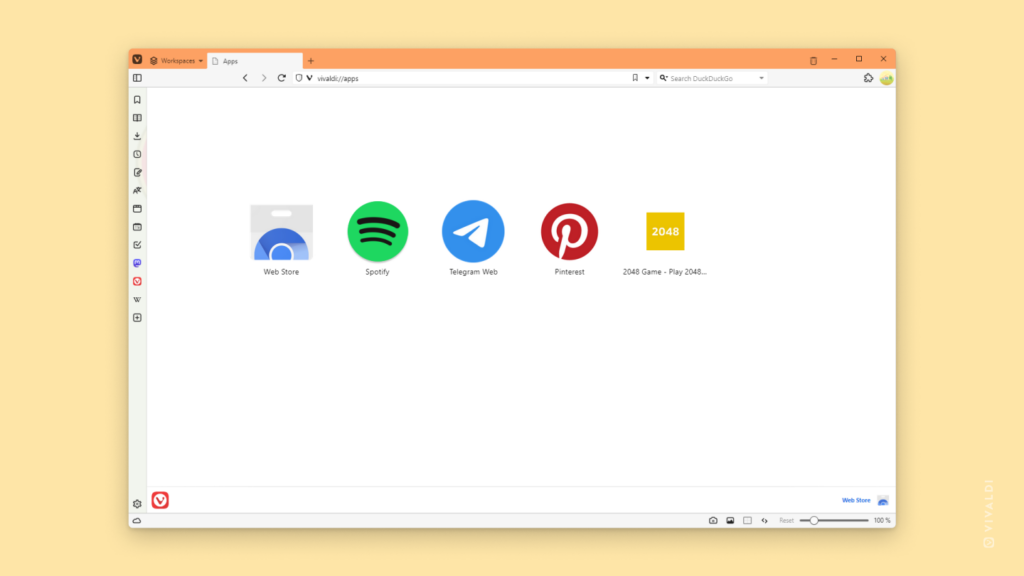While cycling tabs with shortcuts, see a preview of tabs before switching to them by enabling the Tab Cycler.
You can cycle through open tabs with Keyboard Shortcuts Ctrl/⌘ + Tab and Ctrl/⌘ + Shift + Tab or by scrolling with the mouse wheel while holding down the right mouse button (see how in Tip #53). By default, as soon as you use the shortcut it will switch to the next tab, but you can also get a preview with the Tab Cycler before making the switch.
To enable the Tab Cycler:
- Go to Settings > Tabs > Tab Features > Tab Cycling.
- Enable Show Tab Cycler.
When the Tab Cycler has been enabled, you can also decide whether to display multiple tab previews at once or see the open tabs as a list and the preview of only the highlighted tab.