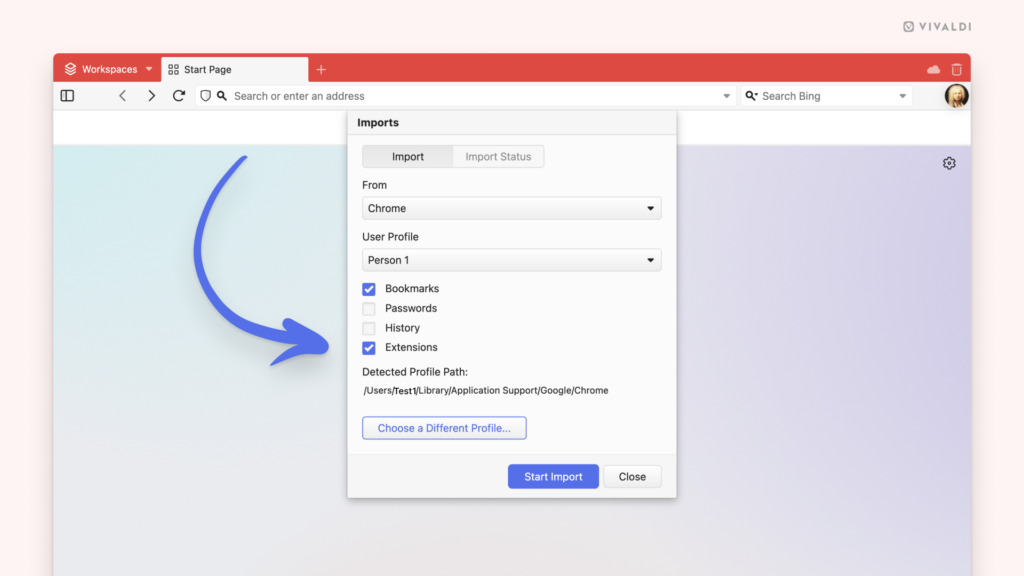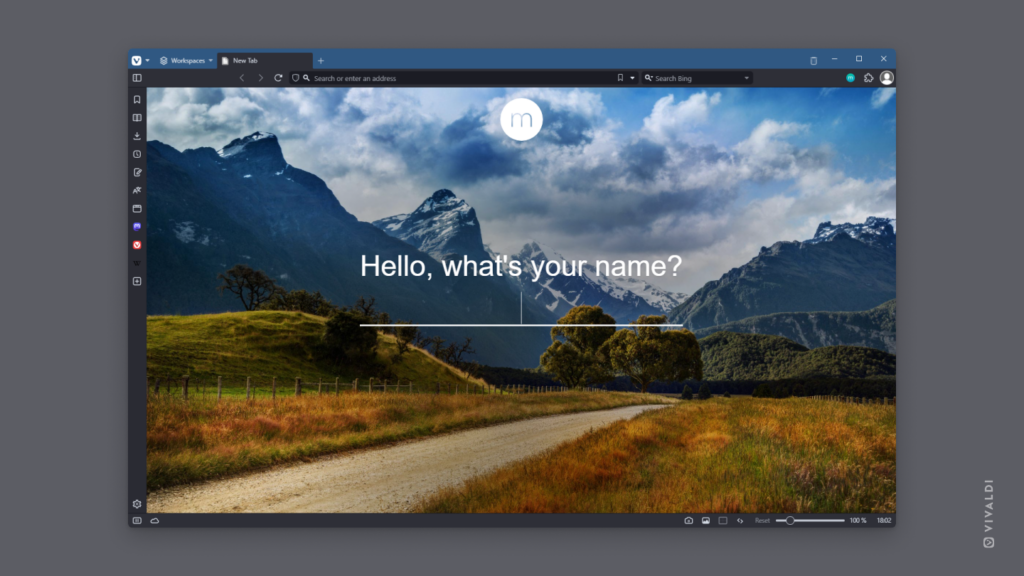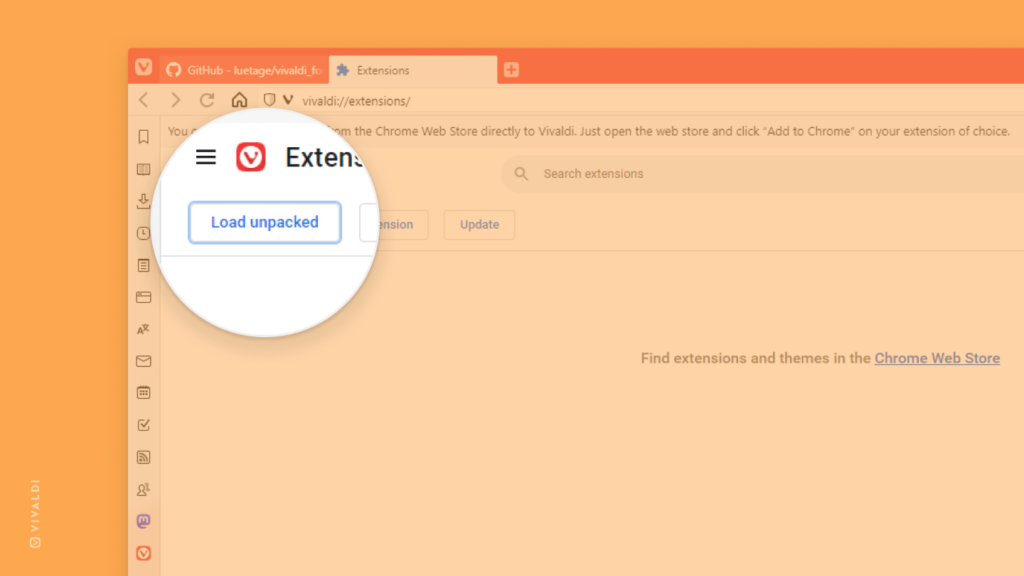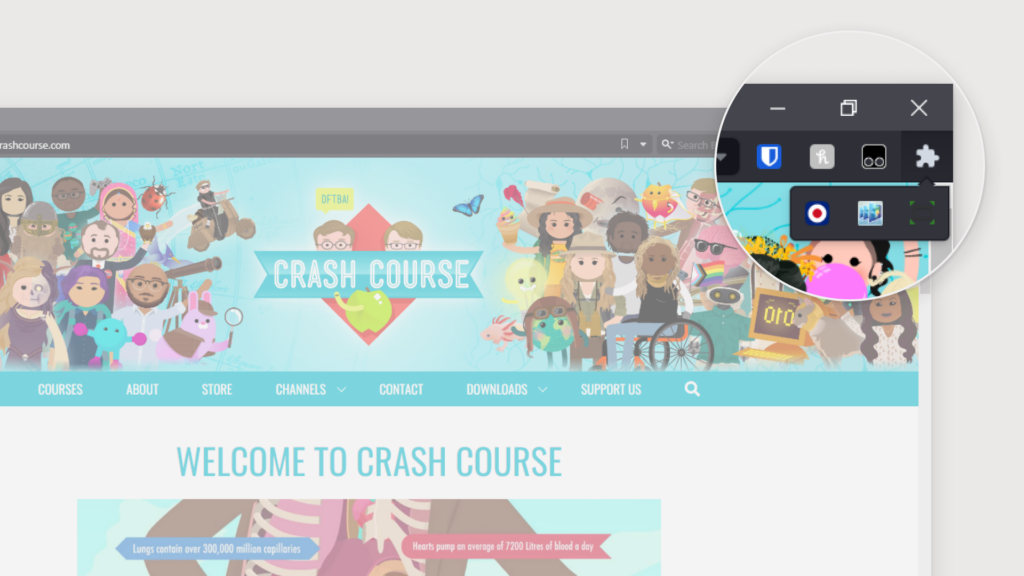Make a smooth transition to Vivaldi by importing your favorite Extensions from other Chromium-based browsers.
To make your move from your old browser to Vivaldi smoother, you can import important data such as Bookmarks, Passwords, History, and, the latest addition, Extensions with just a few clicks.
To import Extensions:
- Make sure the browser you want to export from is closed.
- In Vivaldi, go to the
 Vivaldi menu > File > Import from Applications or Files.
Vivaldi menu > File > Import from Applications or Files. - Select the Chromium-based browser.
- Click “Start Import”.
- When the import has finished, click “Close”
- On the Extensions management page that opens, enable the extensions you want to use in Vivaldi by clicking the toggle button at the bottom right corner of each extension card.