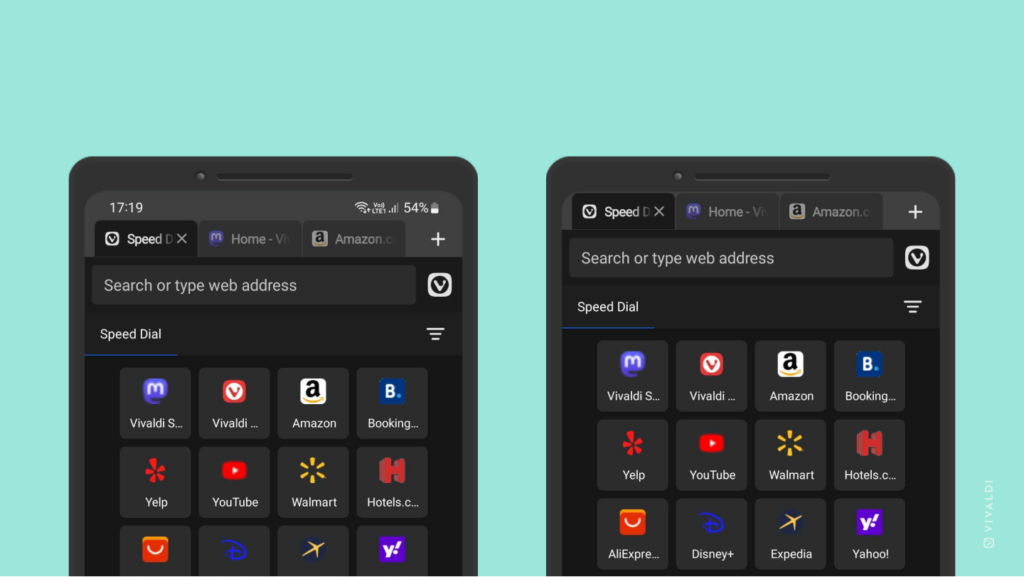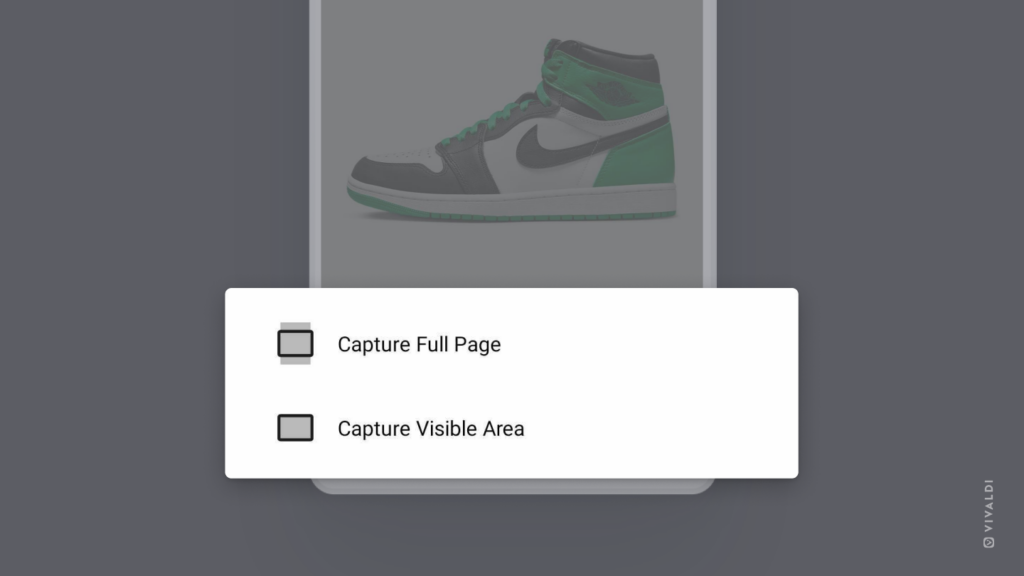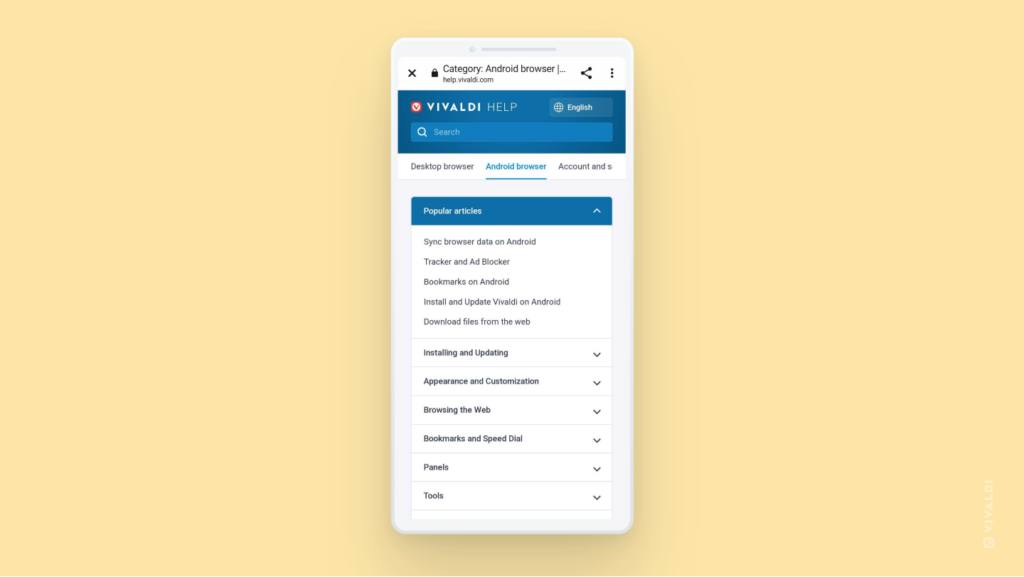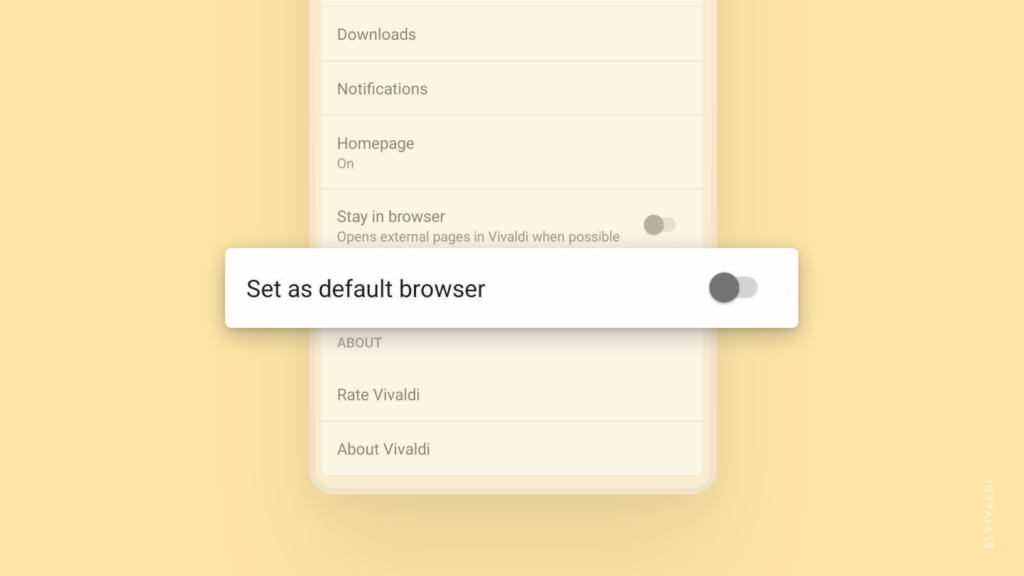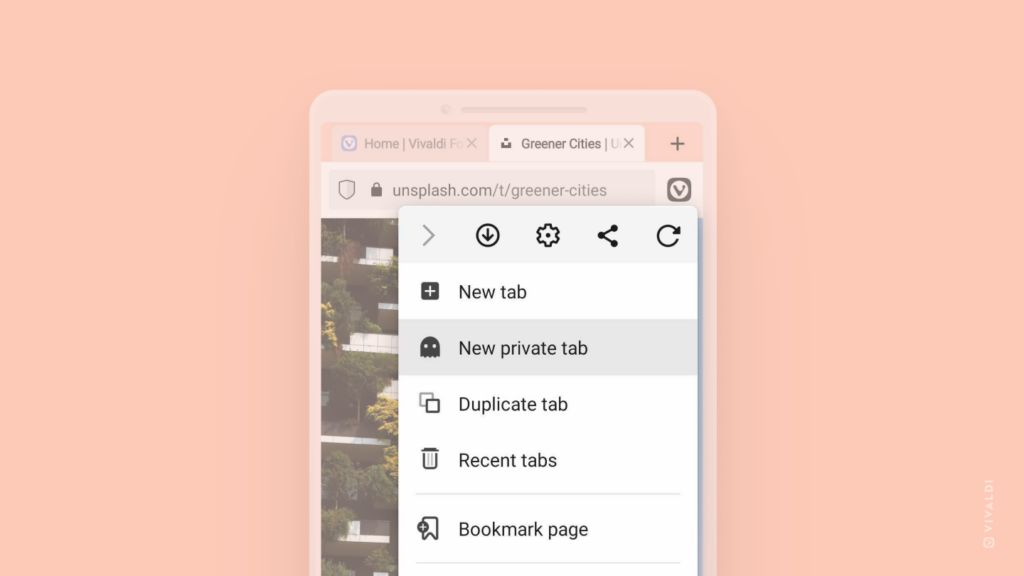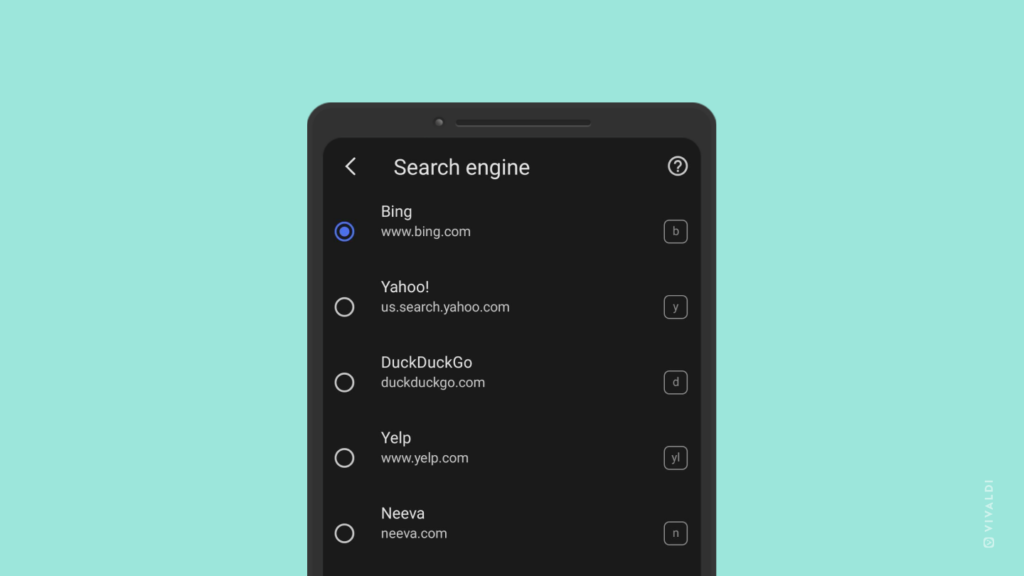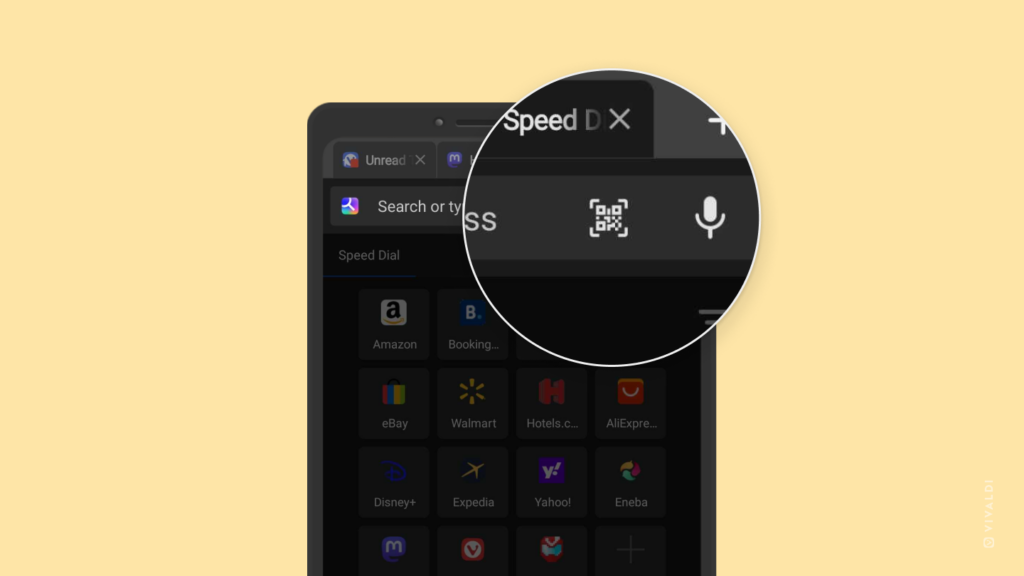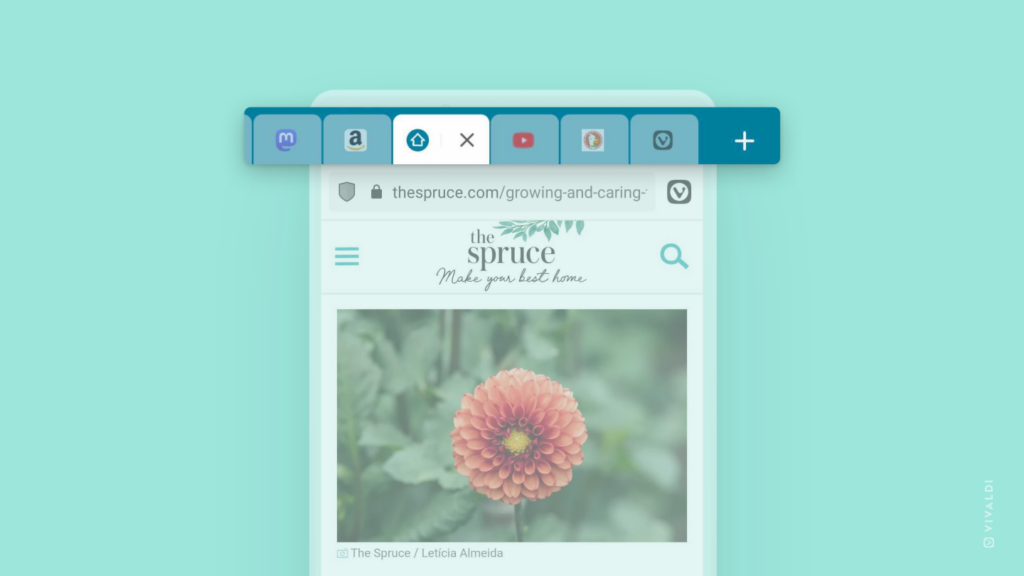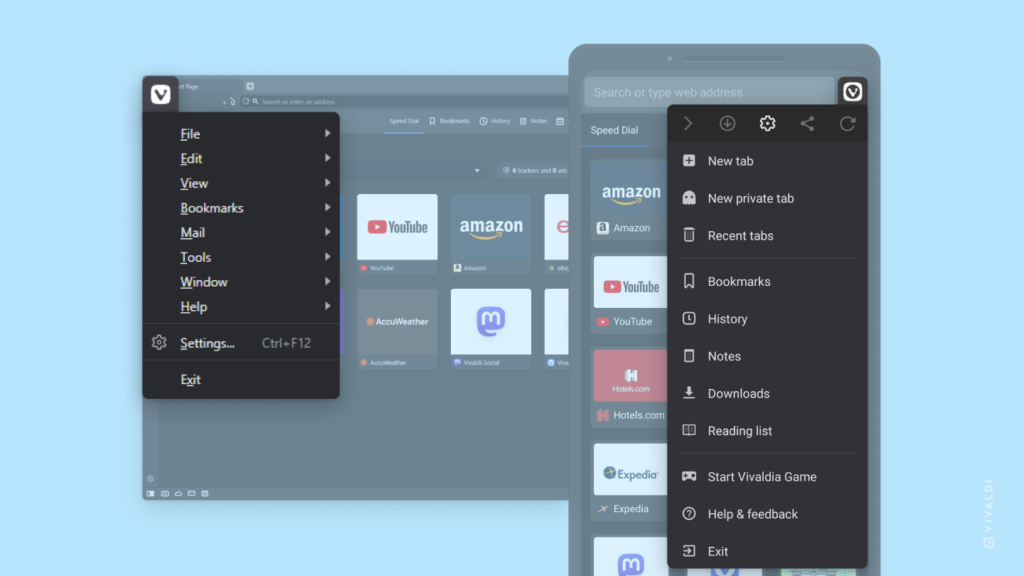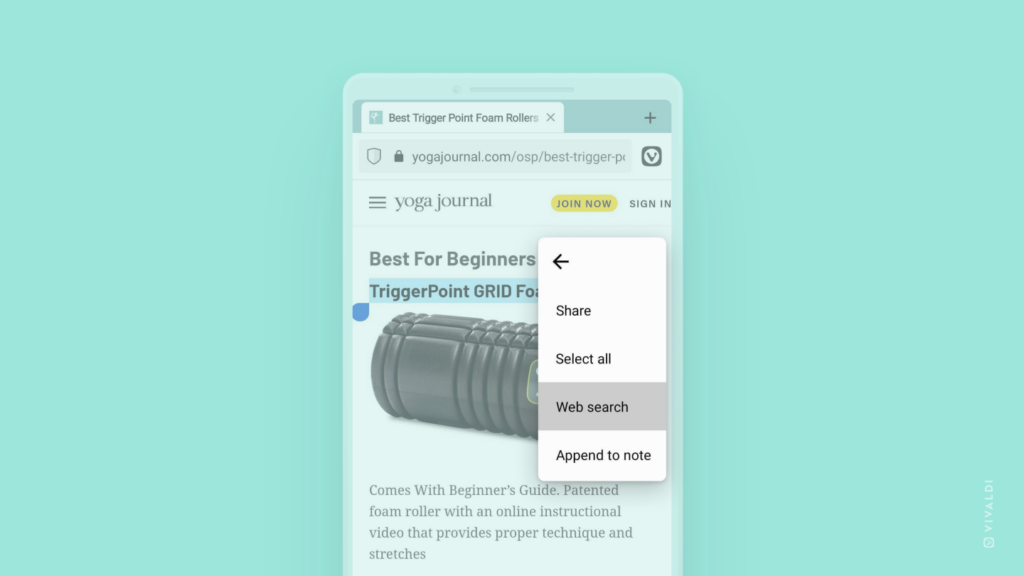Hide the Status Bar to give more space for page content in Vivaldi on Android.
You can gain a few pixels for displaying more web content and/or hide distracting notification icons from view, by hiding Android’s Status Bar. It’s especially useful when you tend to browse more with Vivaldi in landscape mode.
To hide your mobile devices Status Bar while using the app:
- Go to Settings > Appearance > Status Bar Visibility.
- Select, whether to show or hide the Status Bar, or to show it in portrait mode, but hide it in landscape mode.