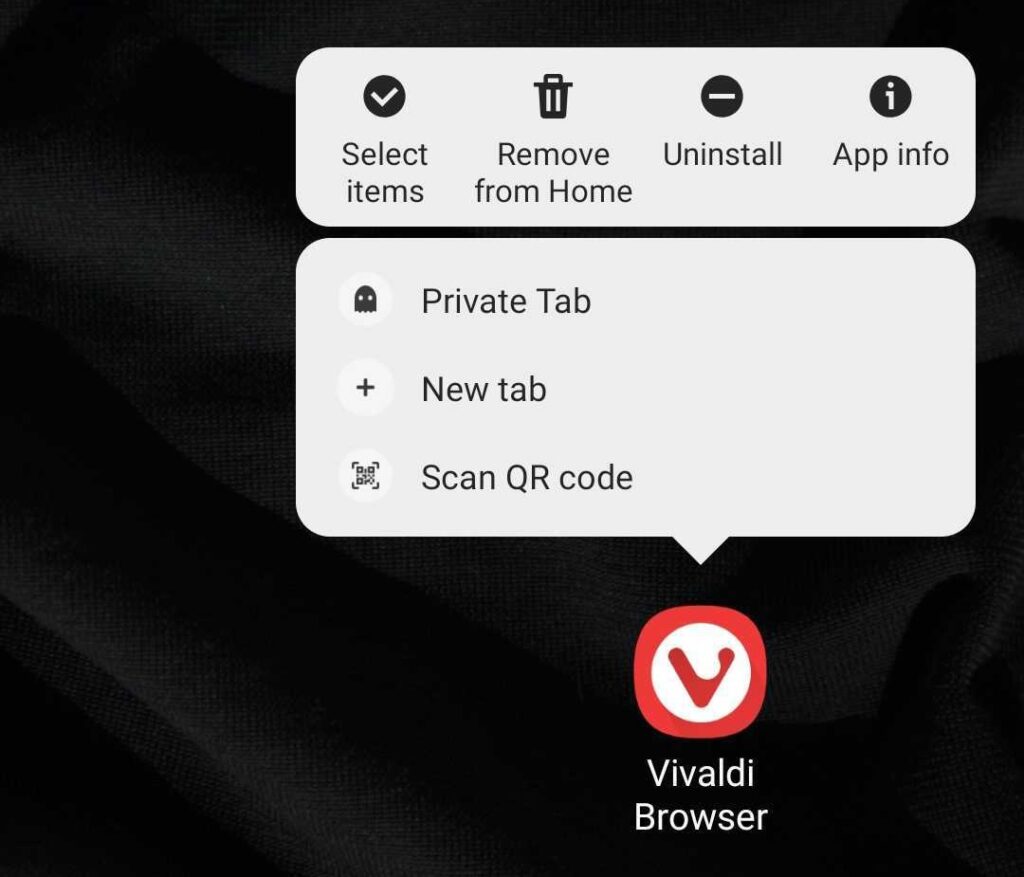Choose a custom Theme color for Vivaldi on Android.
By default, with a light theme, Vivaldi on Android will change the Address and Tab Bar colors based on the open website. To change the accent color:
- Go to the
 Vivaldi menu > Settings > Appearance > Themes.
Vivaldi menu > Settings > Appearance > Themes. - Choose between:
- Adaptive color based on the open web page,
- One of the preset colors,
- Custom color (insert the color’s Hex value).
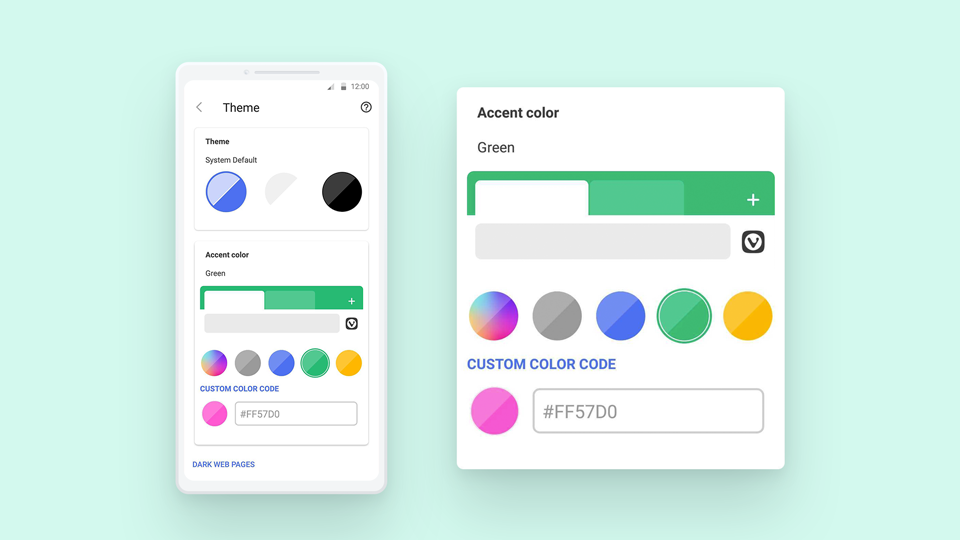
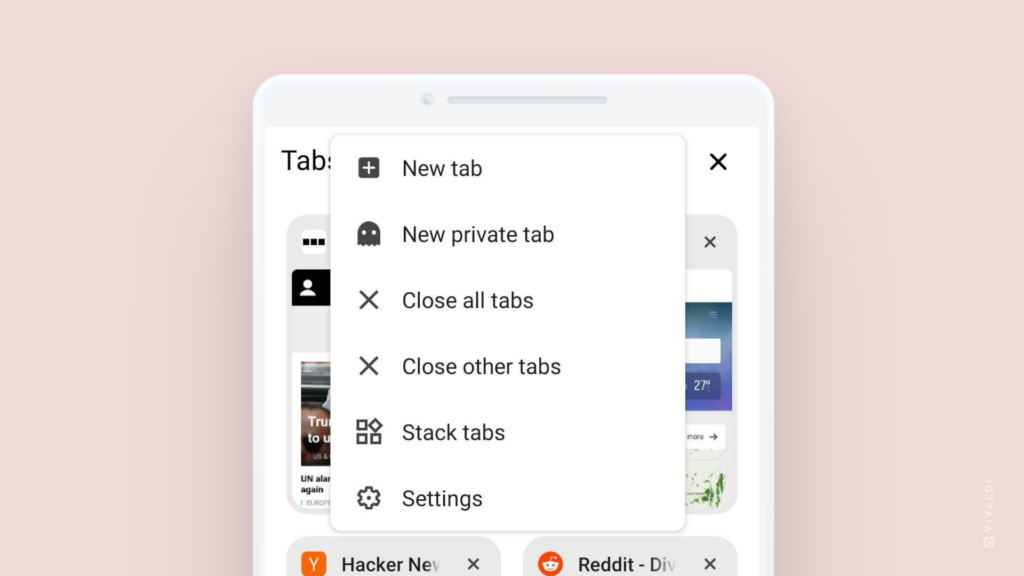
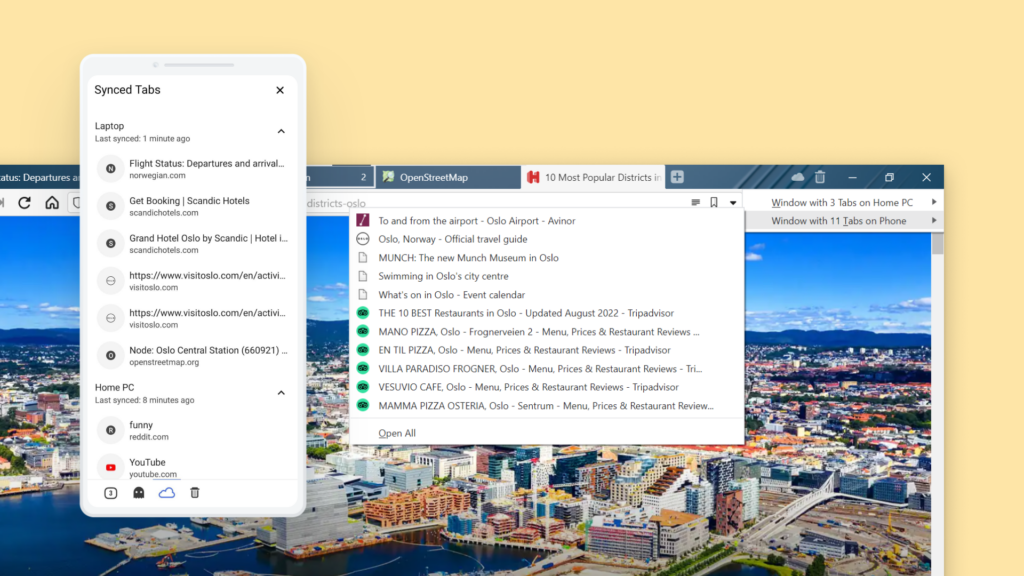
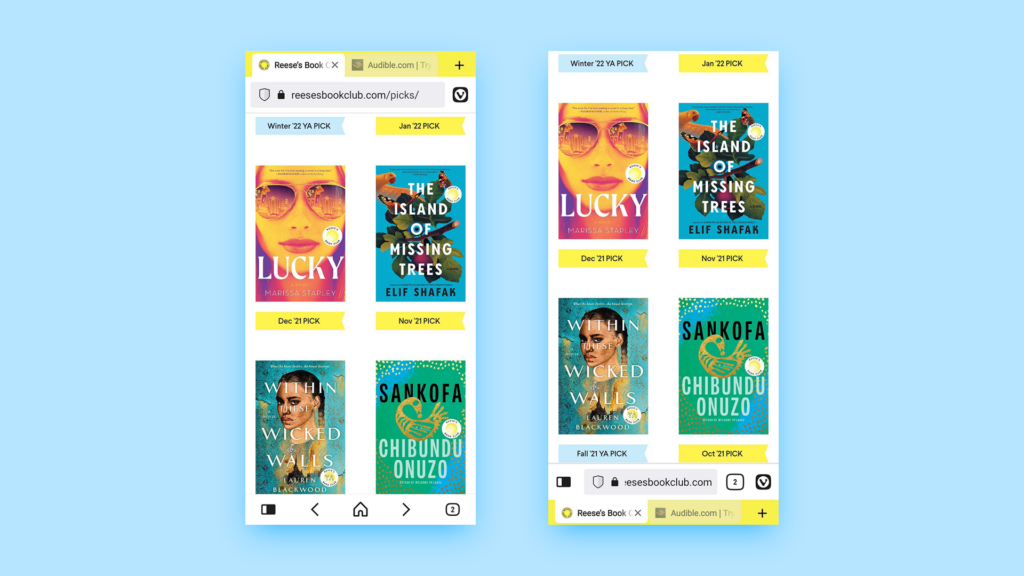
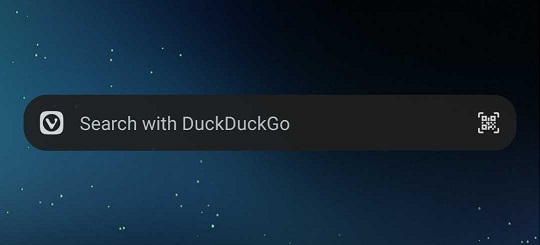
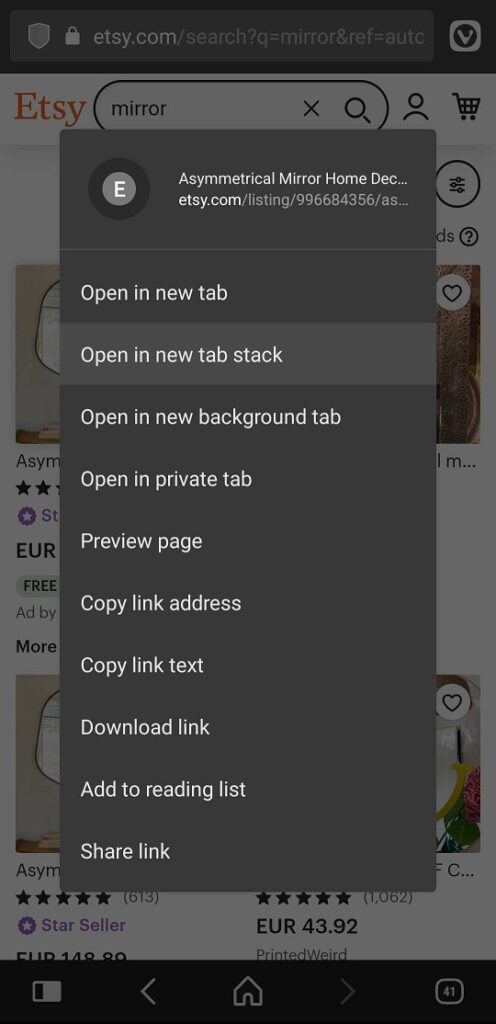
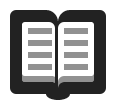 Reading List.
Reading List.