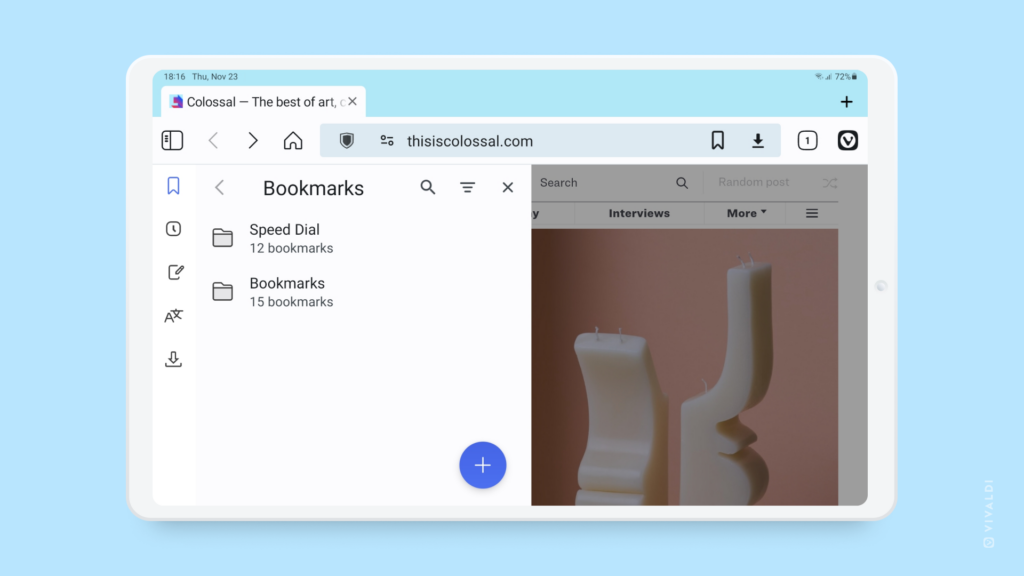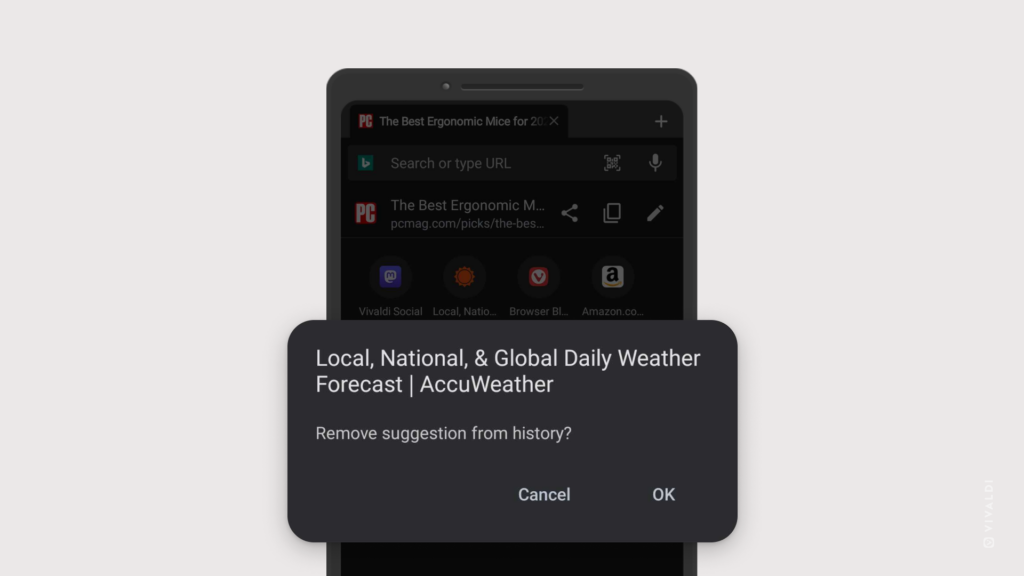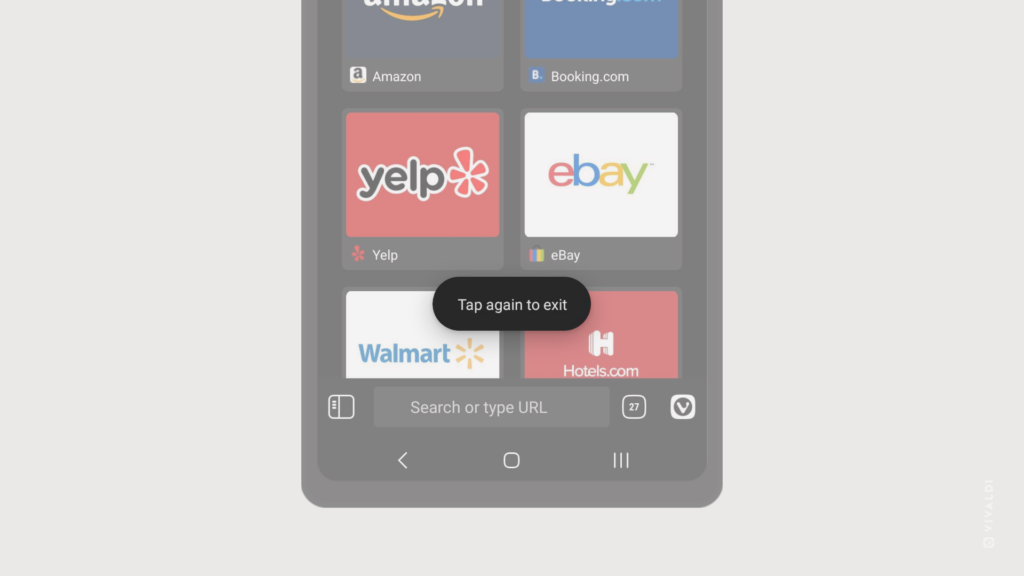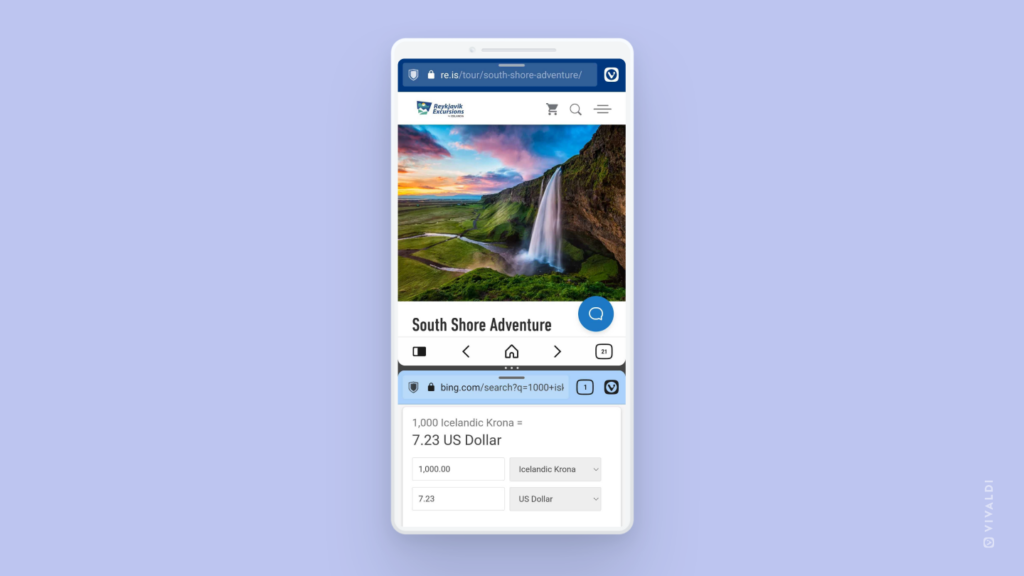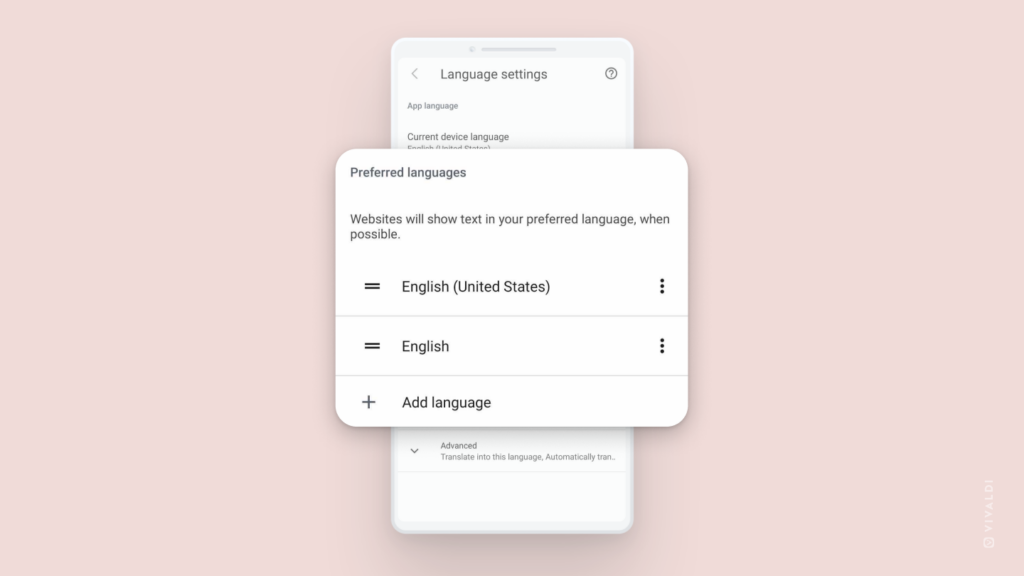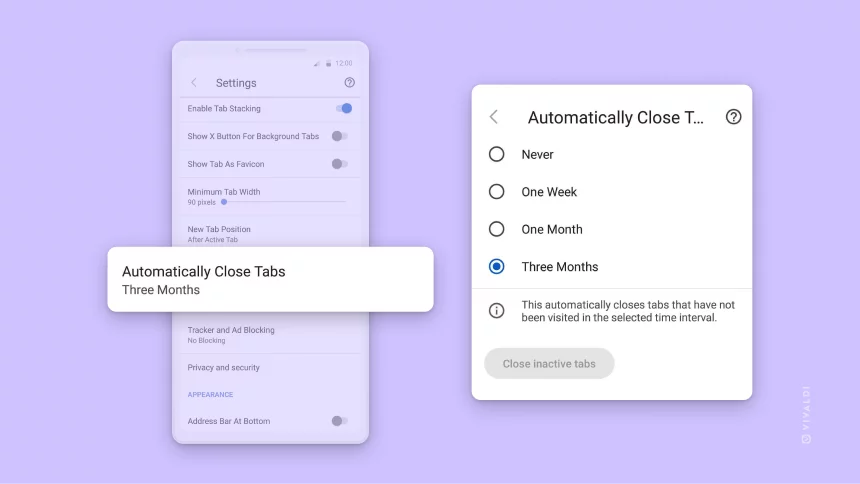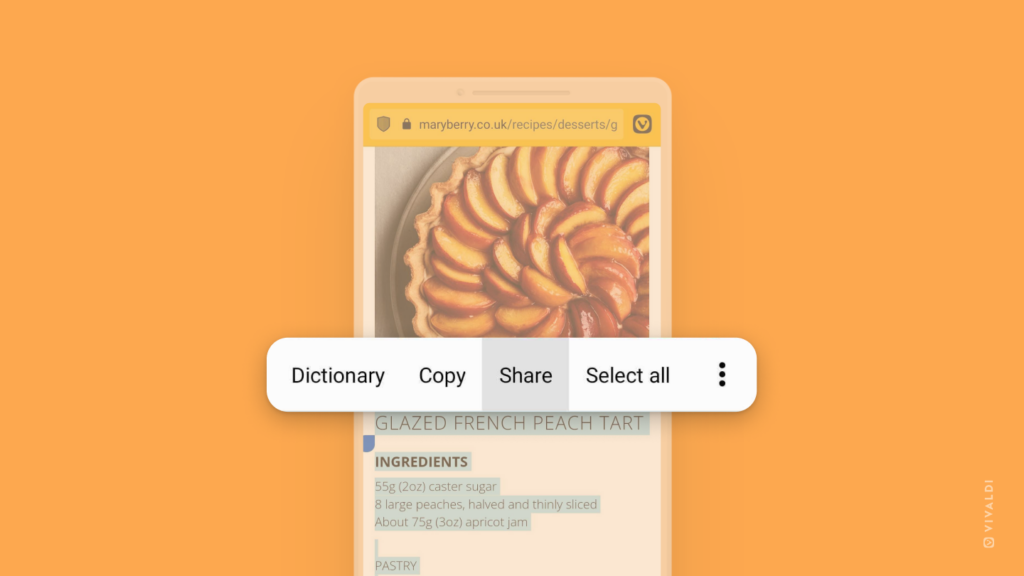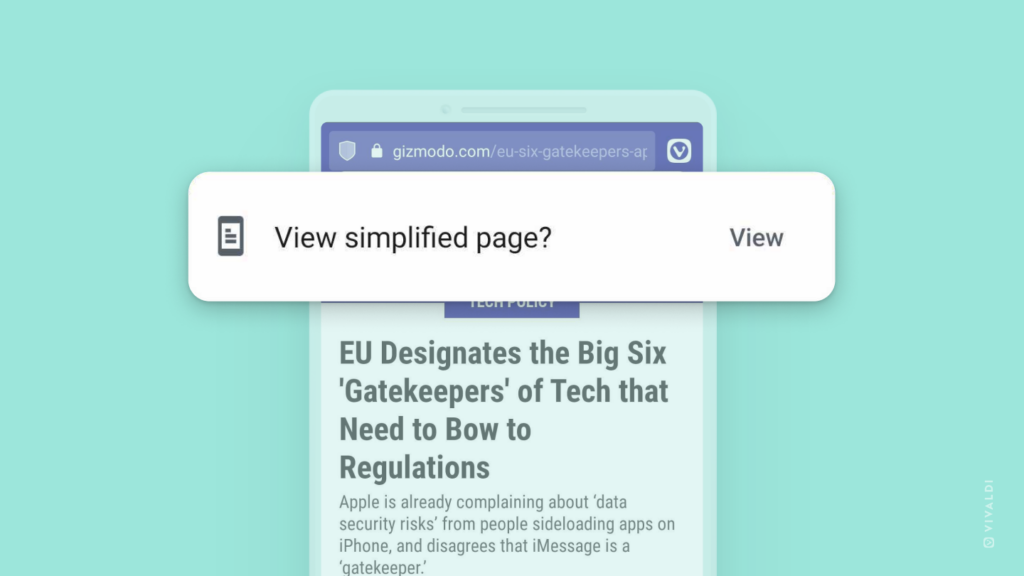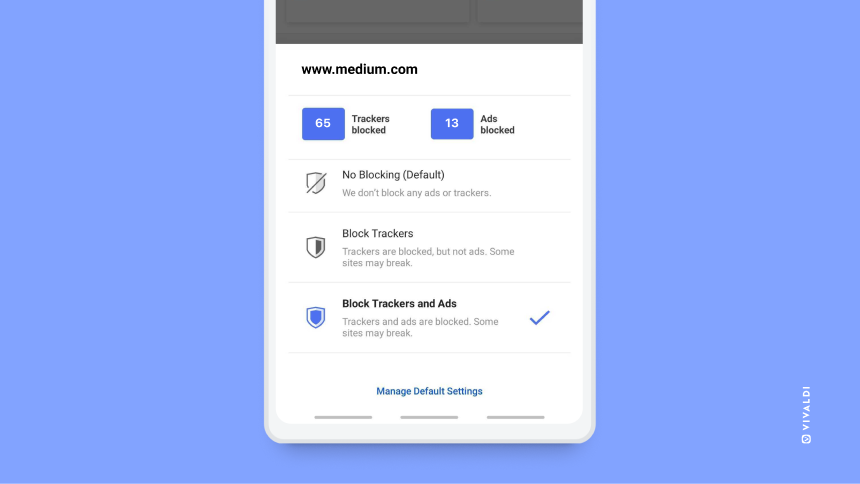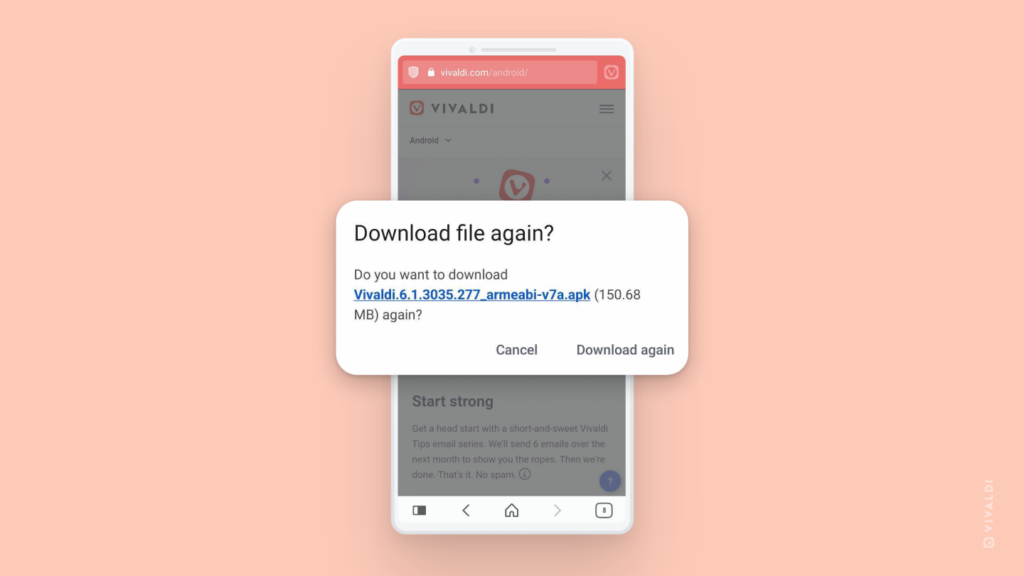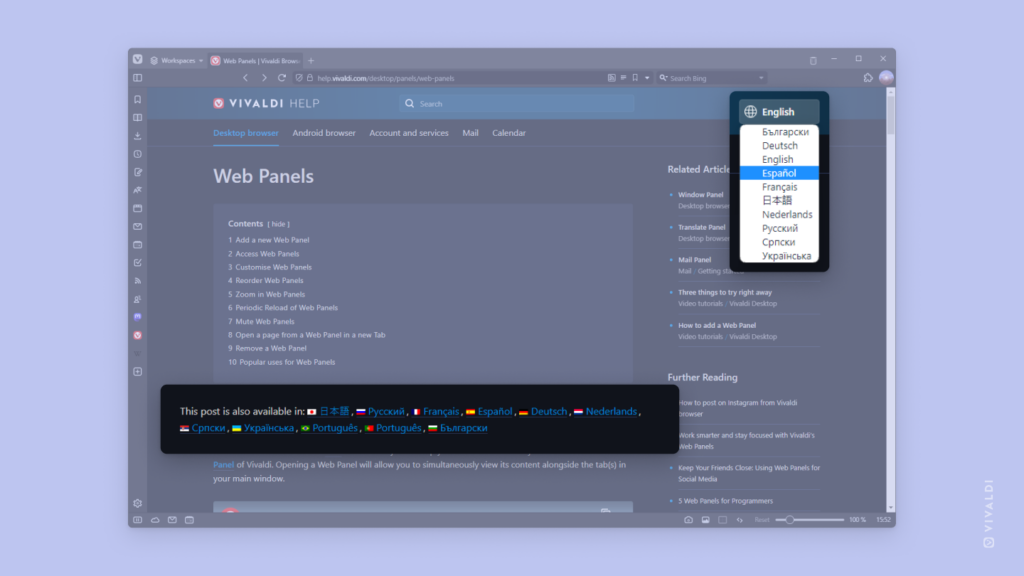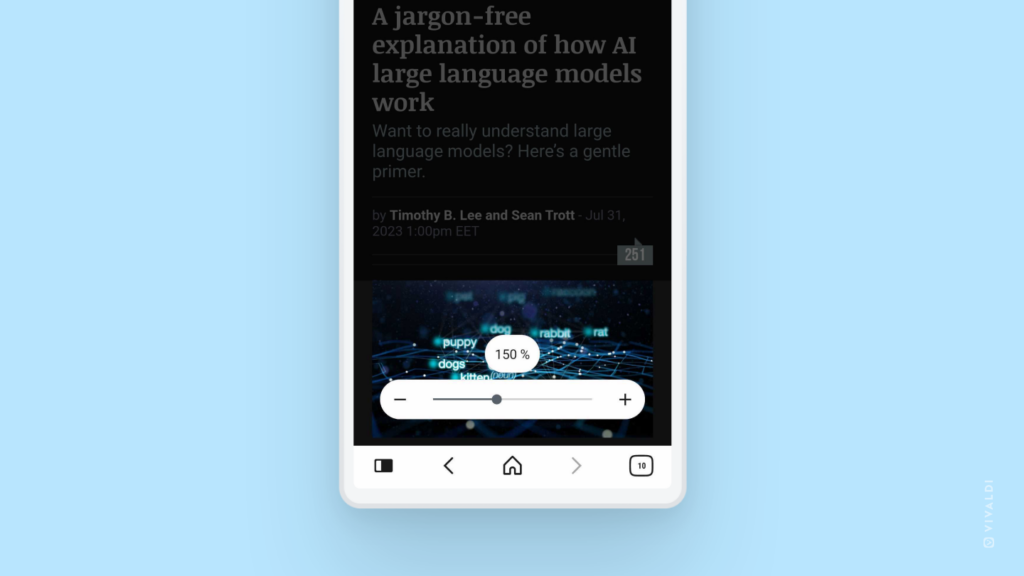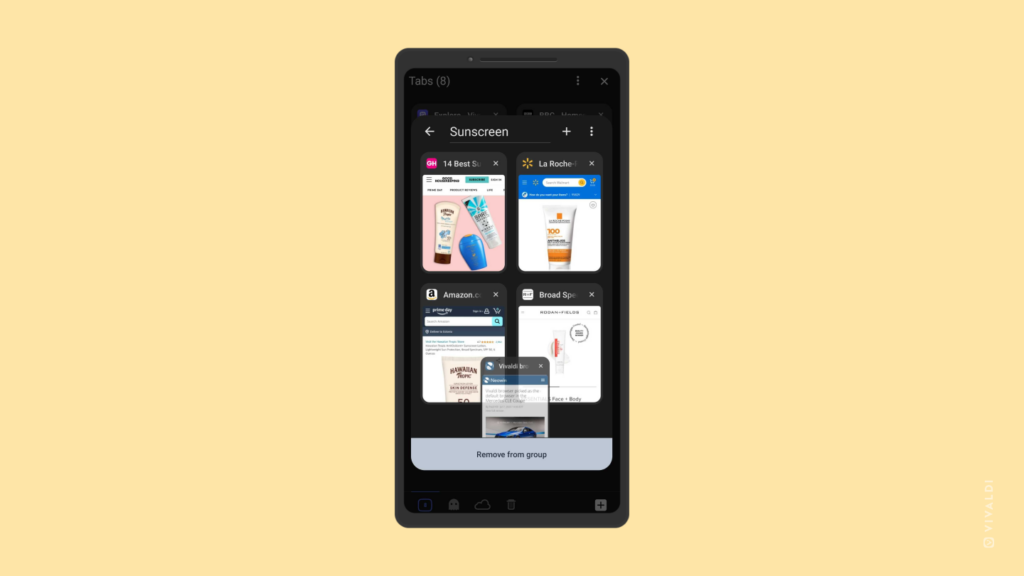If Vivaldi isn’t working as it should follow our troubleshooting guides to find a solution.
When Vivaldi starts behaving in expected and unwanted ways it’s time to troubleshoot and solve the issue. The solution might be as easy as restarting the browser, or maybe a third-party extension you’ve added is causing trouble.
To troubleshoot issues in Vivaldi check out the following Help pages:
- Troubleshoot issues on desktop
- Troubleshoot issues on Android
- Troubleshoot issues on iOS
- Troubleshoot issues in Vivaldi Mail
- Troubleshoot issues in Vivaldi Calendar
- Troubleshoot issues with Sync
If the suggestions in these Help pages don’t get rid of the issue, you can ask for further assistance on our Forum and if you can consistently reproduce the issue, report it to us as a bug on https://vivaldi.com/bugreport/.