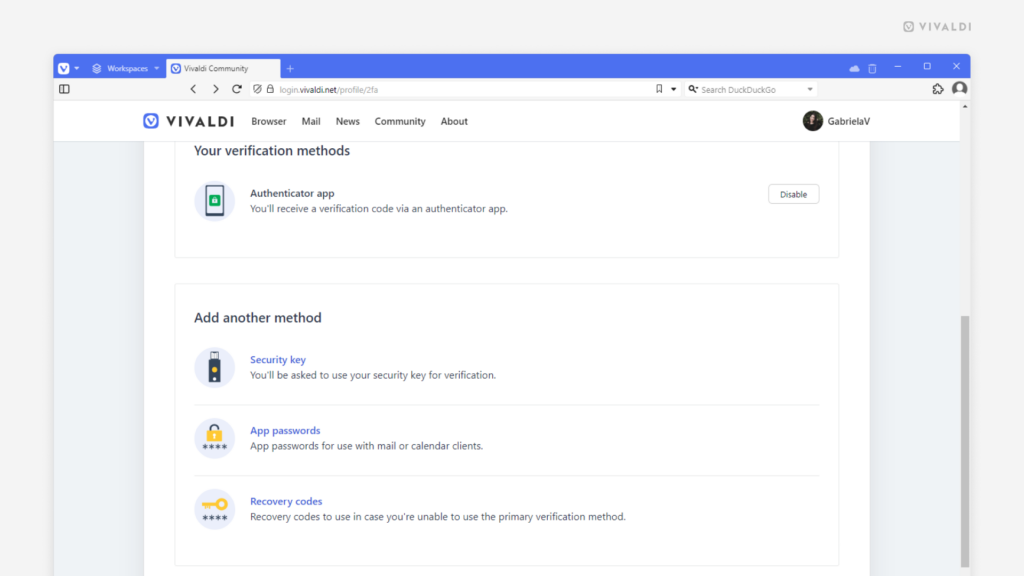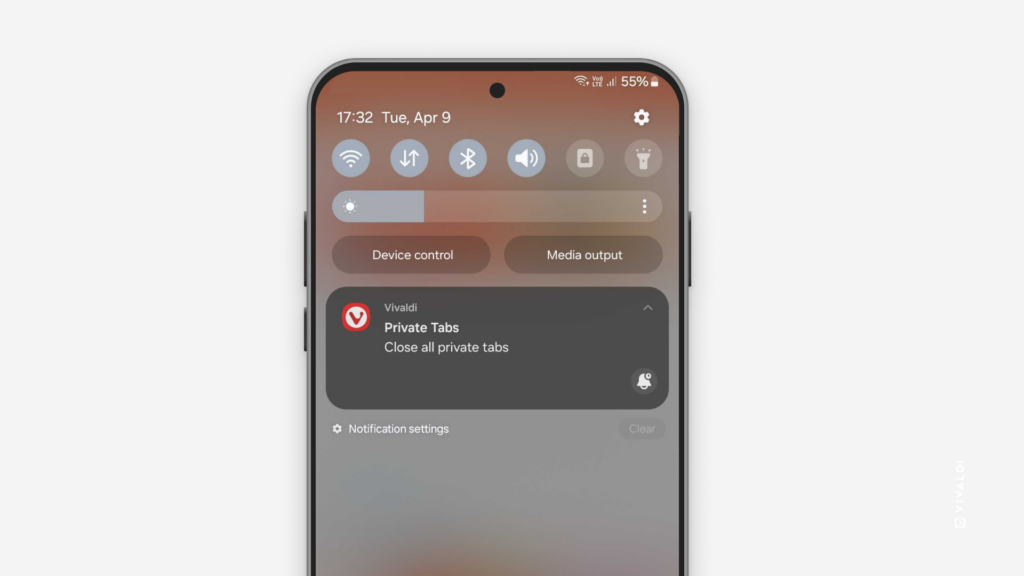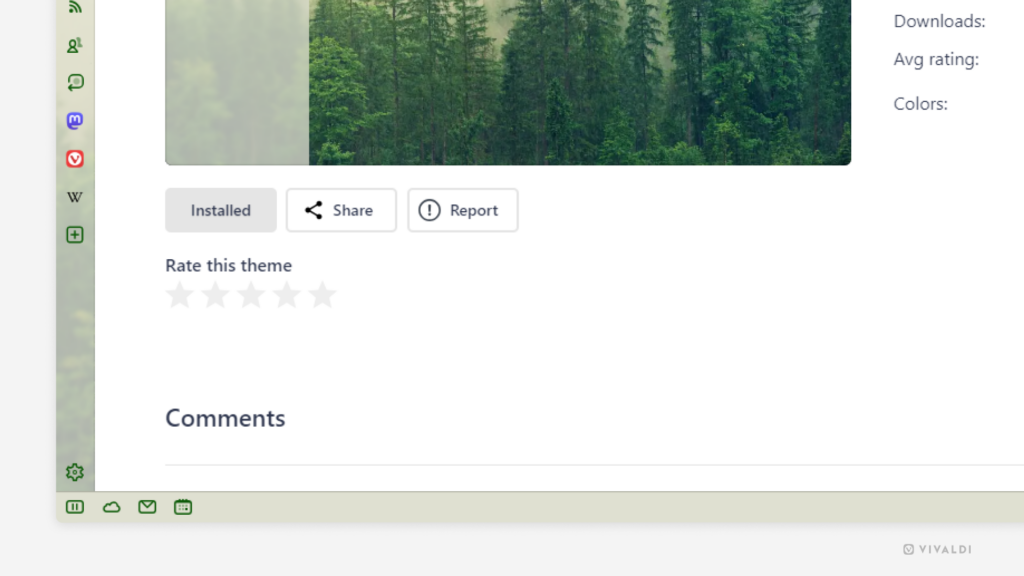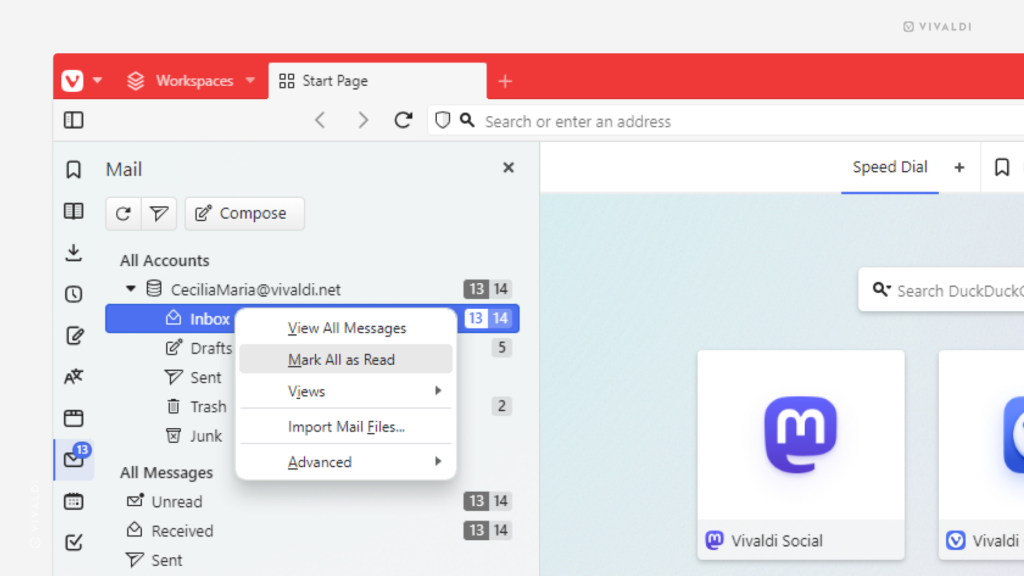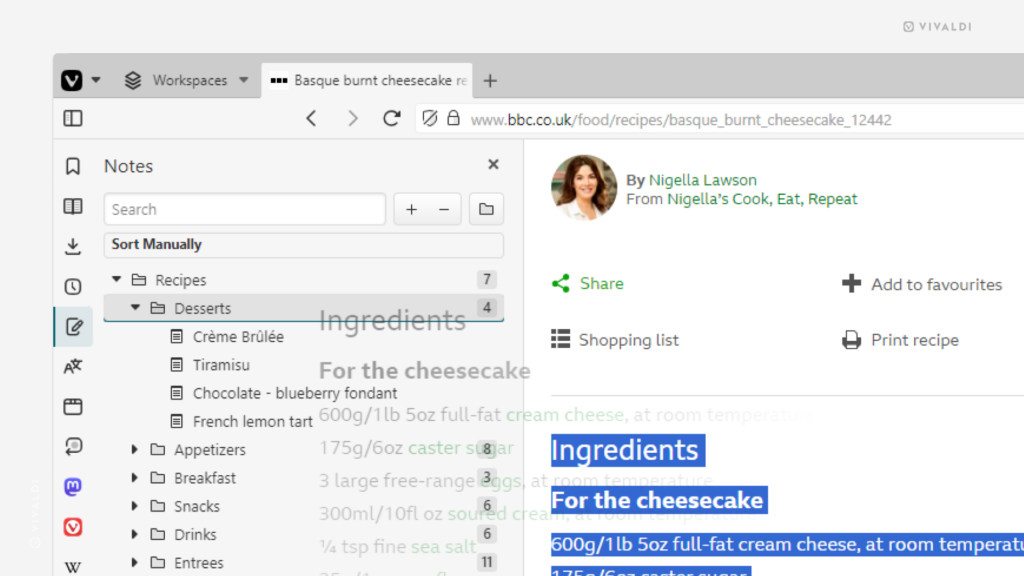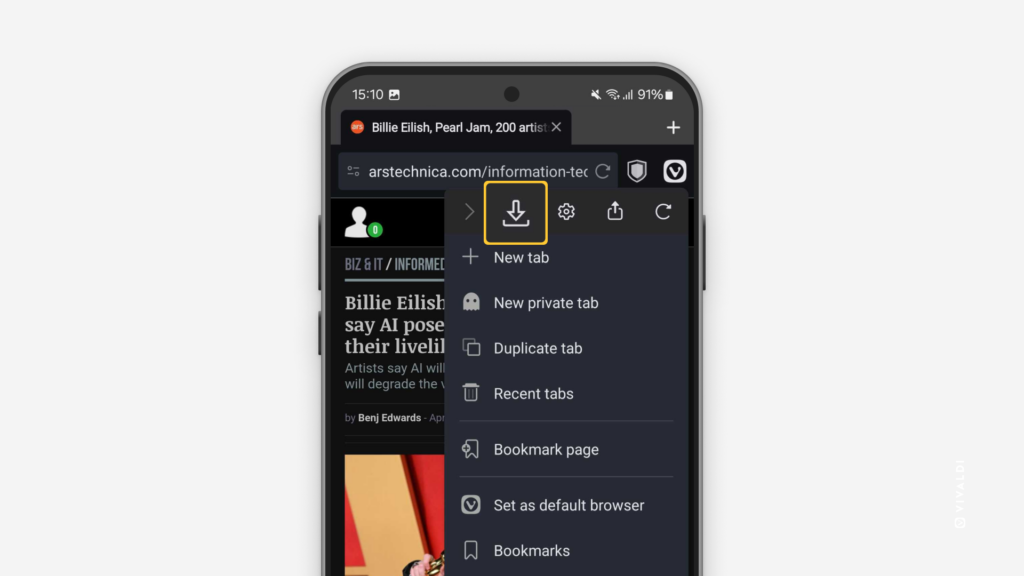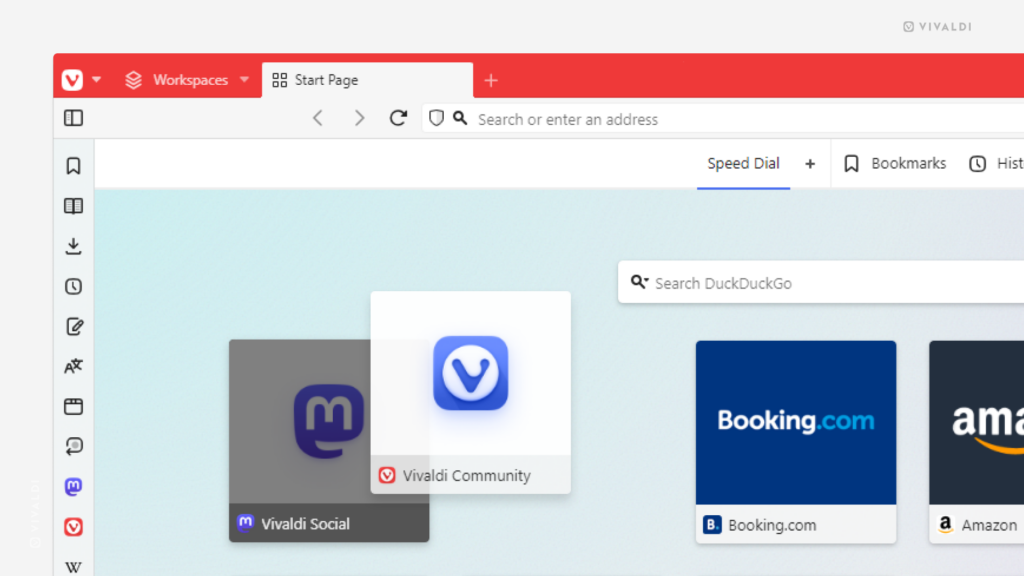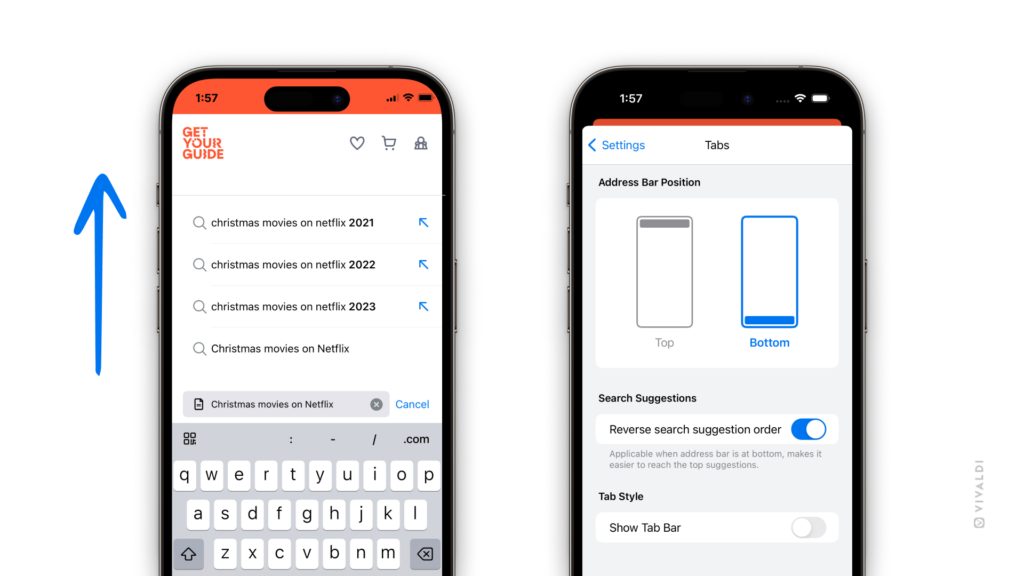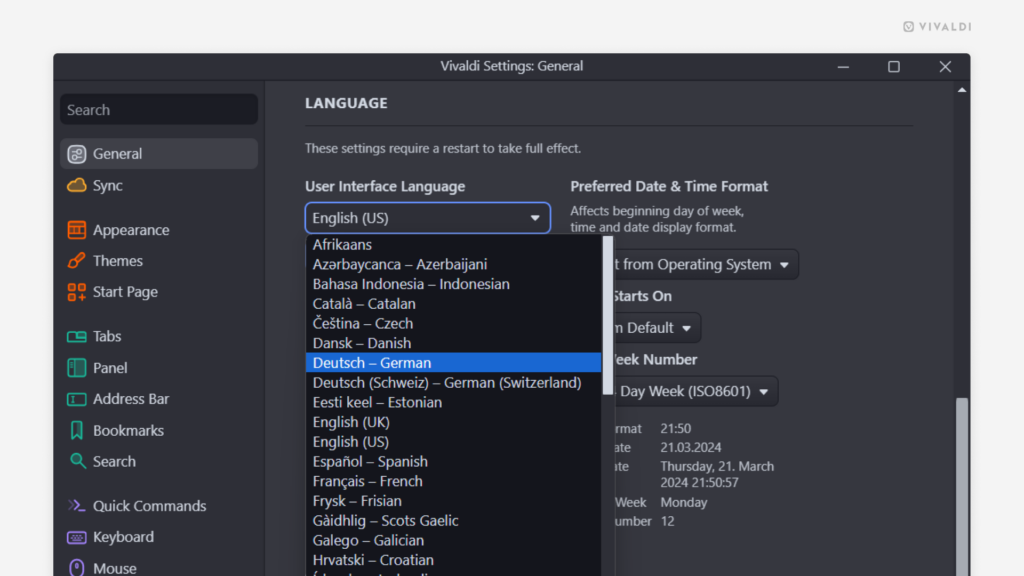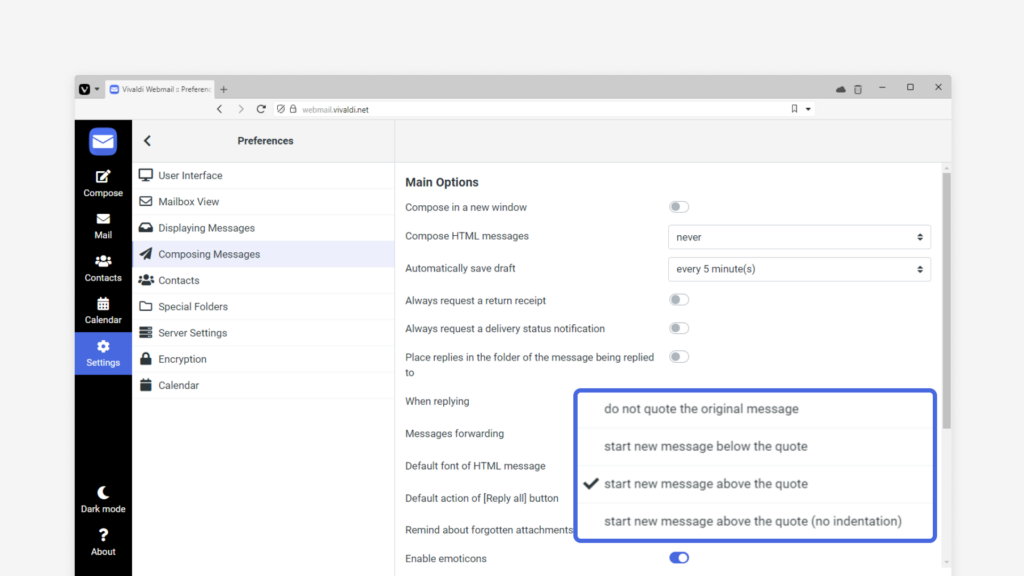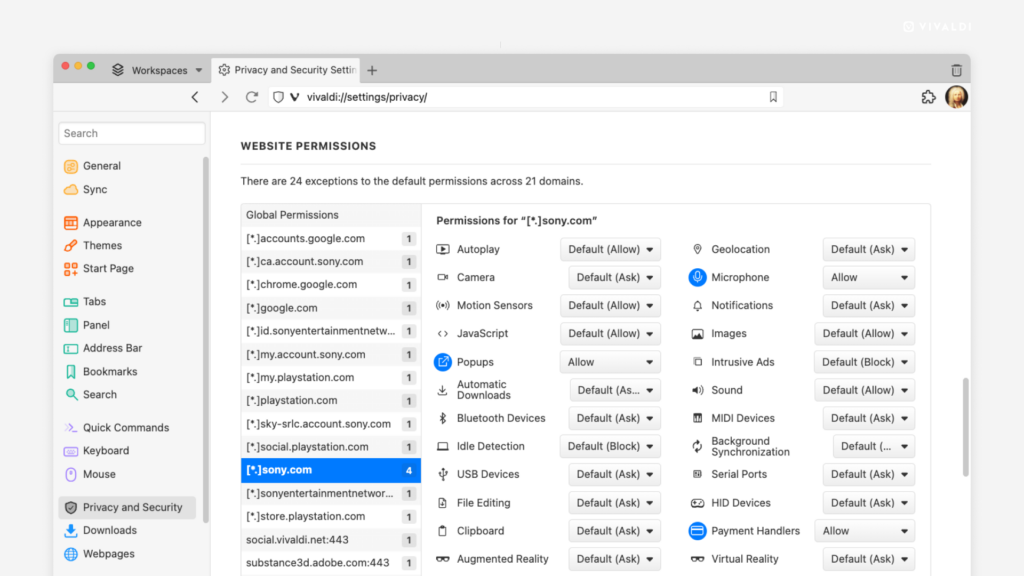Force web pages to be displayed in dark mode in Vivaldi on iOS.
Some websites have created both light and dark versions of their site and check users’ preferences to decide which version to display. You can make your preference known in Settings > Appearance & Themes > Website Appearance.
In addition to the above, you can force dark mode on websites that come only in light color schemes. To do that, enable “Force dark theme on all websites” on the same Settings page.