Go to chrome://settings to access additional browser settings.
Vivaldi is based on Chromium. This means that we inherit the settings Chromium comes with. We have transferred all the important settings to Vivaldi Settings, where they can be accessed together with settings that are unique to Vivaldi.
To access the settings that are not available in Vivaldi Settings, type chrome://settings to the Address Field. Once the page loads, the URL will automatically change to vivaldi://settings. Typing vivaldi://settings directly to the Address Field will, however, take you to the main Vivaldi Settings.
 Site Info button turns into a
Site Info button turns into a 
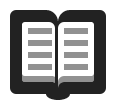 Reading List.
Reading List.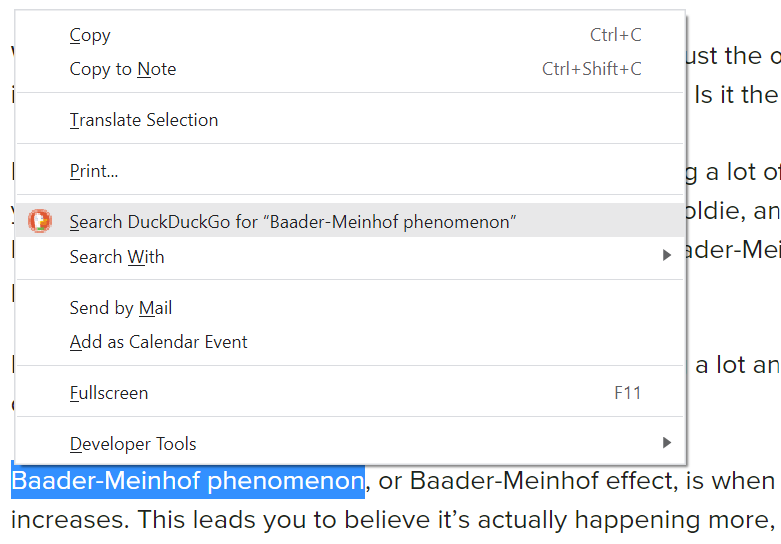
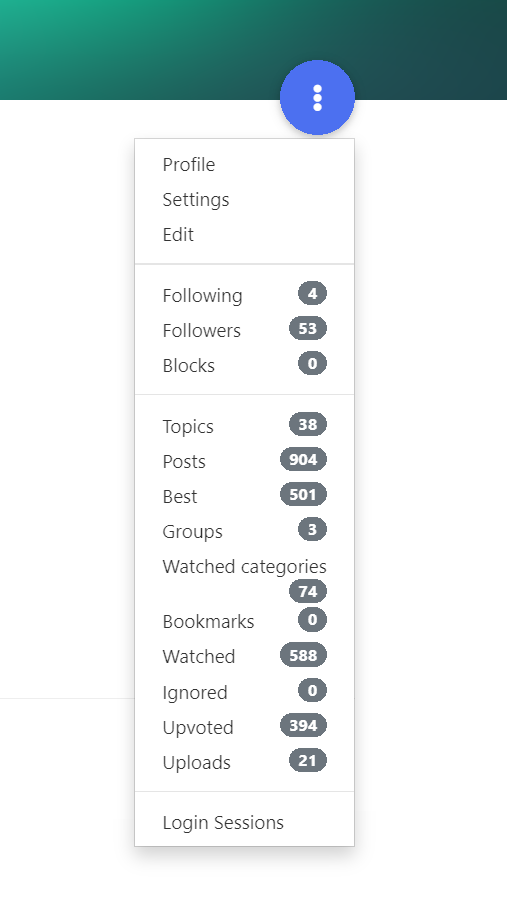
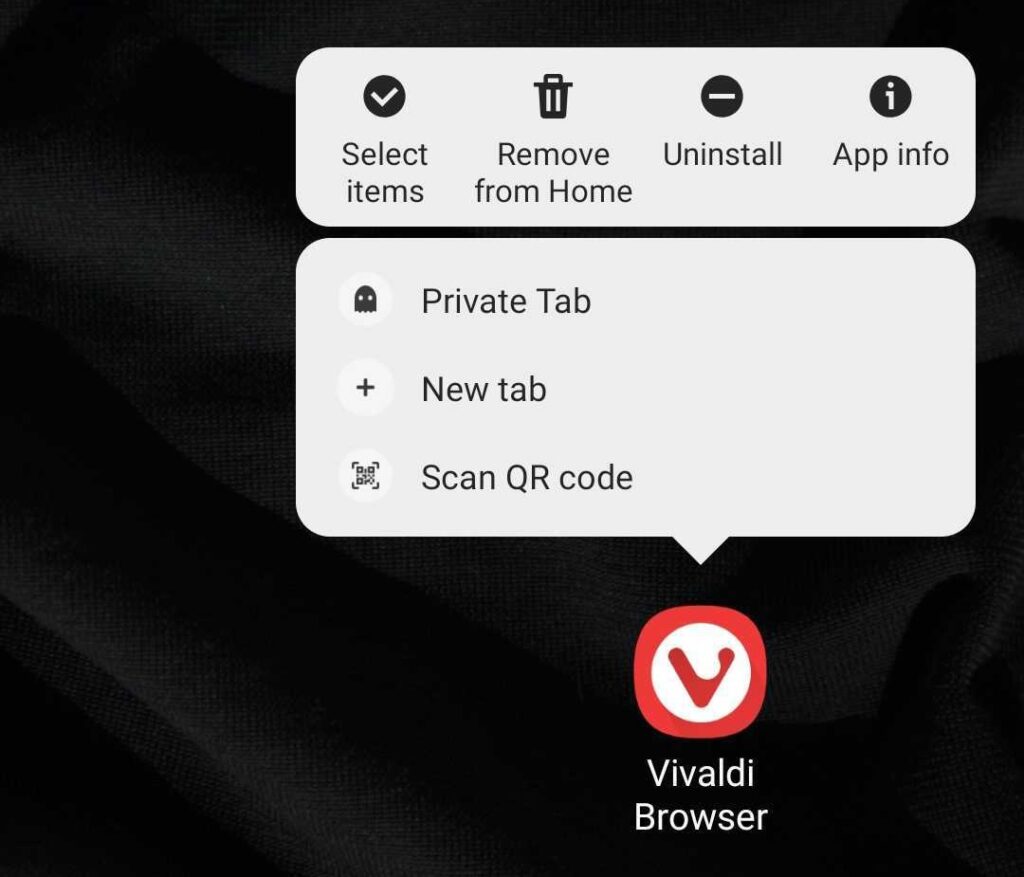
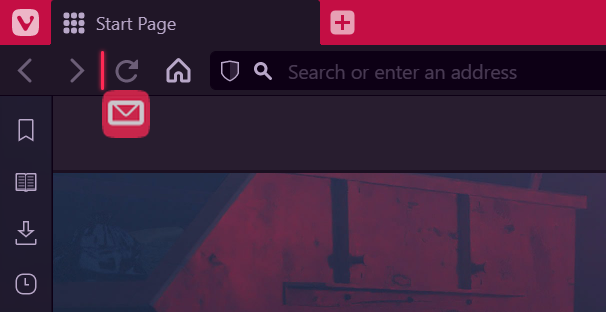
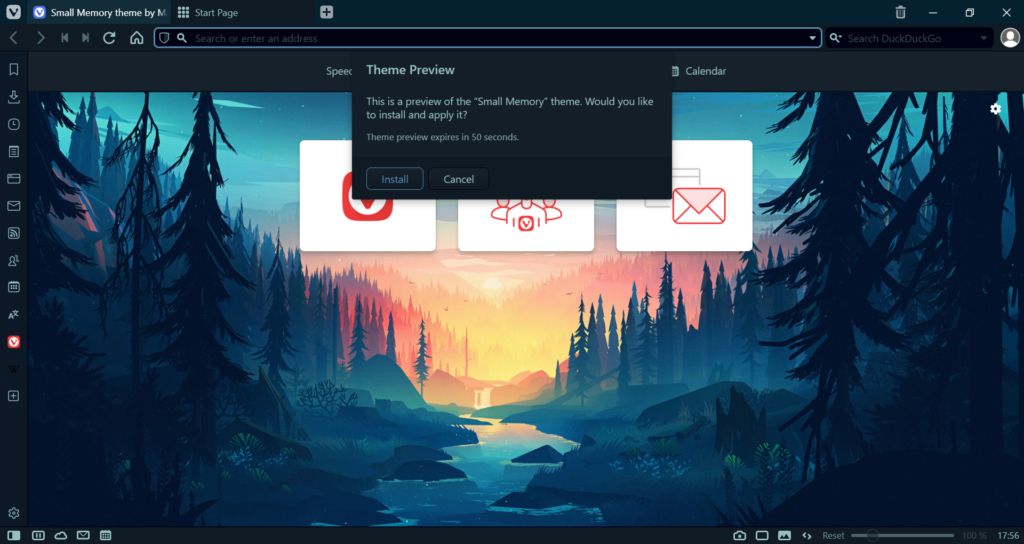
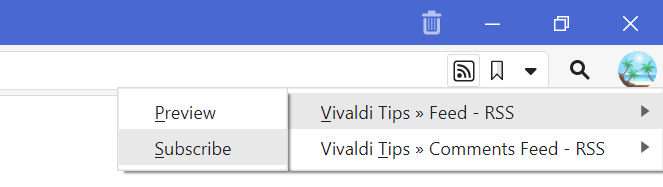
 Feed (RSS) button below the page title ☝.
Feed (RSS) button below the page title ☝.