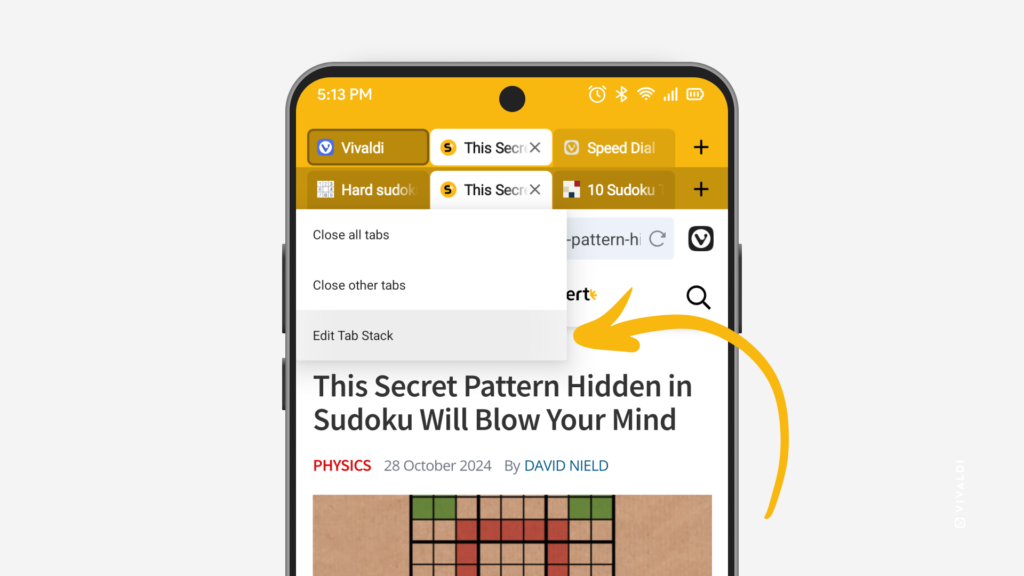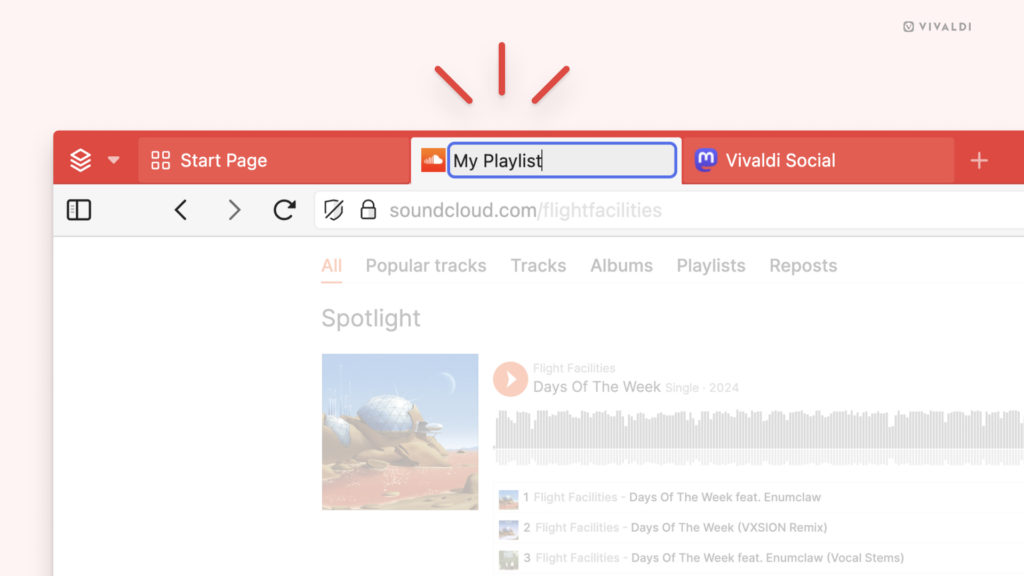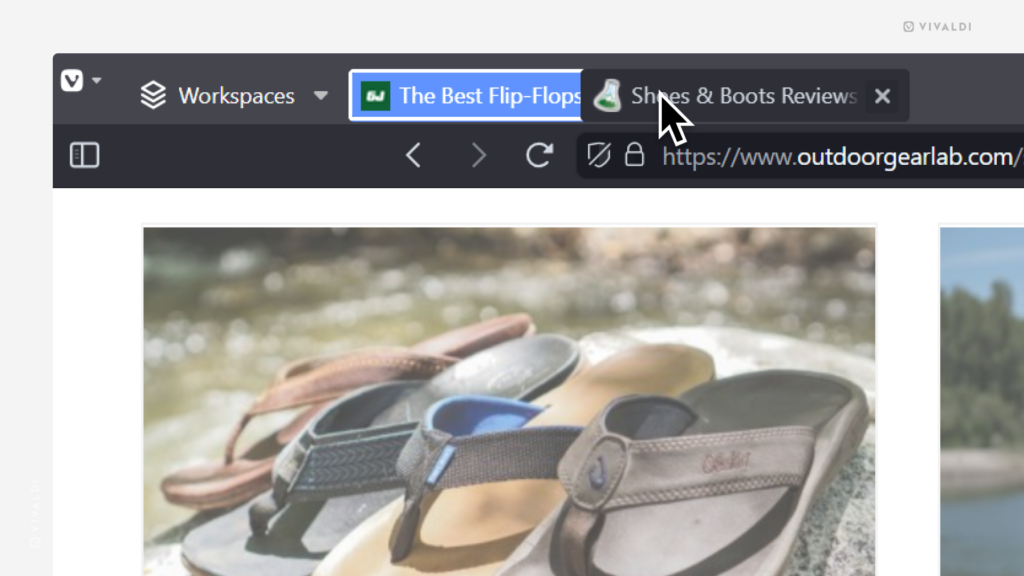View and manage your Tab Stacks in Vivaldi on Android from the Tab Stacks pane.
When you group tabs in Vivaldi on Android you will see the Tab Stacks as a separate item in the Tab Switcher. With this organized view, you can easily switch between the stacks without needing to find them in a mix of tabs and stacks in the main opened tabs view of the Tab Switcher. It’s perfect for users who manage multiple tasks or projects at once.
In the Tab Stacks pane, you can:
- View Tab Stacks and the tabs in them.
- Close tabs and delete Tab Stacks.
- Rename Tab Stacks.
- Edit the stacks’ colors.