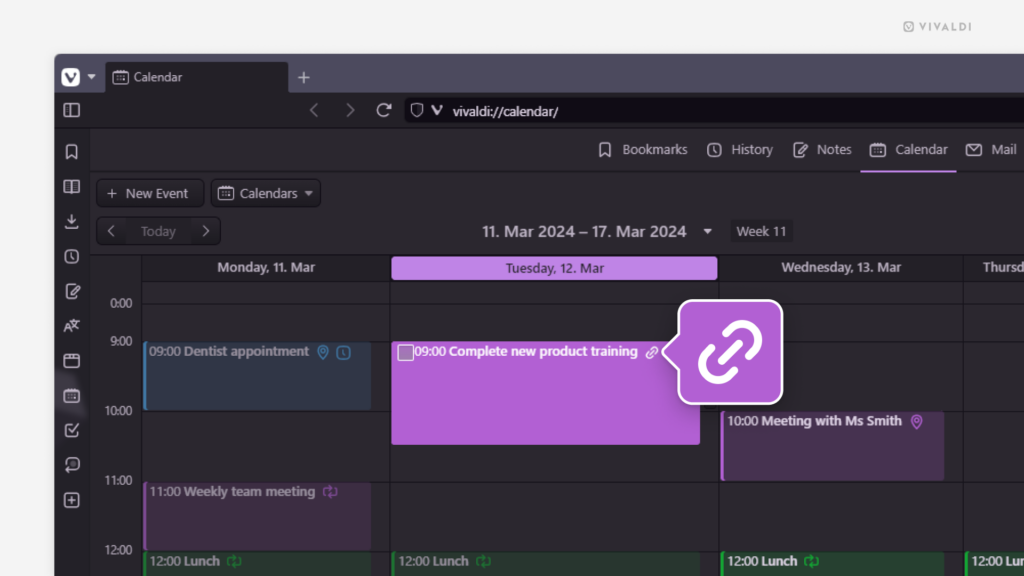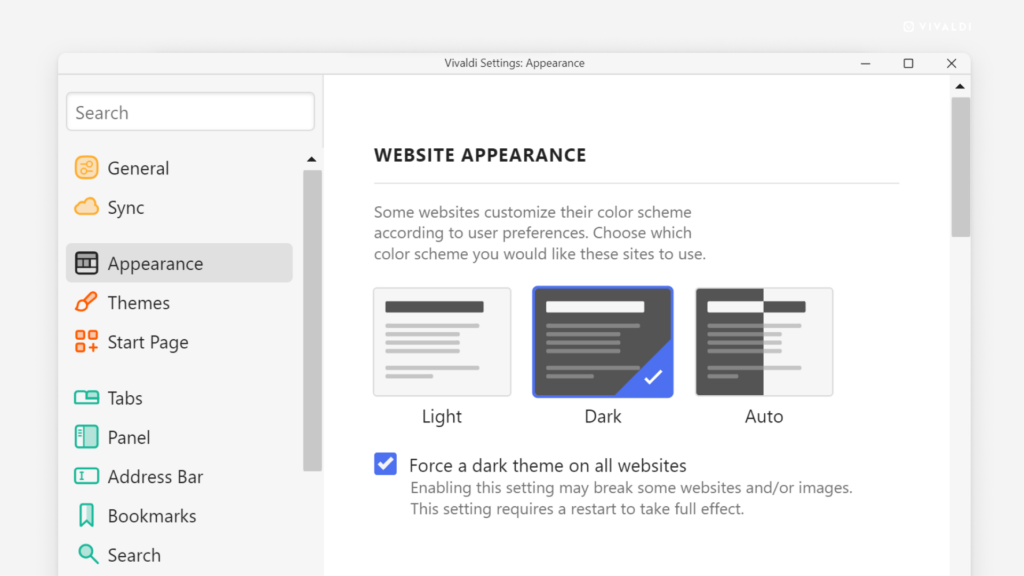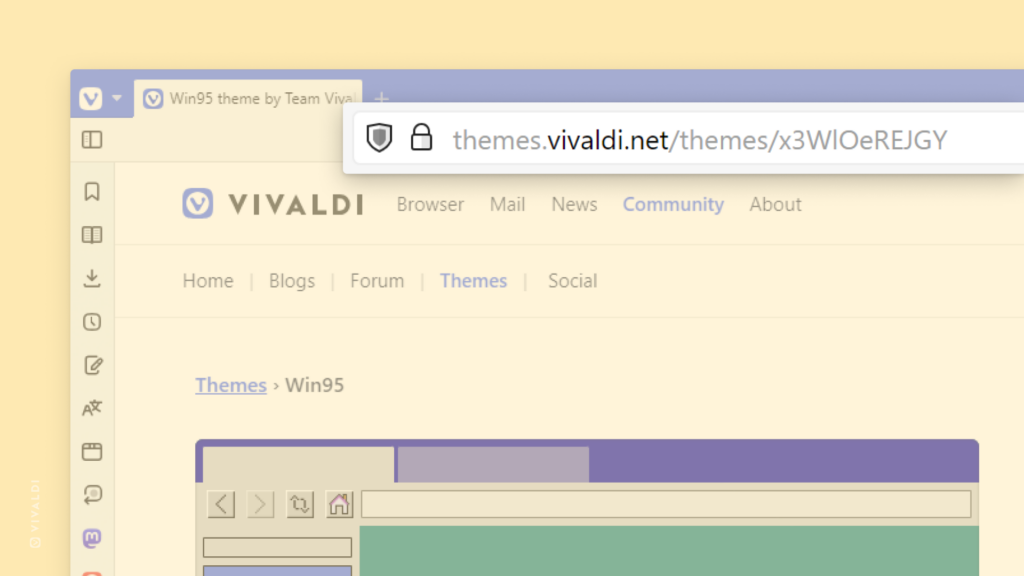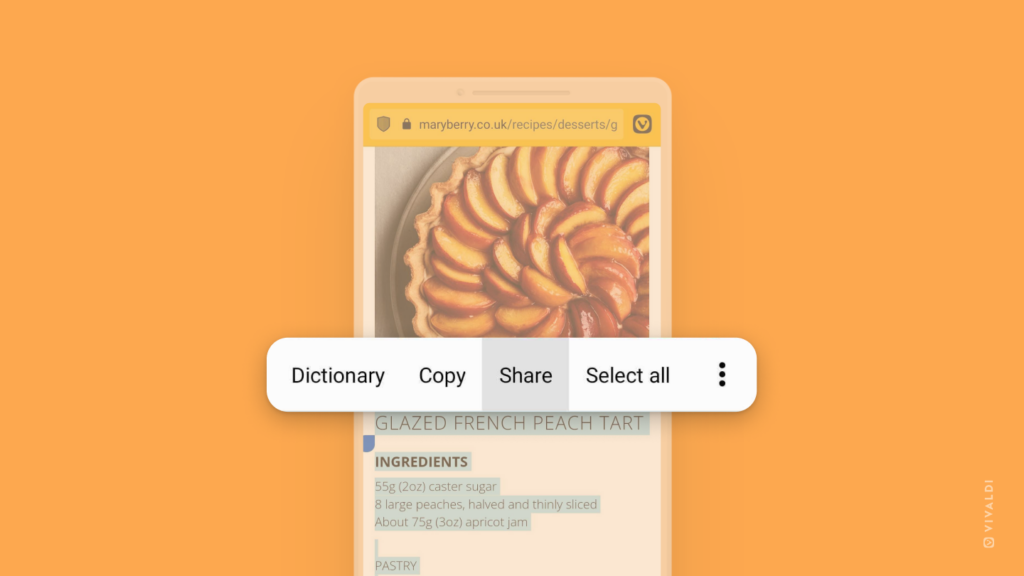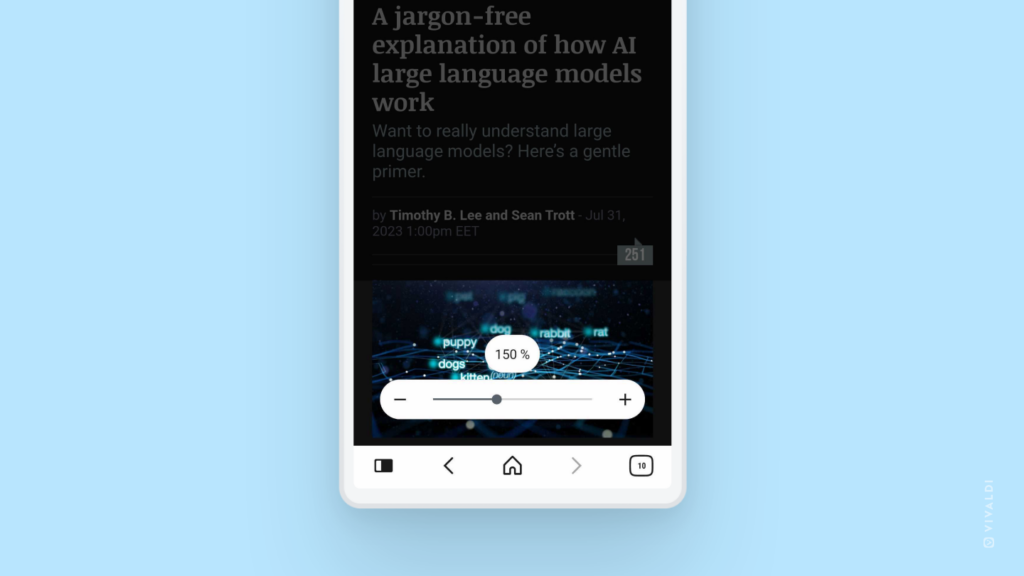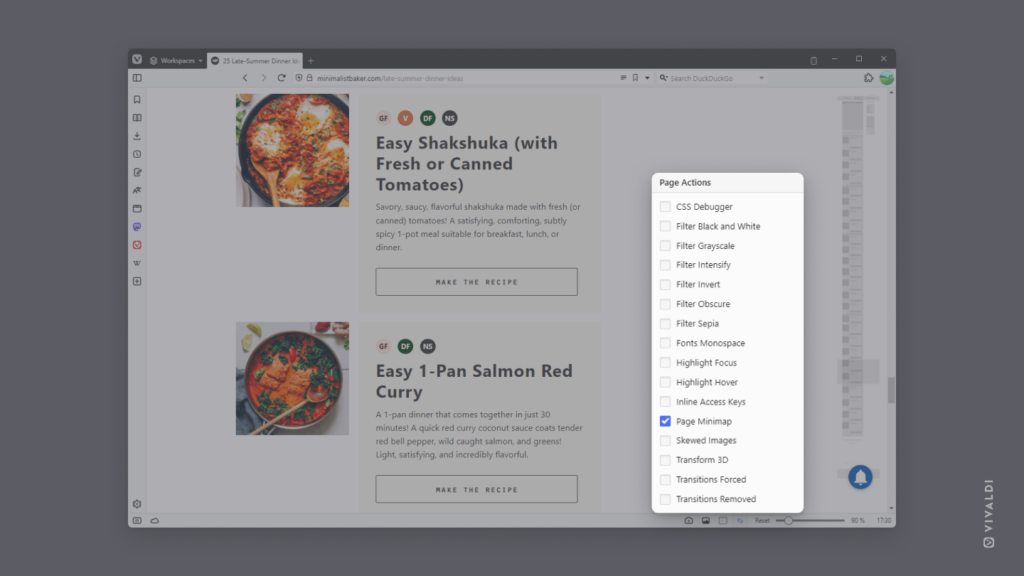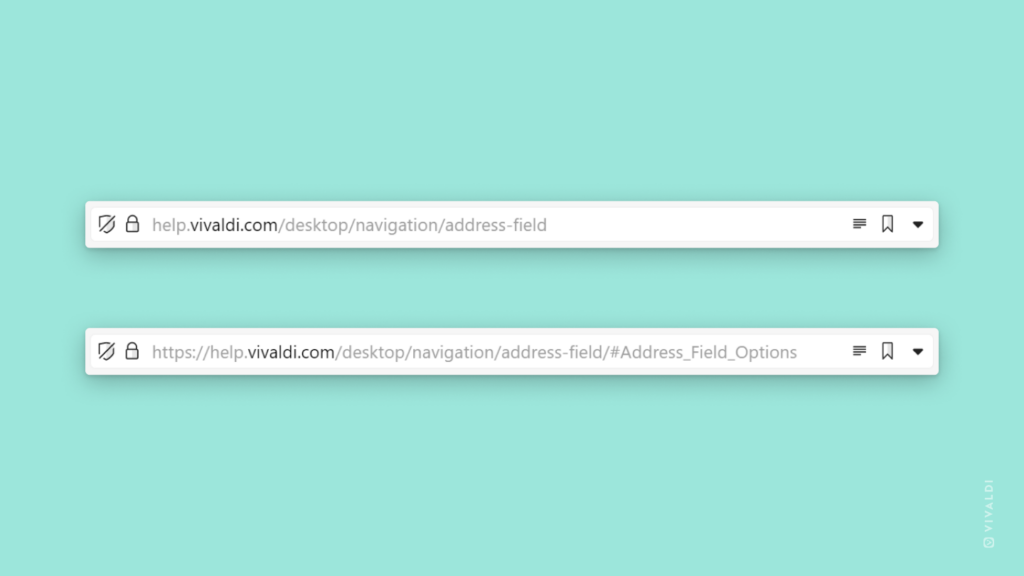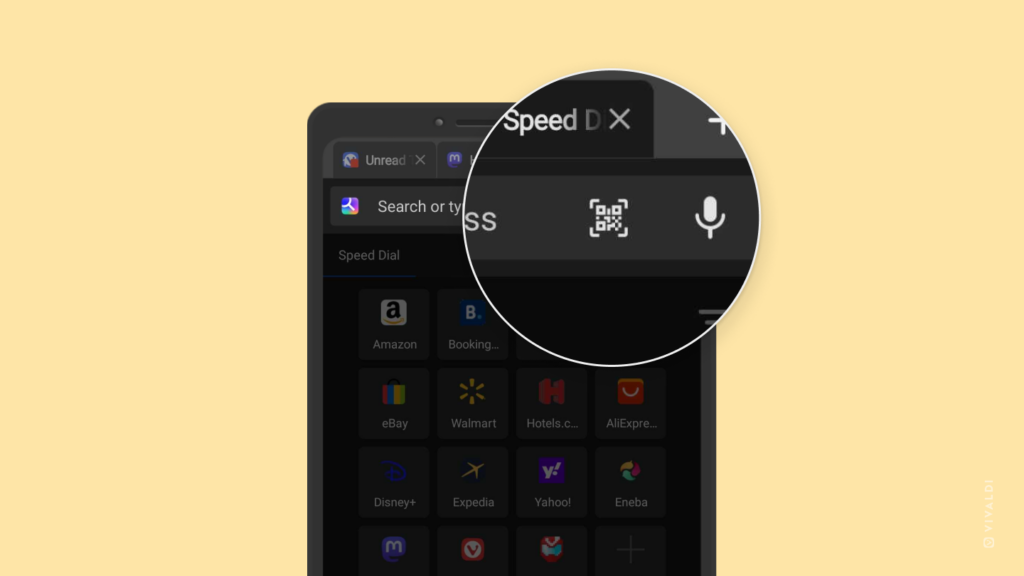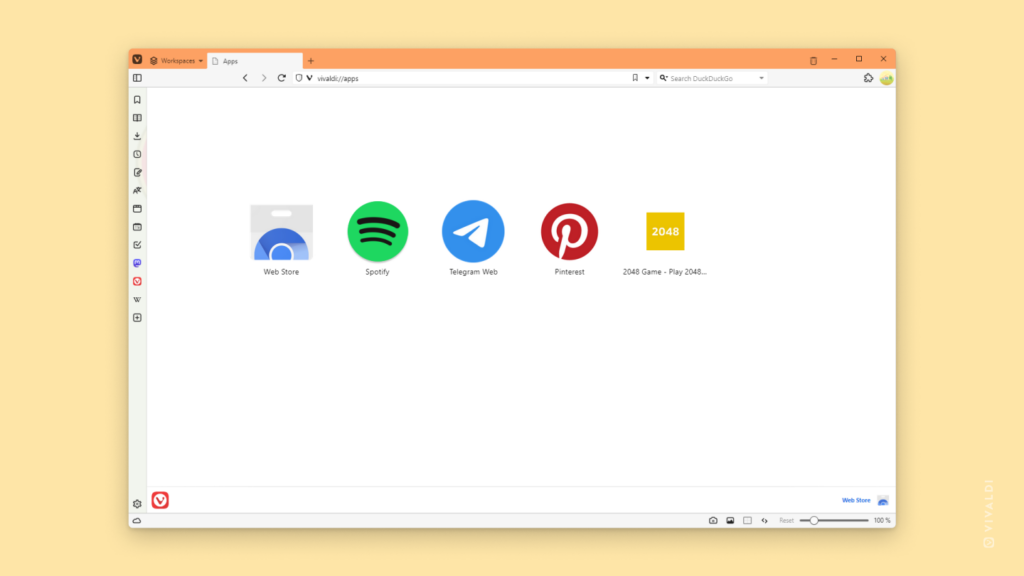Click on the link icon on the Calendar event to open the web page.
When you have enabled Event Property Icons in Settings > Calendar > Calendar Display, you’ll see little icons next to the event title showing what kind of information the event includes.
If you’ve added a web link to the event, you can just click the icon to open it, instead of opening the event to view and open the URL. That’s especially useful when you’ve chosen the Minimal View in Vivaldi Calendar, where only the time and event title are displayed.