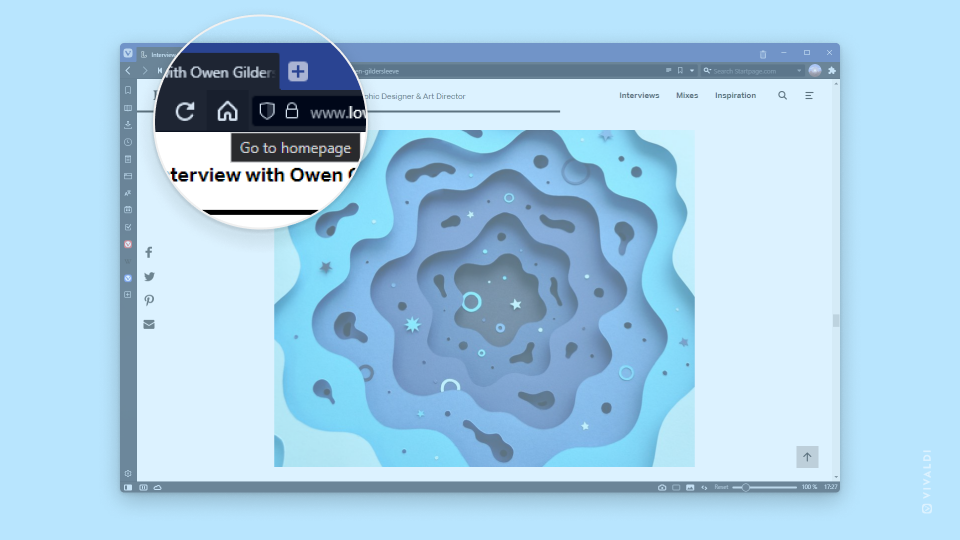Start every browsing session with the same set of tabs.
Most people prefer to continue were they left off the last time they used the browser, but if you have a different workflow, use Vivaldi Settings to make the browser open up with the set of tabs you want.
To start the browser with the same tabs every time you open it:
- Go to Settings > General > Startup with.
- Select Specific Pages.
- In the Startup Pages section that appears, enter the links of web pages you want to open.
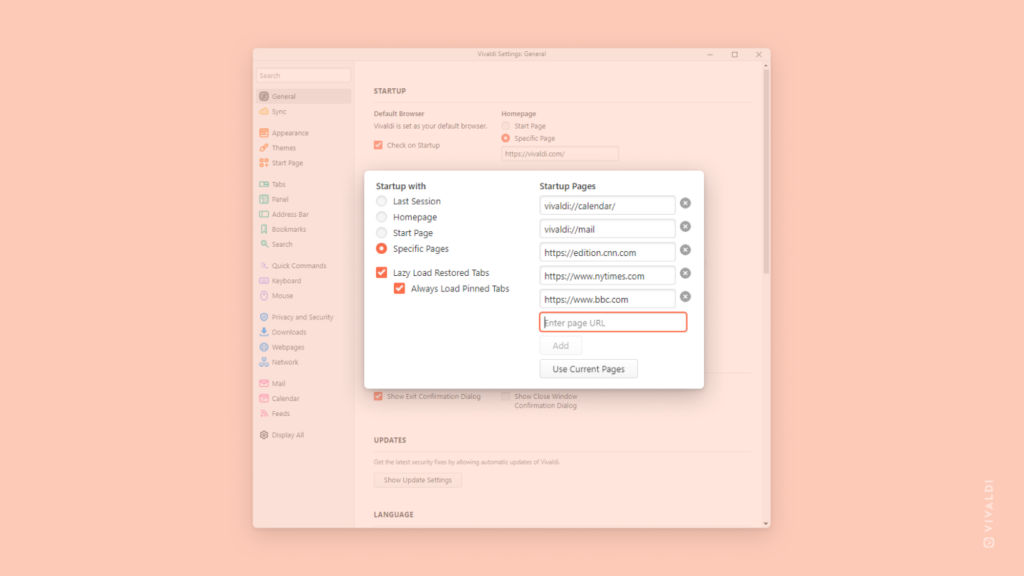
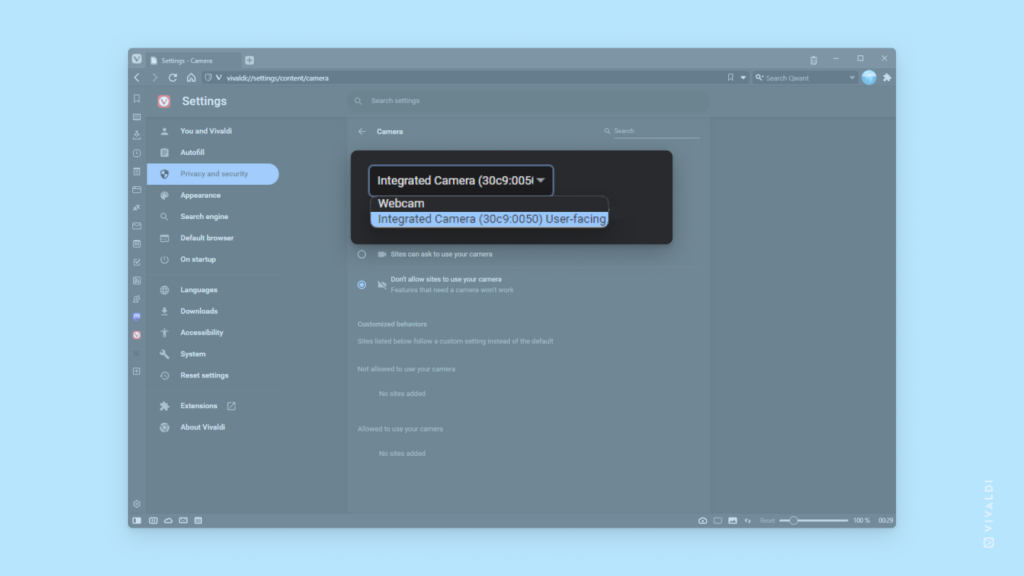
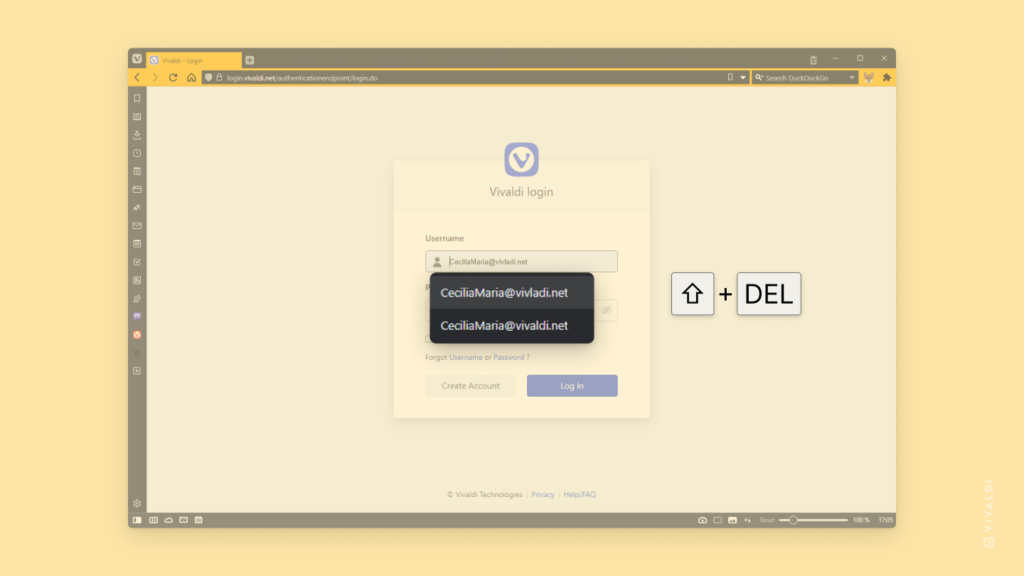
 reload icon appear, release your finger to reload the page.
reload icon appear, release your finger to reload the page.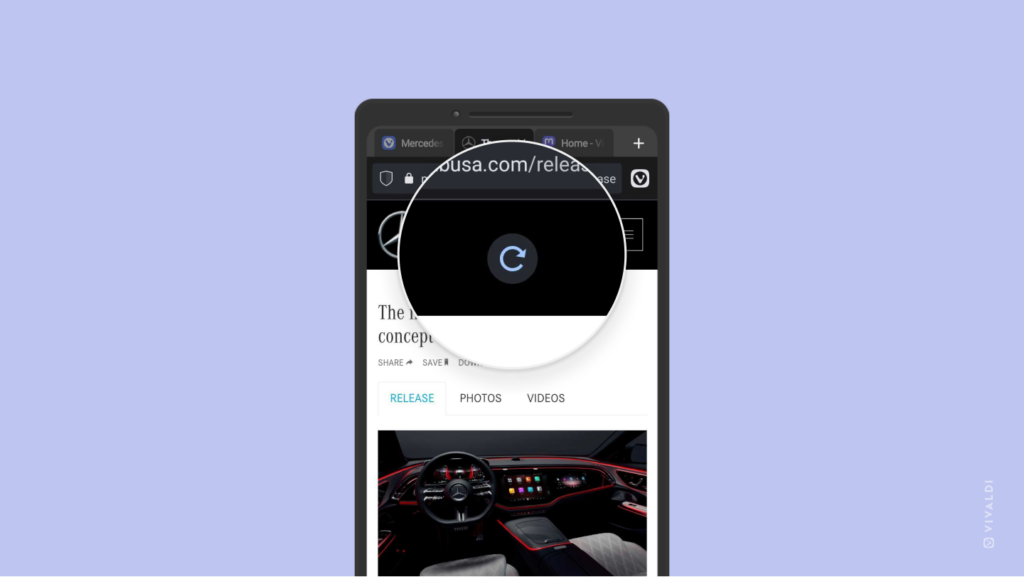
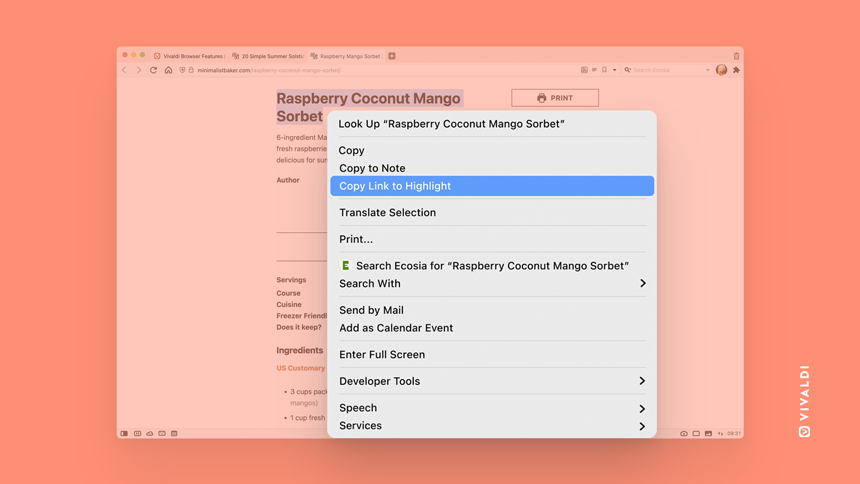
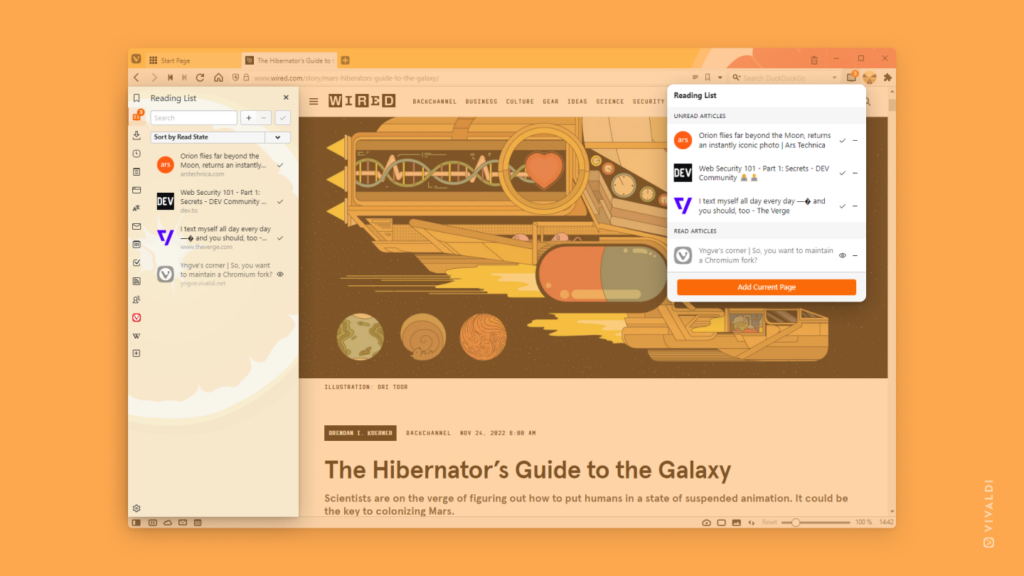
 Go to homepage button on the
Go to homepage button on the