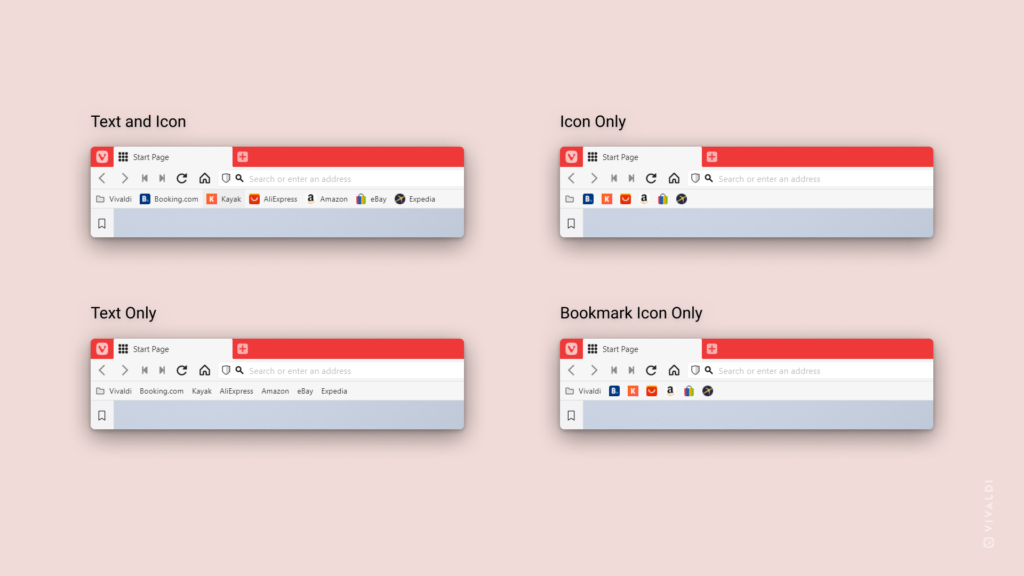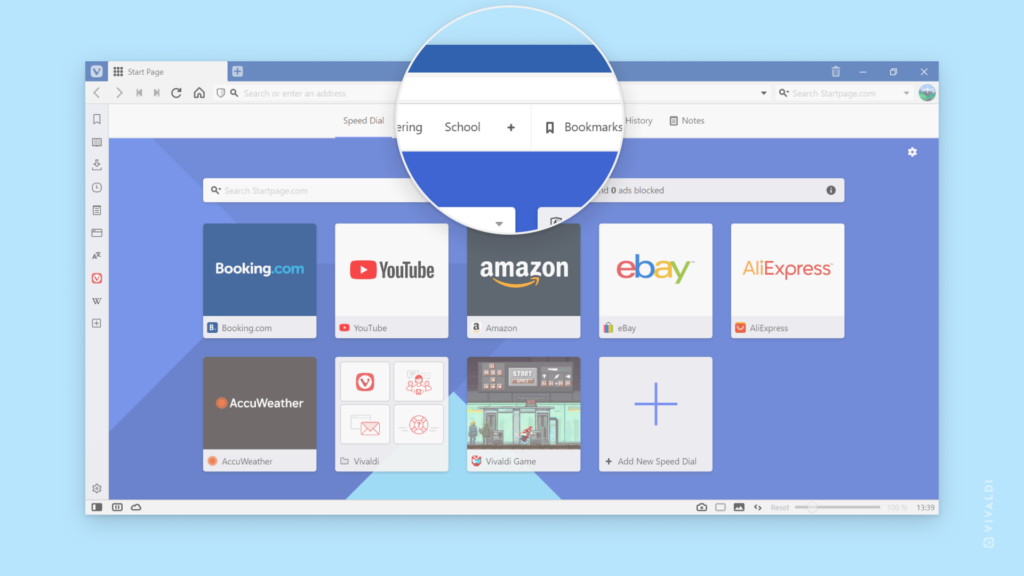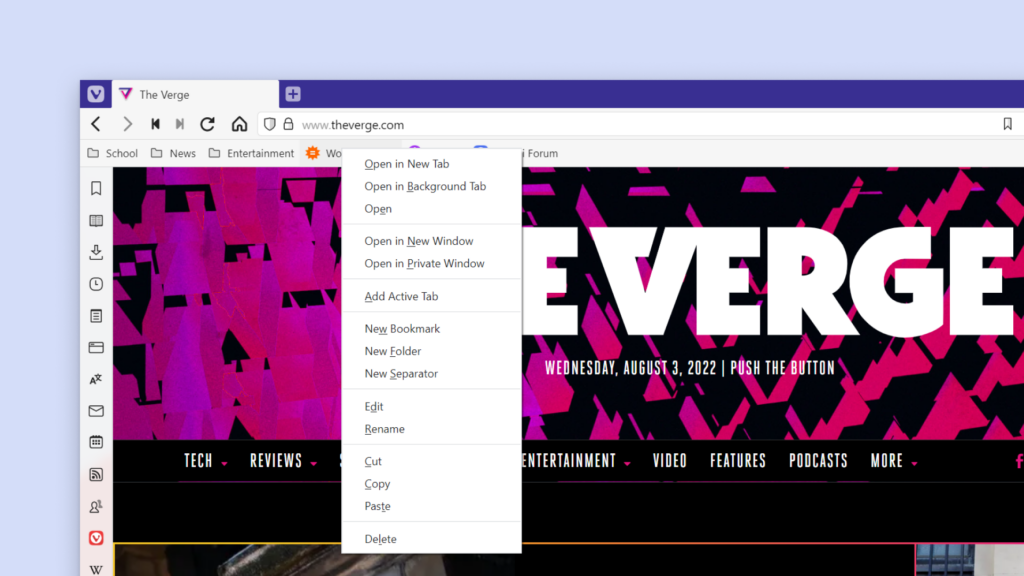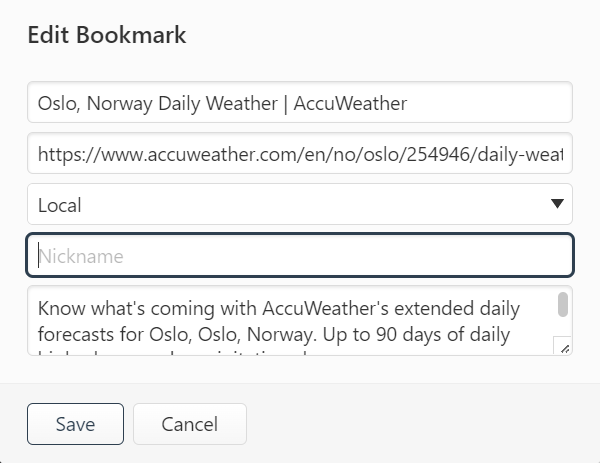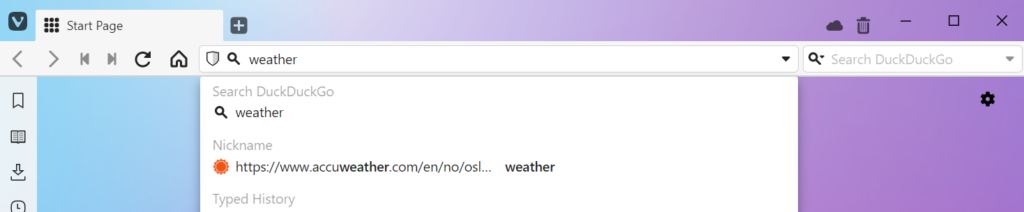Bookmark posts on Vivaldi Forum to find them easily later.
Whether you’ve come across instructions for something, an interesting argument, feature request you want to keep an eye on or something else, you can bookmark the post on the Vivaldi Forum. Then, when you need it, you can just go to your bookmarks to revisit the post, instead of searching through thousands of posts.
To bookmark a forum post:
- Make sure you’re logged in to your Vivaldi account.
- Below the post you want to bookmark, on the right side, click on the
 menu button.
menu button. - Select Bookmark.
The number next to the menu option lets you know, how many others have already bookmarked the same post.
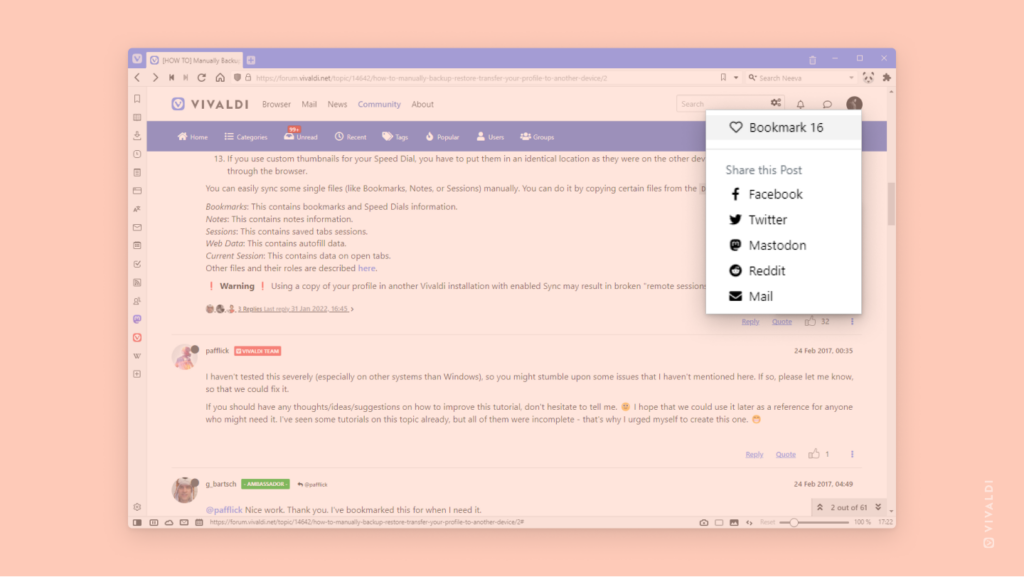
To view your bookmarks:
- Go to your Forum profile.
- On the bottom edge of your profile’s cover image, on the right, click on the
 menu button in a blue circle.
menu button in a blue circle. - Select Bookmarks.
Alternatively, go to https://forum.vivaldi.net/me/bookmarks.
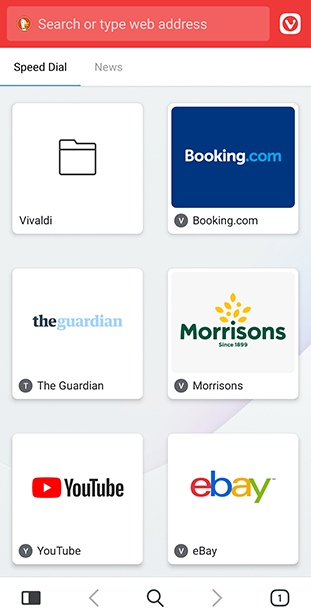
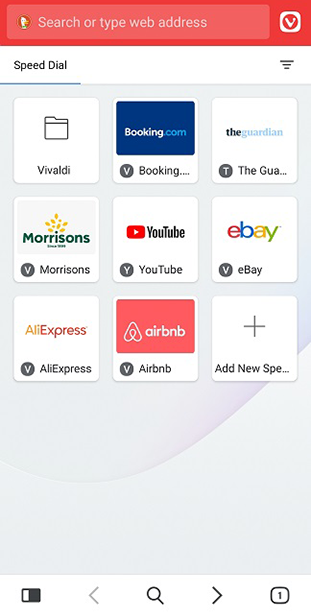
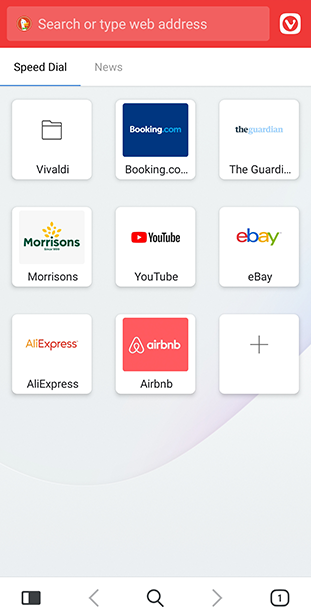
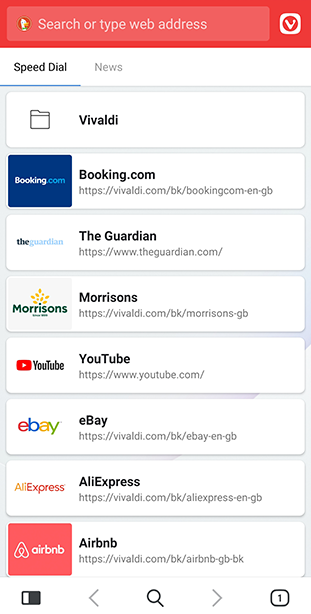
 Site info button on the
Site info button on the