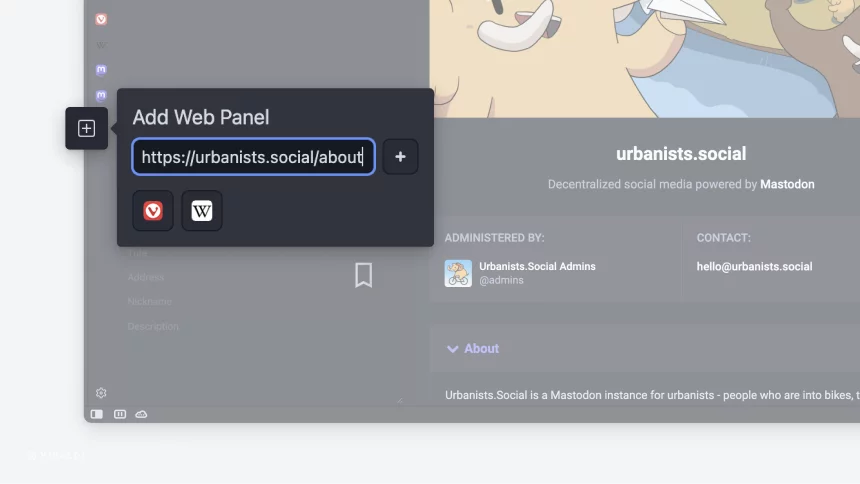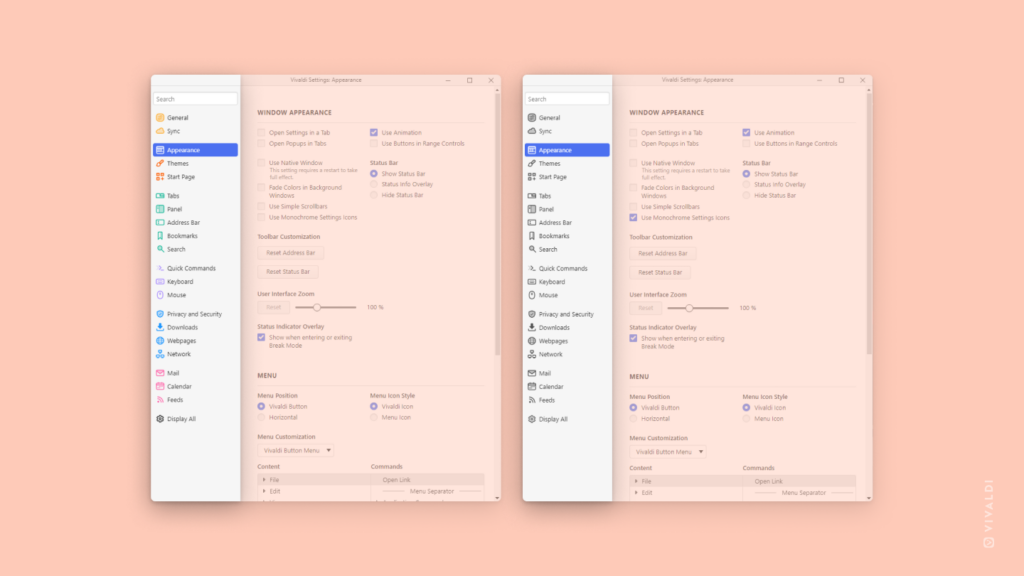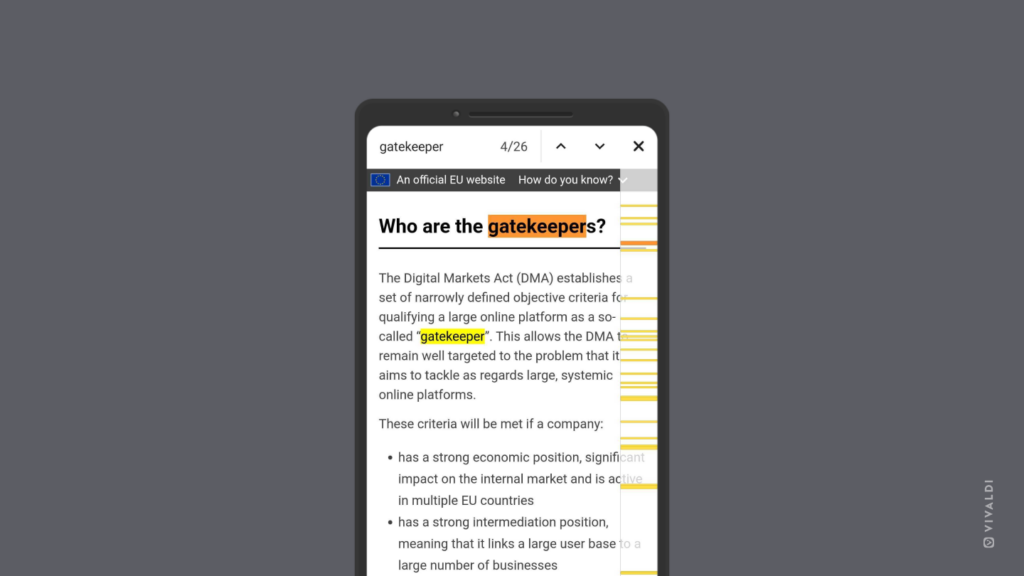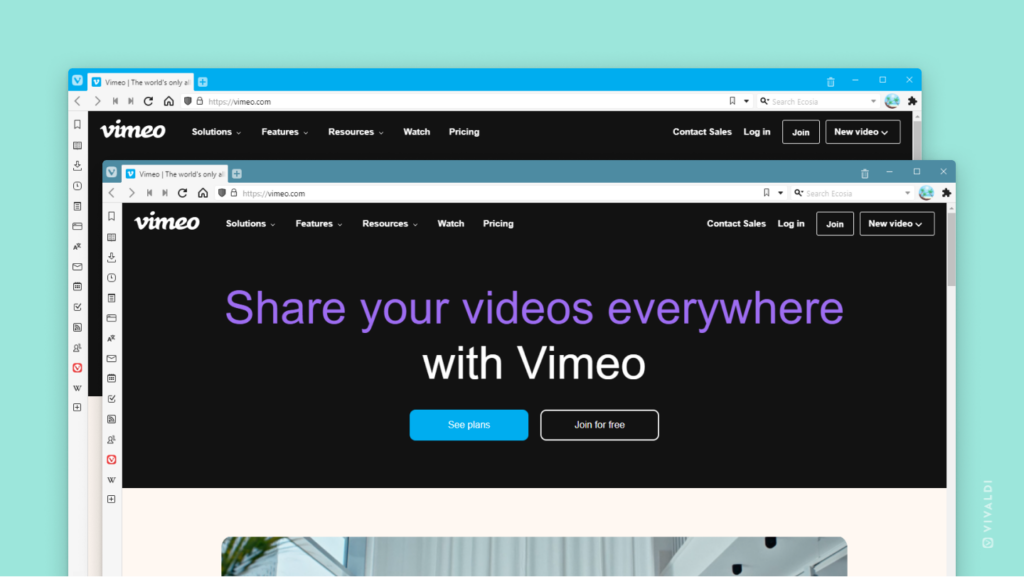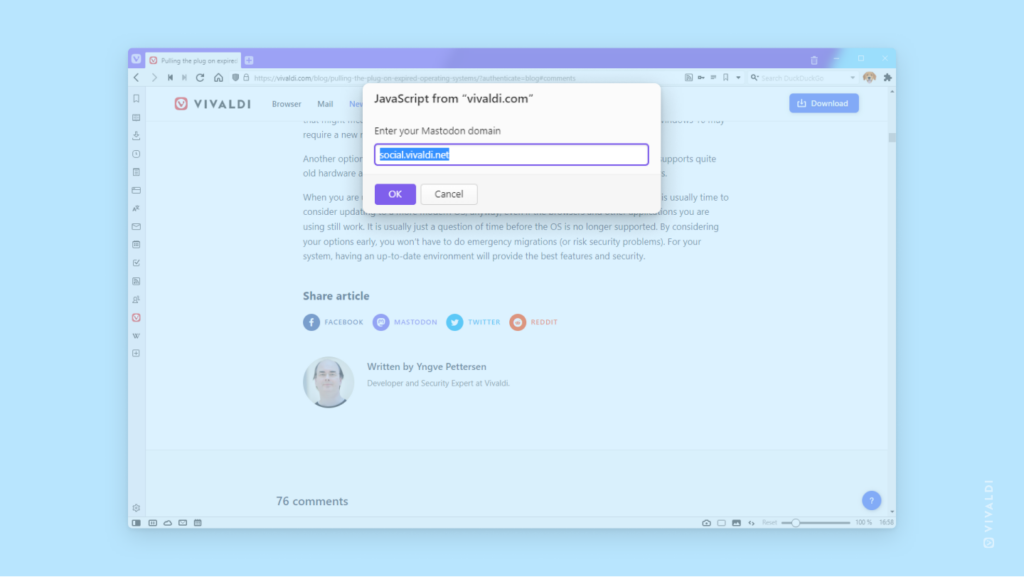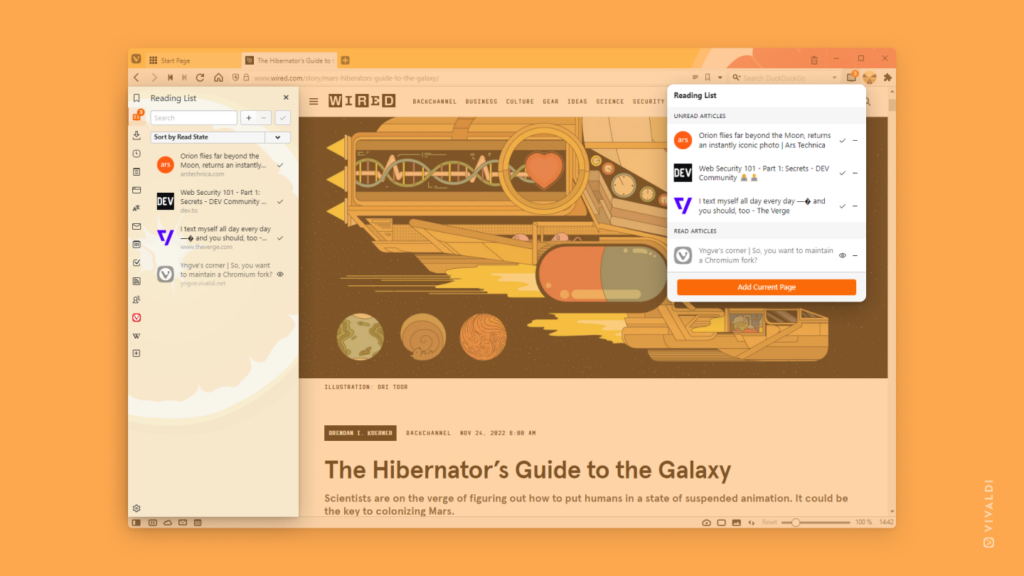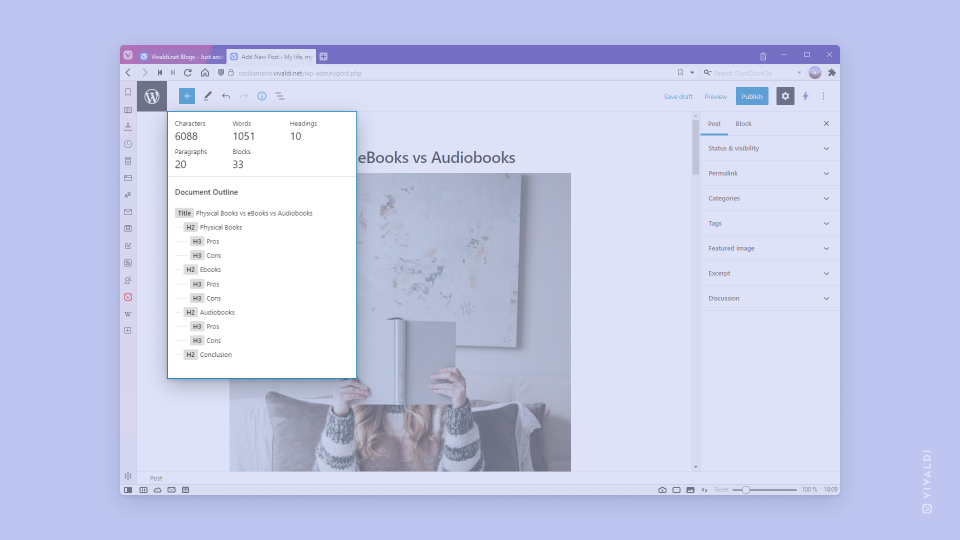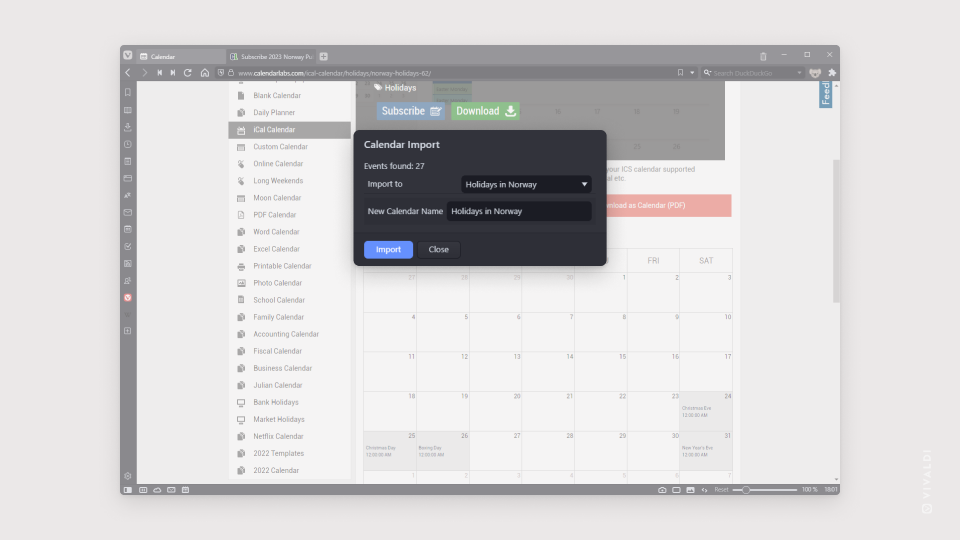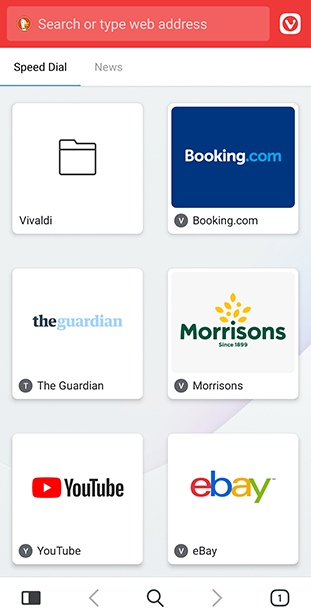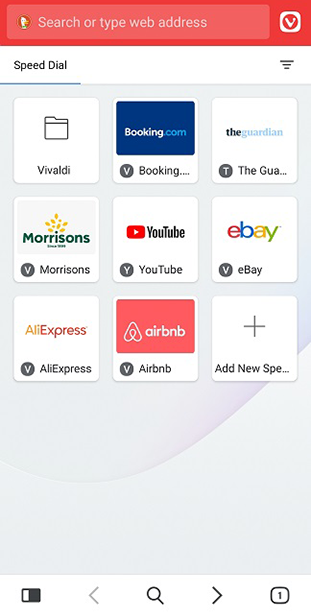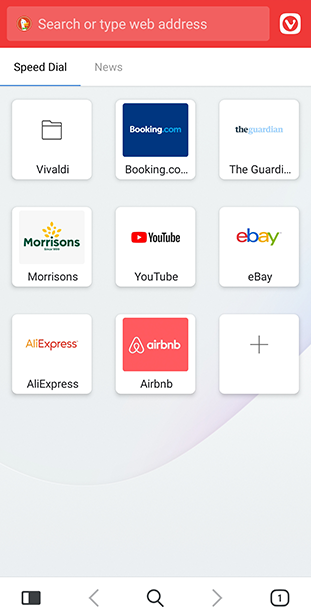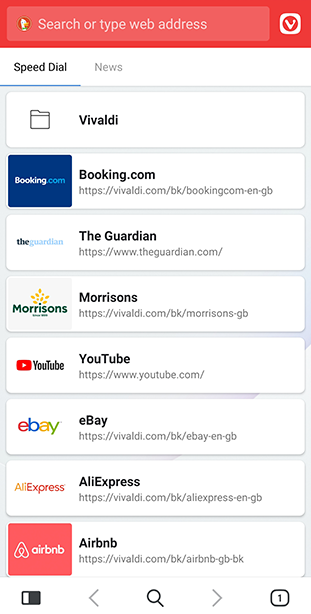Choose where you see Vivaldi Mail’s unseen and unread message counters and which messages should be included.
Mail counters help you see from the browser’s Panel and Status Bar, how many unseen message you have, without needing to open the Mail Panel. In addition, you have the choice to toggle on and off unread counters for messages in Trash, Spam, Archive and Draft folders in the Mail Panel.
To review Mail counters:
- Go to Settings > Mail > Mail Settings.
- In Mail Counters section adjust the options according to your preferences.
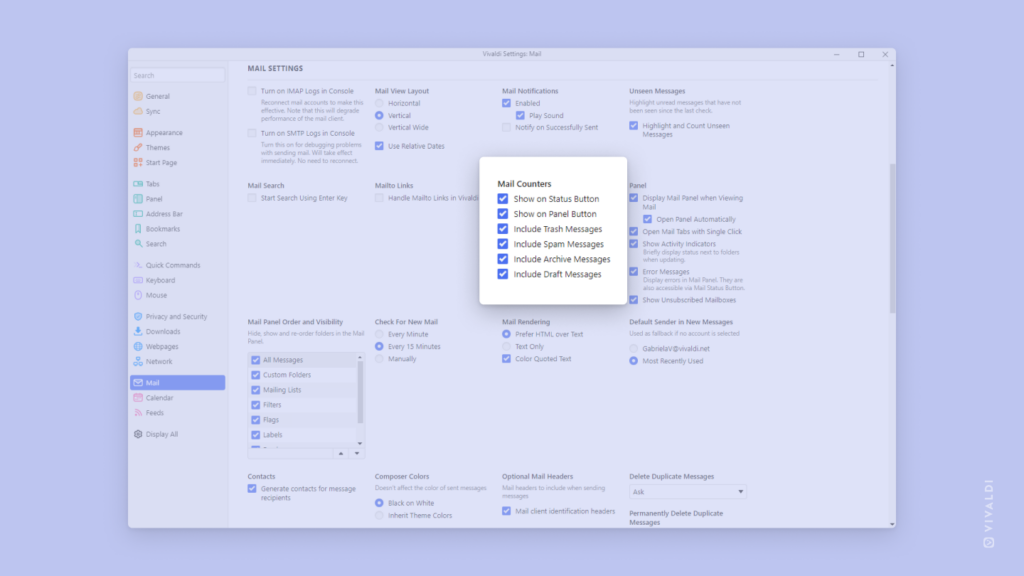
 Site info button in the Address Field to the
Site info button in the Address Field to the