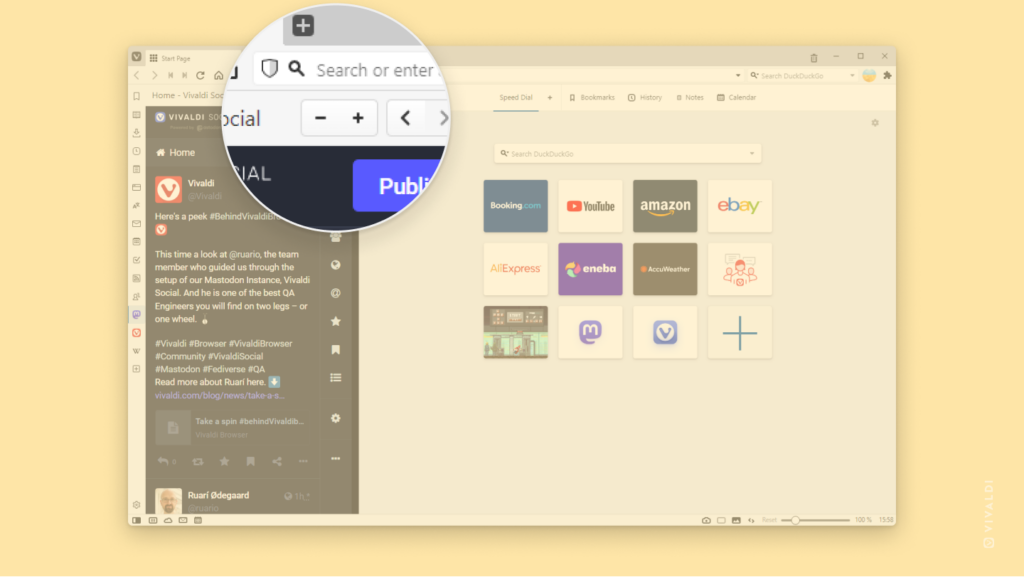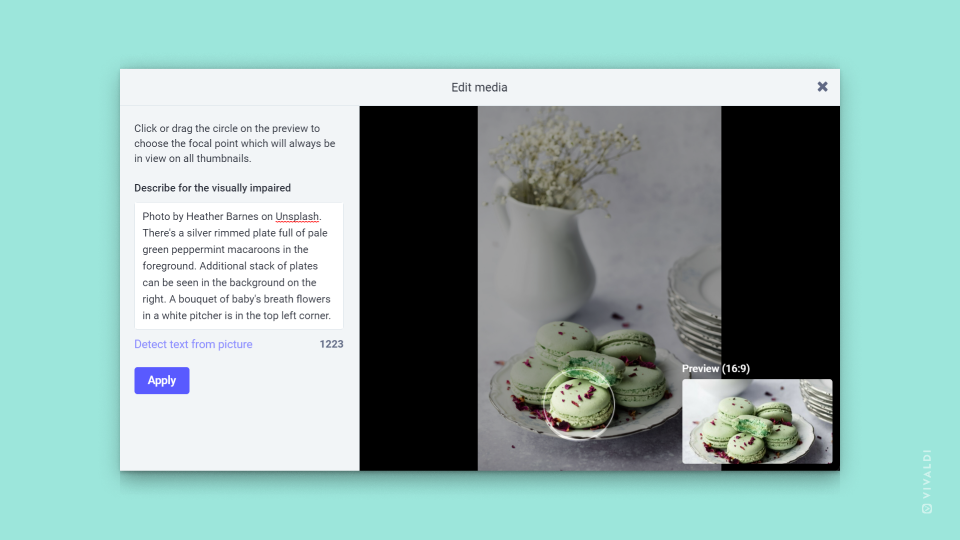Use an alternative option from Google Play to install Vivaldi on Android.
The most common and convenient place to install Vivaldi on Android is from Google Play. If you can’t or don’t want to use Google Play, there are a few alternative ways to install Vivaldi on your mobile device.
First of all, there are two alternative app stores you can choose from:
The second option involves downloading and installing the APK version of Vivaldi. Before you can install Vivaldi from an APK file, though, allow the installation of APKs either by enabling developer mode on your phone or by giving certain apps (like a browser app) permission to download and install APKs. If you don’t do that before, you’ll be prompted to change the settings once you open the APK file.
To install Vivaldi:
- Go to https://vivaldi.com/android/.
- On the page, click on “Don’t have Google Play?“.
- Download the APK file.
- Open the file on your mobile device.
- Click Install.
Please note that updates via .apk install are not automatic and you need to download and install the latest version after every new release. To ensure you are aware of the latest fixes and security updates, we strongly advise subscribing to our Newsletter or RSS feed, or following our official social media channels.
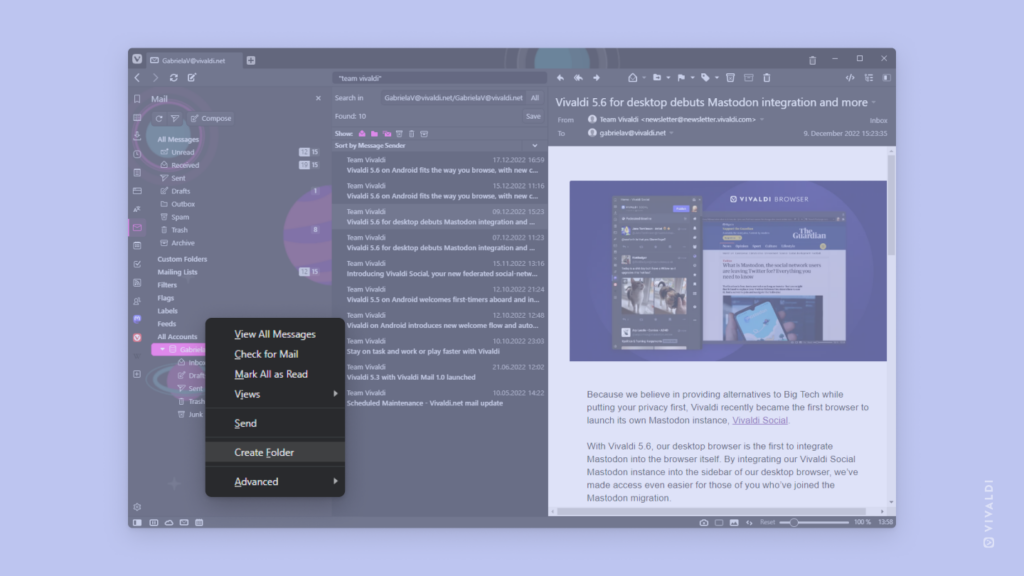
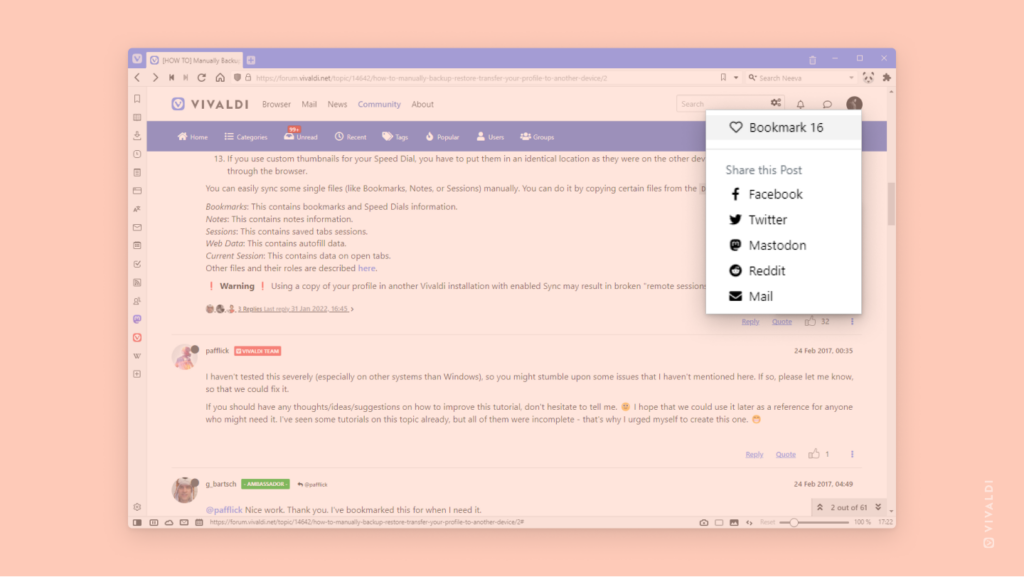
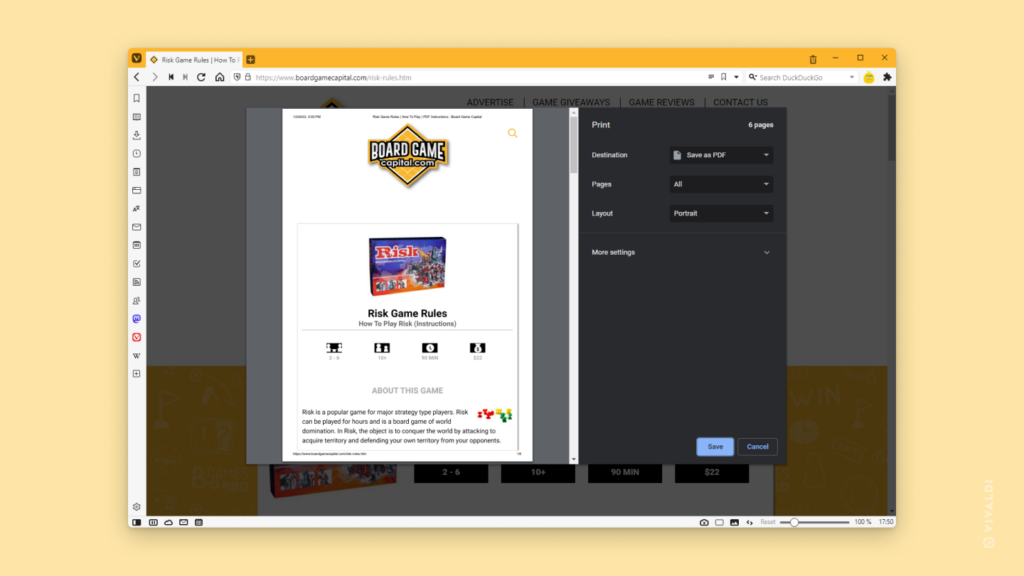
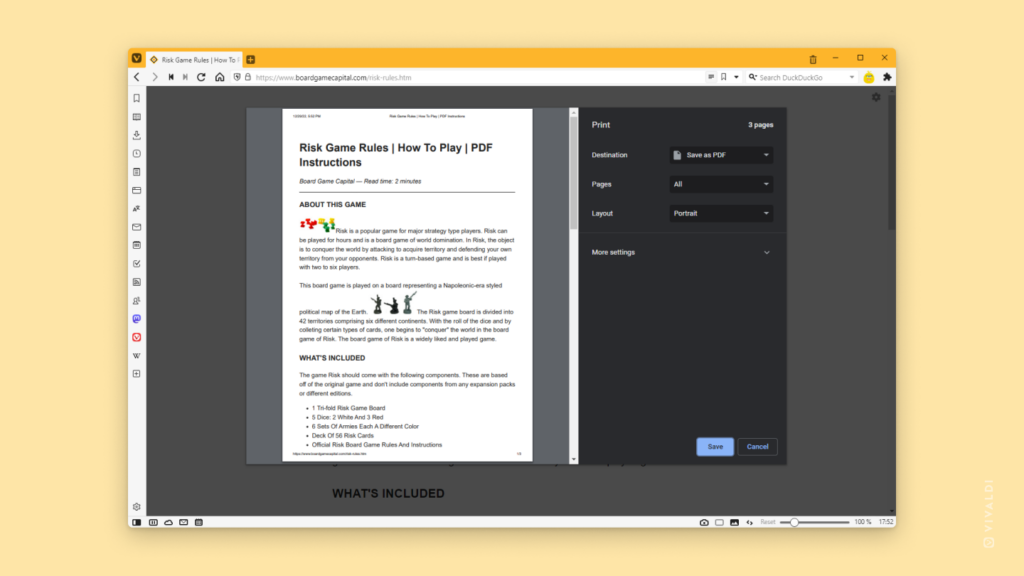
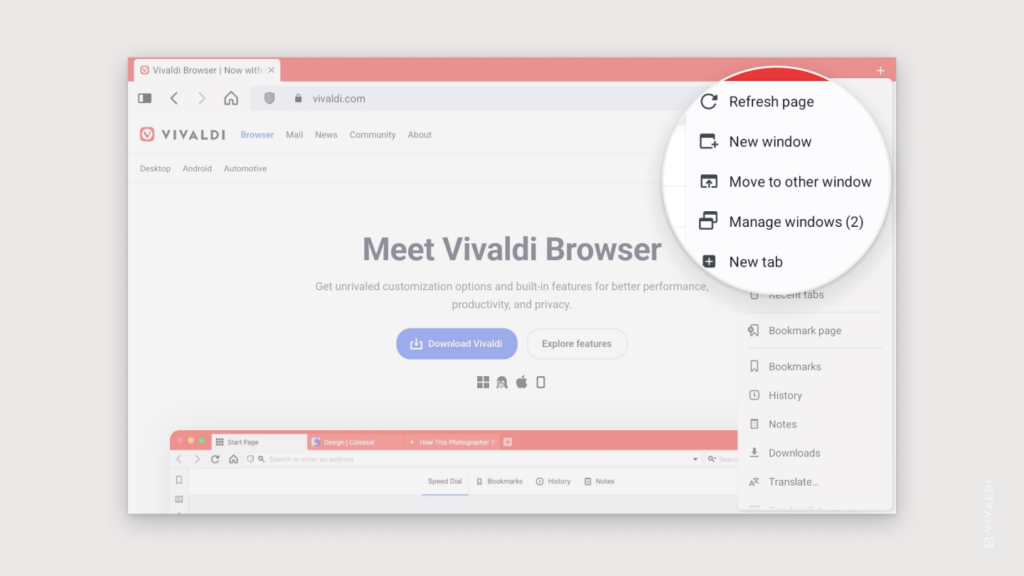
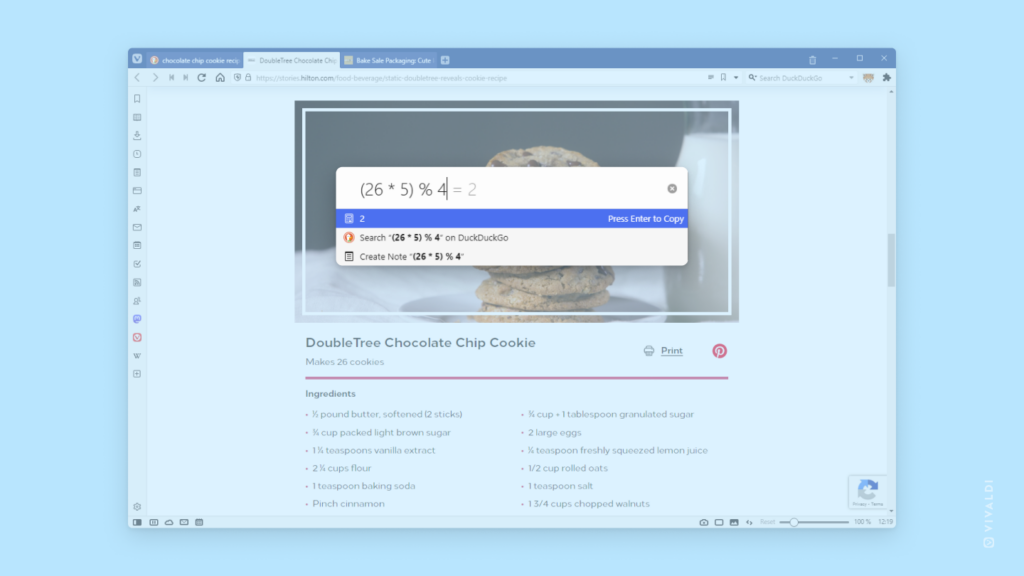
 and
and