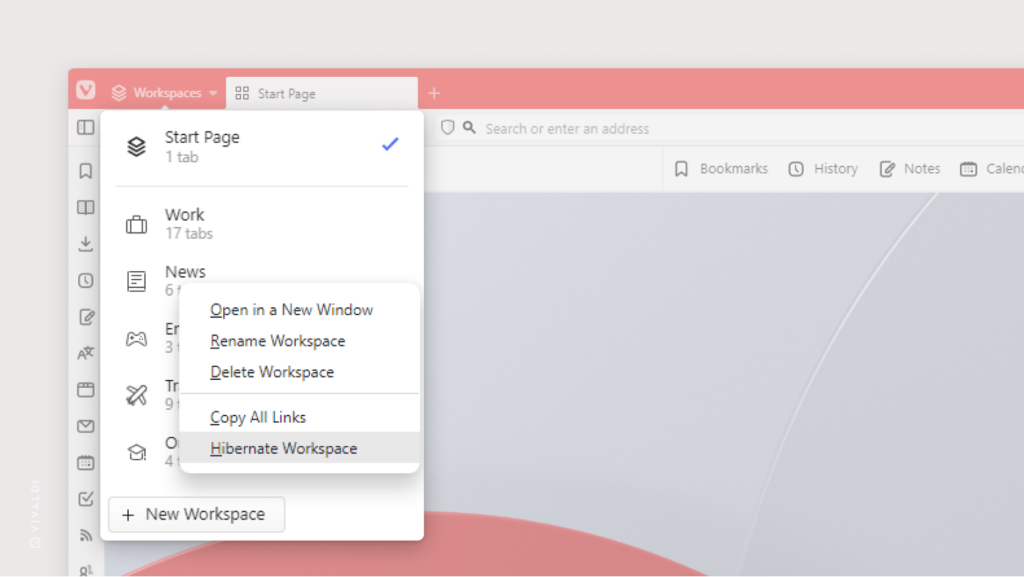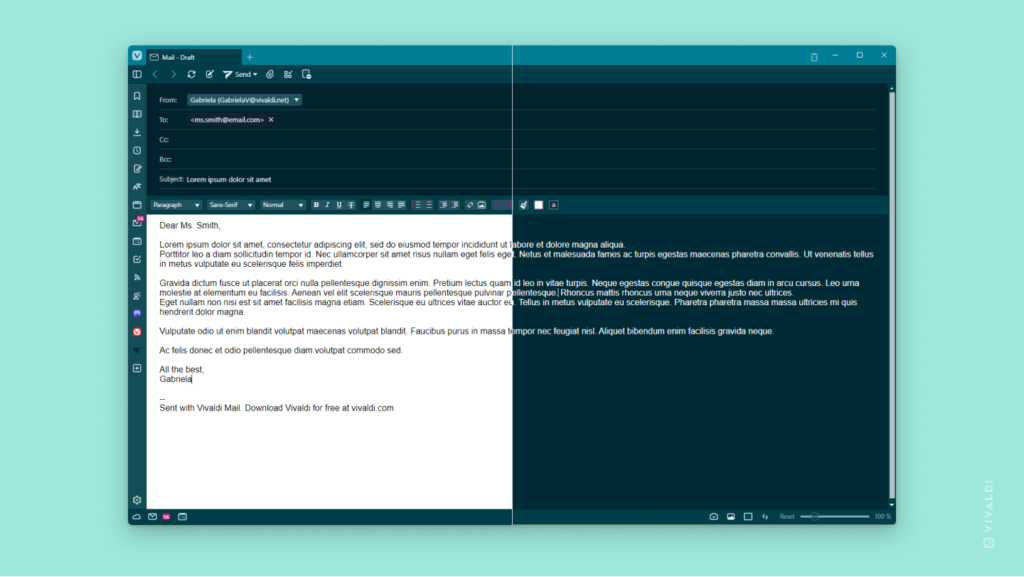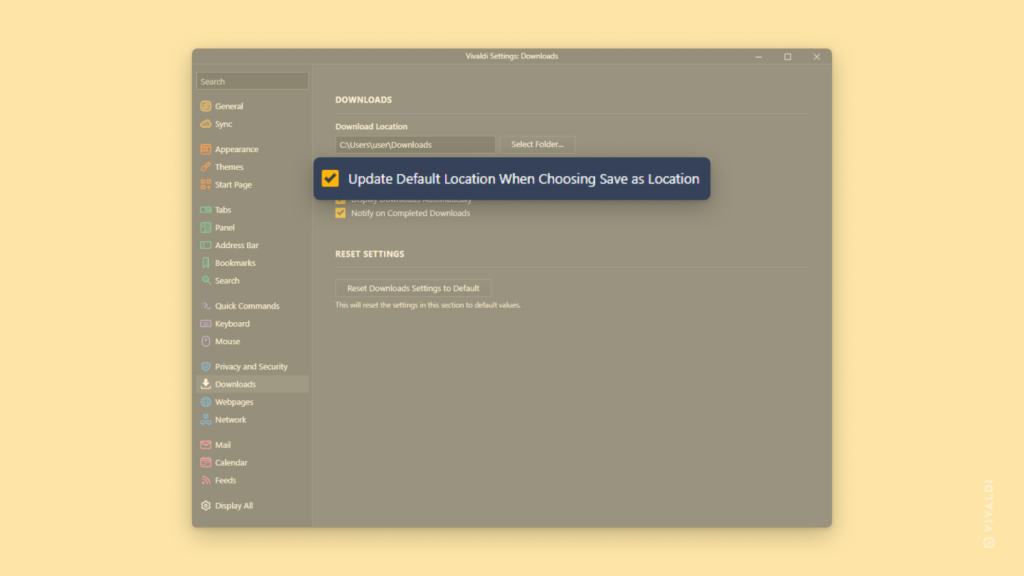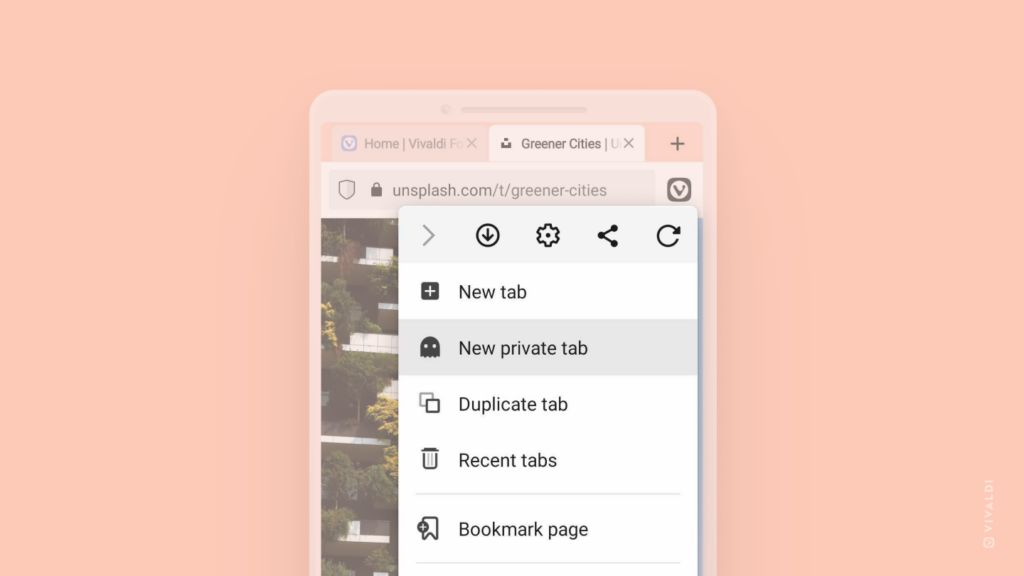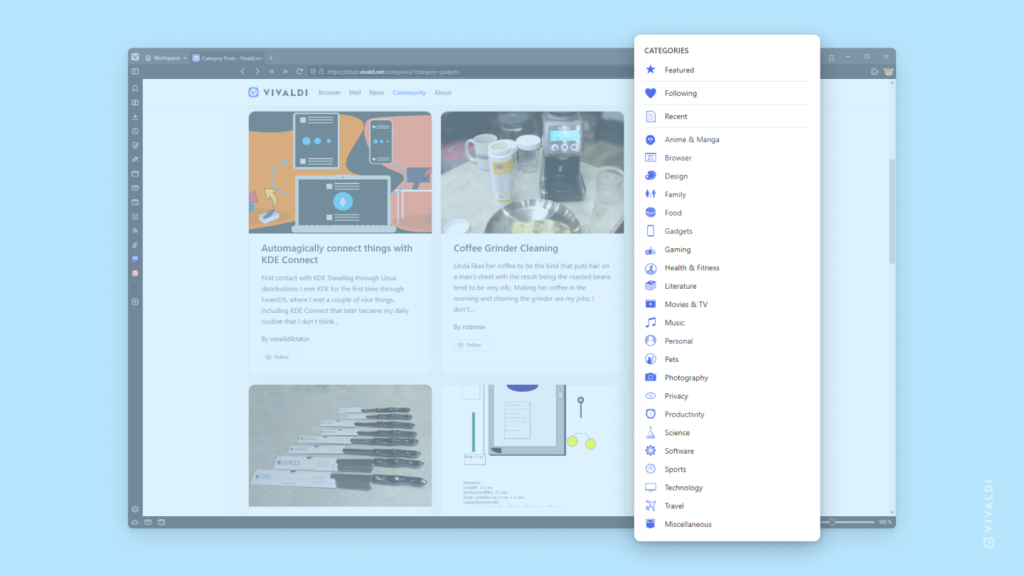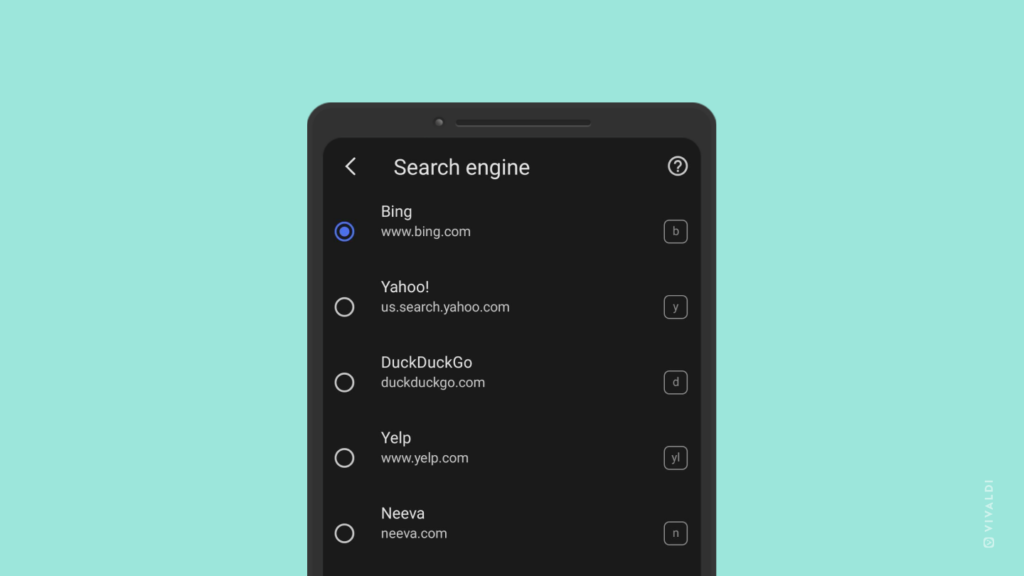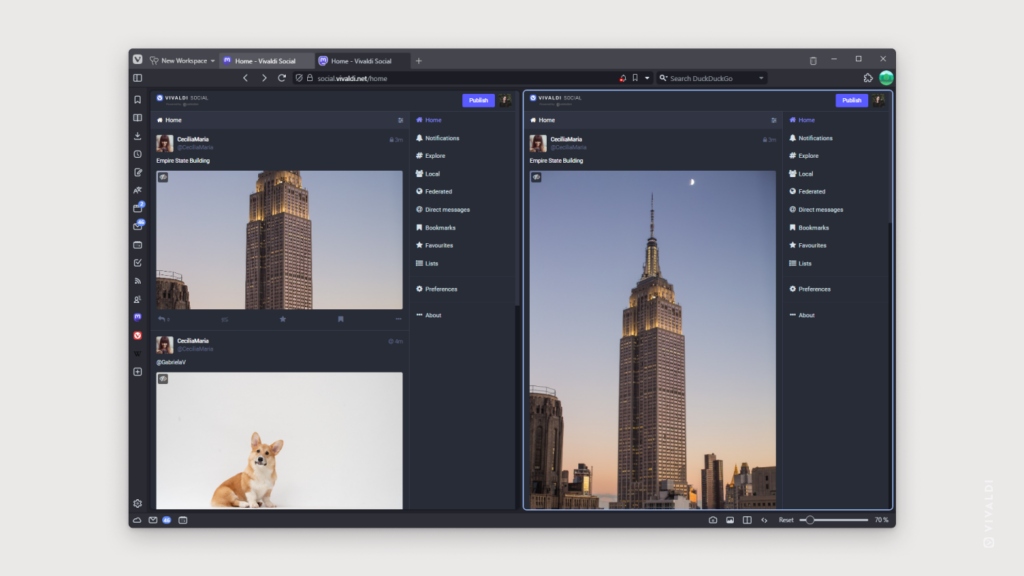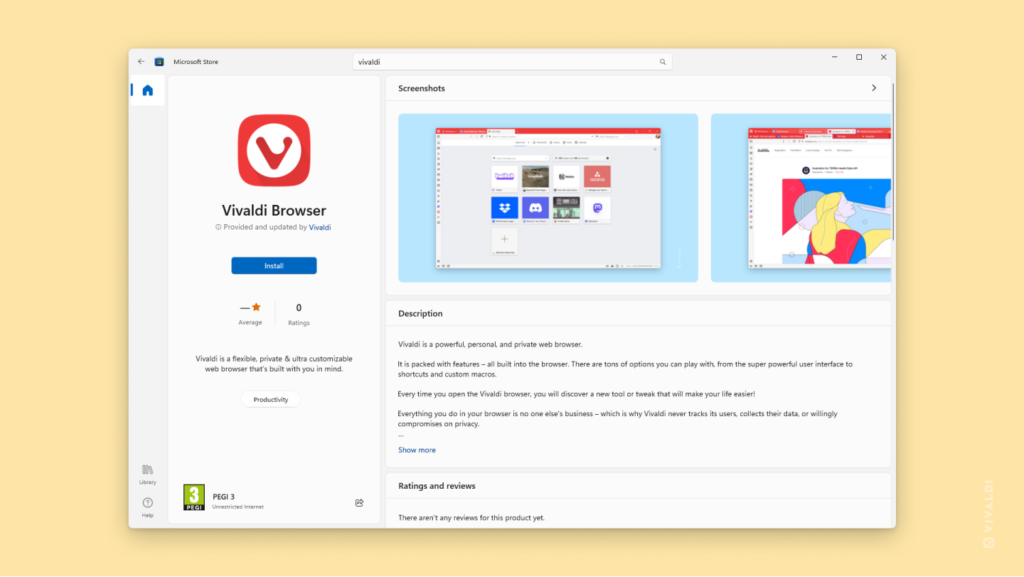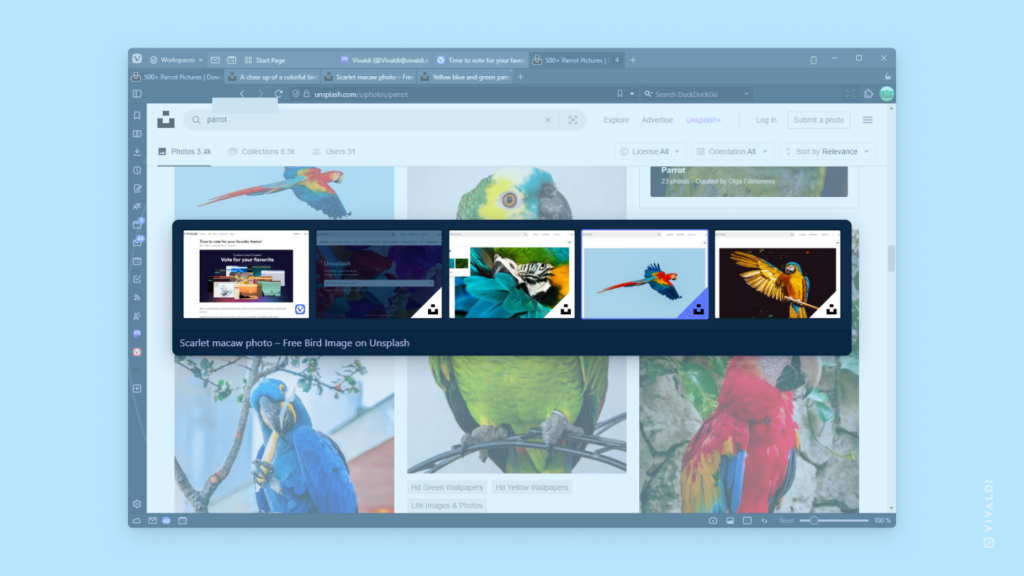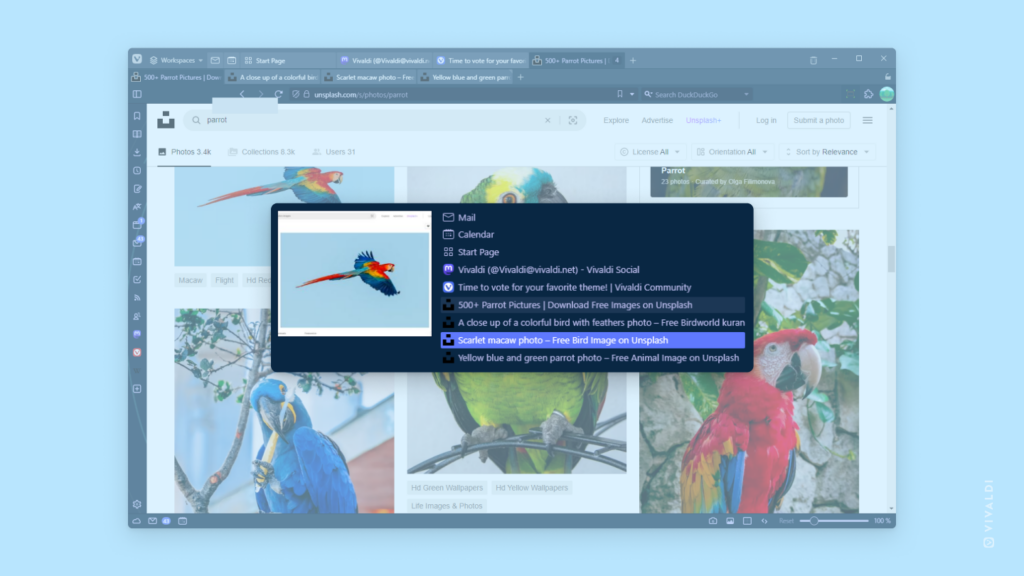Open files stored on your computer in Vivaldi Browser.
Instead of switching between different apps while working on your computer, open local files in their own tab in the browser and work with everything in one place. It allows you to group, tile, and use many other features on both web pages and local files together.
To open a local file in Vivaldi, use one of the following methods:
- Open the main Vivaldi menu > File > Open File (Ctrl + O / ⌘ O) and look for the file.
- Drag the file from the File Manager/Finder to the browser window.
- Type
File:///C:/(on Windows) orfile://(on macOS and Linux) in the Address Field and browse through the folders for the file. - Copy the file or folder path from File Manager/Finder to Vivaldi’s Address Field.