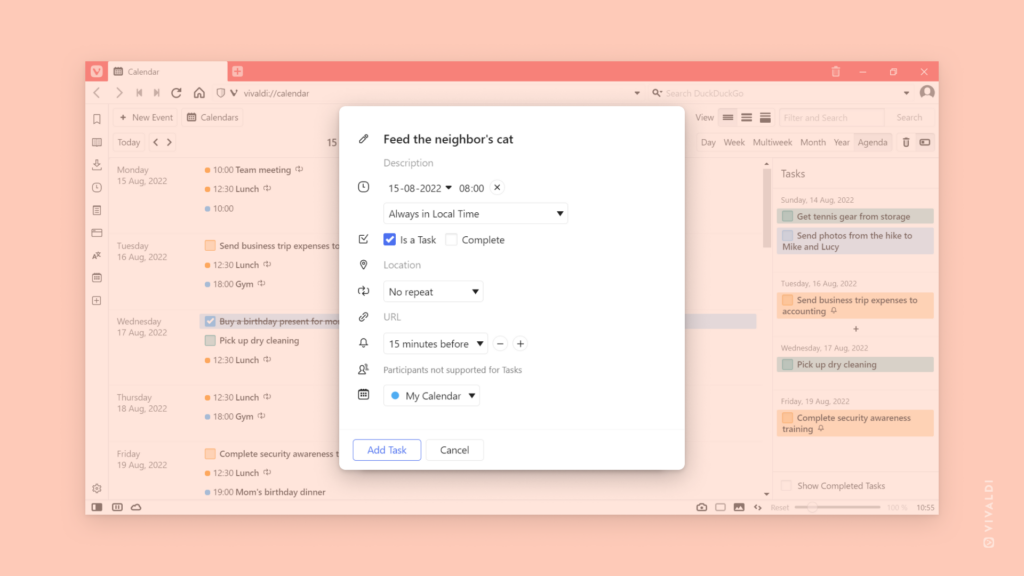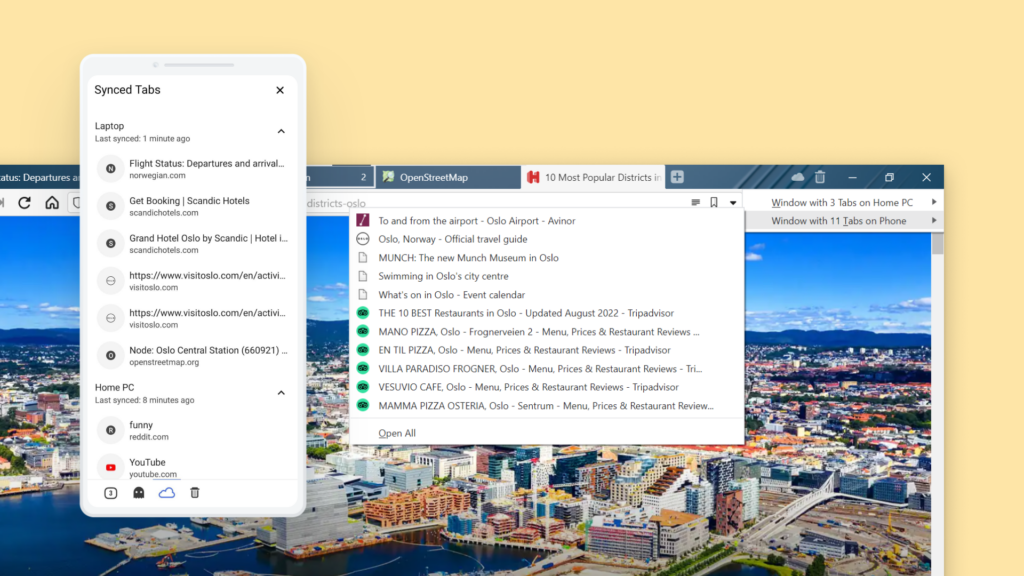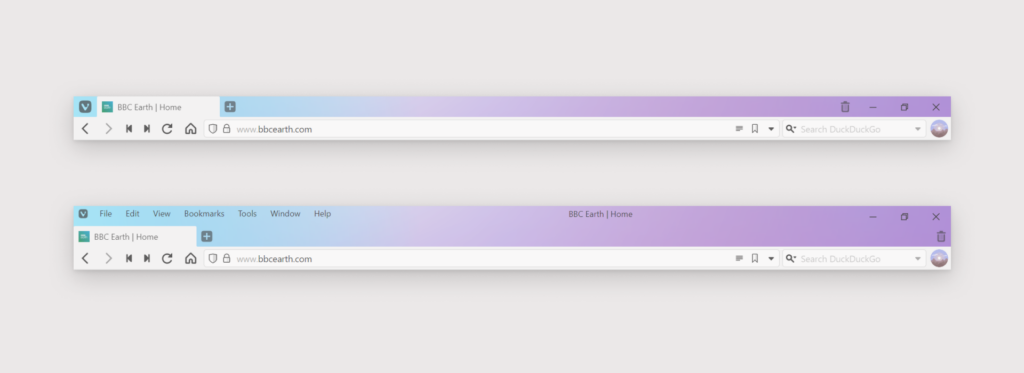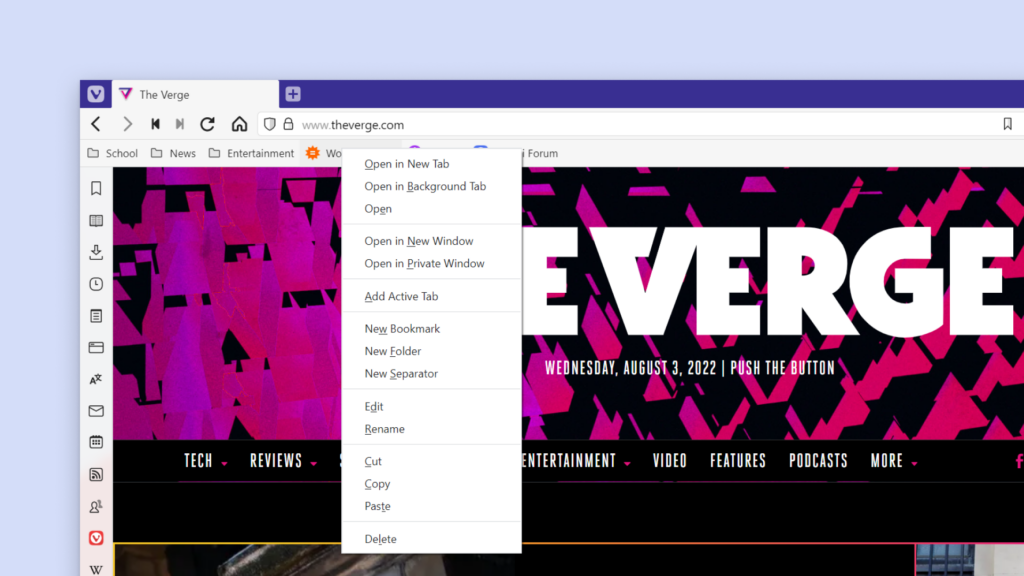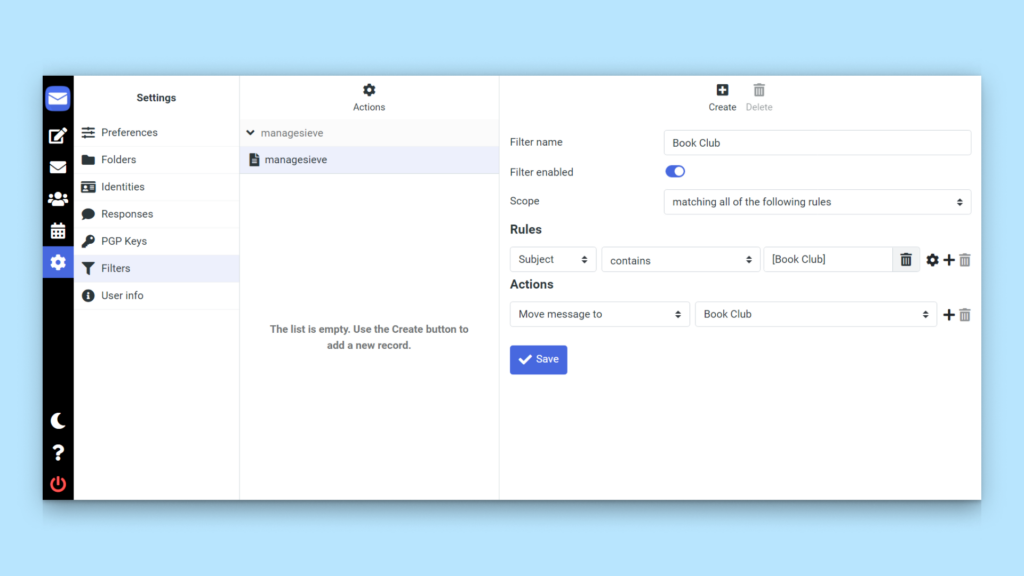Stay organized by adding tasks to the Calendar.
Vivaldi Calendar can easily be used to keep track of your to-do list. Tasks with deadlines will be shown on their due date among your other events. All tasks, including ones with a deadline, can be seen in the Agenda view.
To create a new task in the Vivaldi Calendar:
- Start creating an event by clicking on any timeslot in the calendar or on New Event in the top left corner of the Calendar page.
- Enter the task’s details.
- Tick the box for Is a Task.
- If the task needs to be completed by a certain time, give the task a deadline.