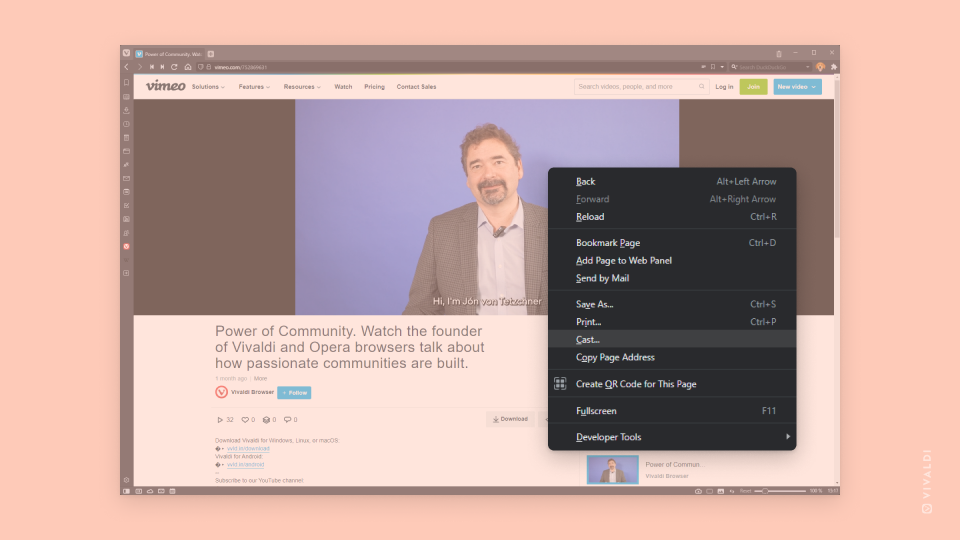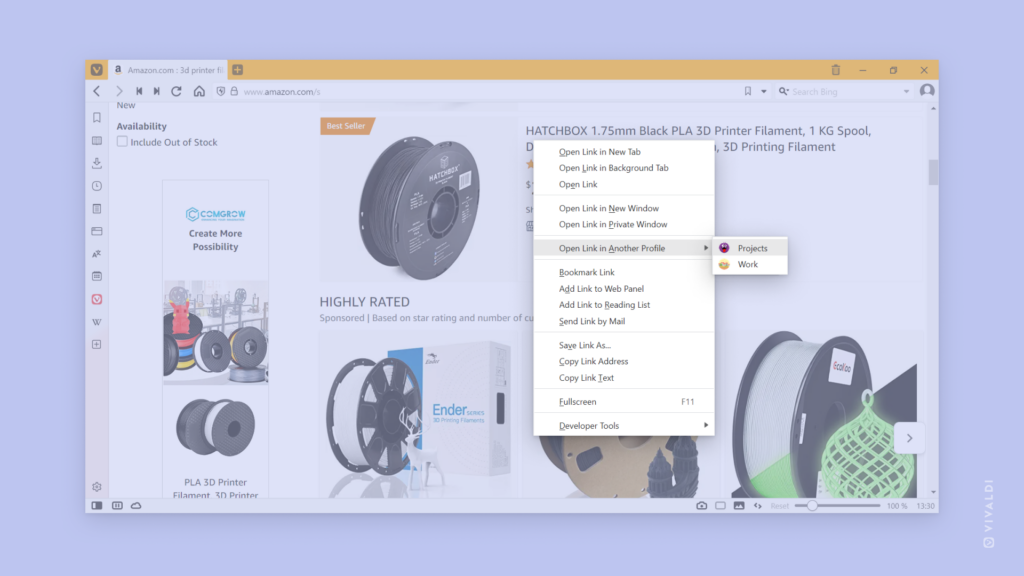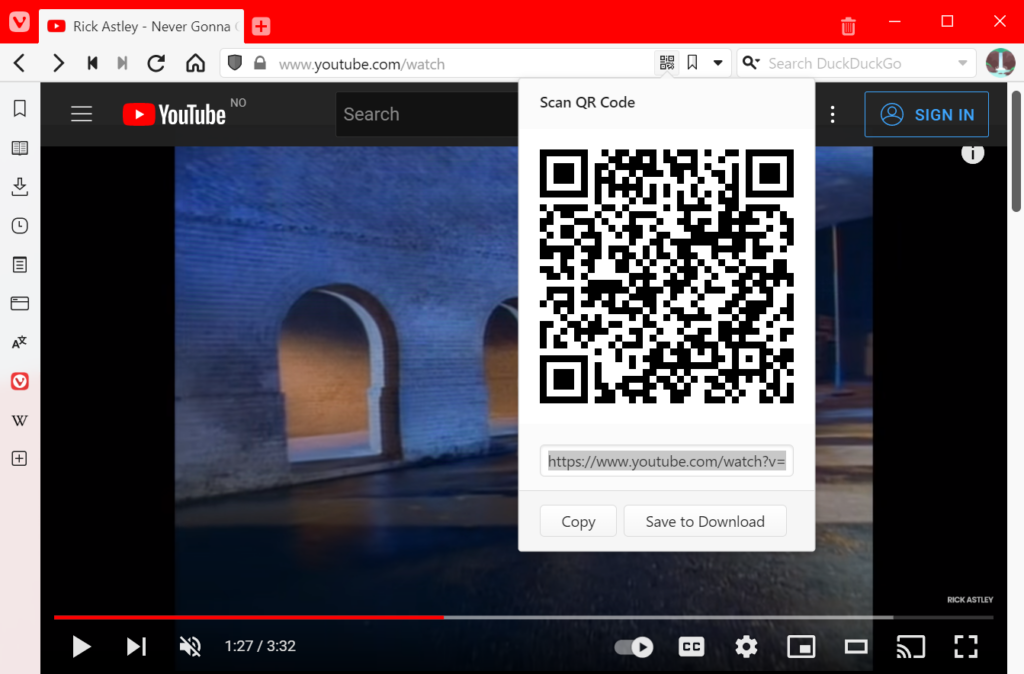Cast your browser content to a TV screen with a Chromecast device.
If you have a Chromecast device connected to your TV, you can display audio-visual content, browser tabs or even your computer’s whole screen from Vivaldi on the TV screen.
To start casting:
- Make sure your Chromecast is set up and ready to use.
- Right-click on the web page or go to
 Vivaldi menu > File.
Vivaldi menu > File. - Select Cast.
- Choose whether you want to cast a file, a tab or mirror your desktop.
- Click on the device you want to cast to.
Some websites detect a Chromecast connection and display the casting option on the website. Look for the  Cast button, for example, on a video player’s menu.
Cast button, for example, on a video player’s menu.