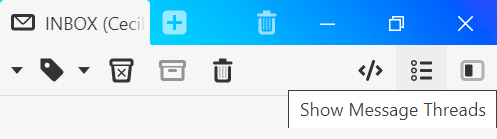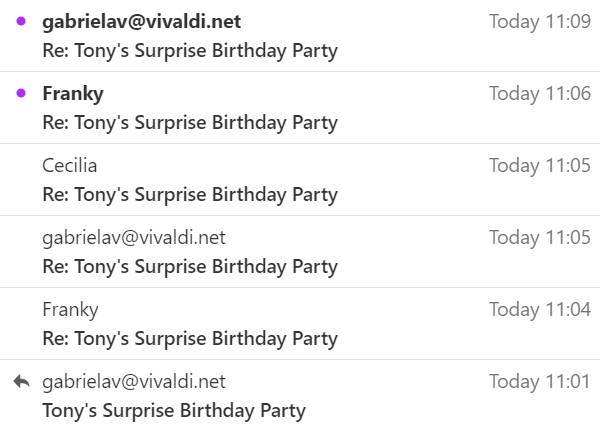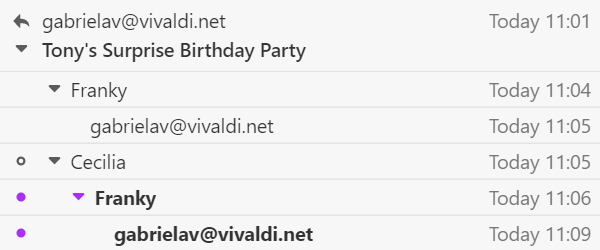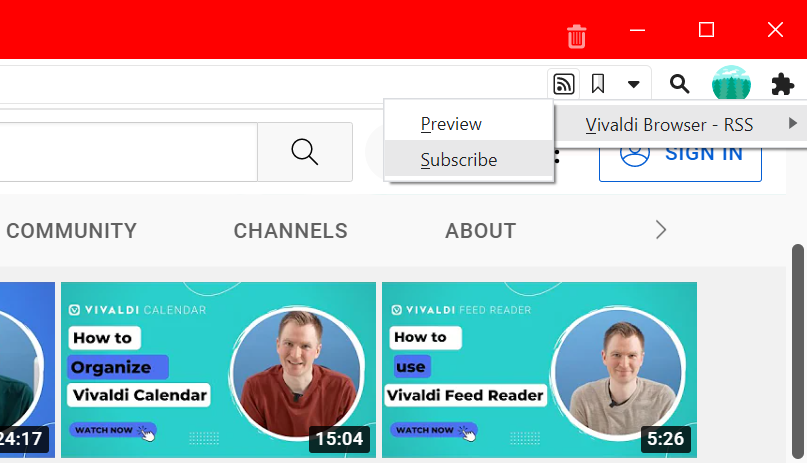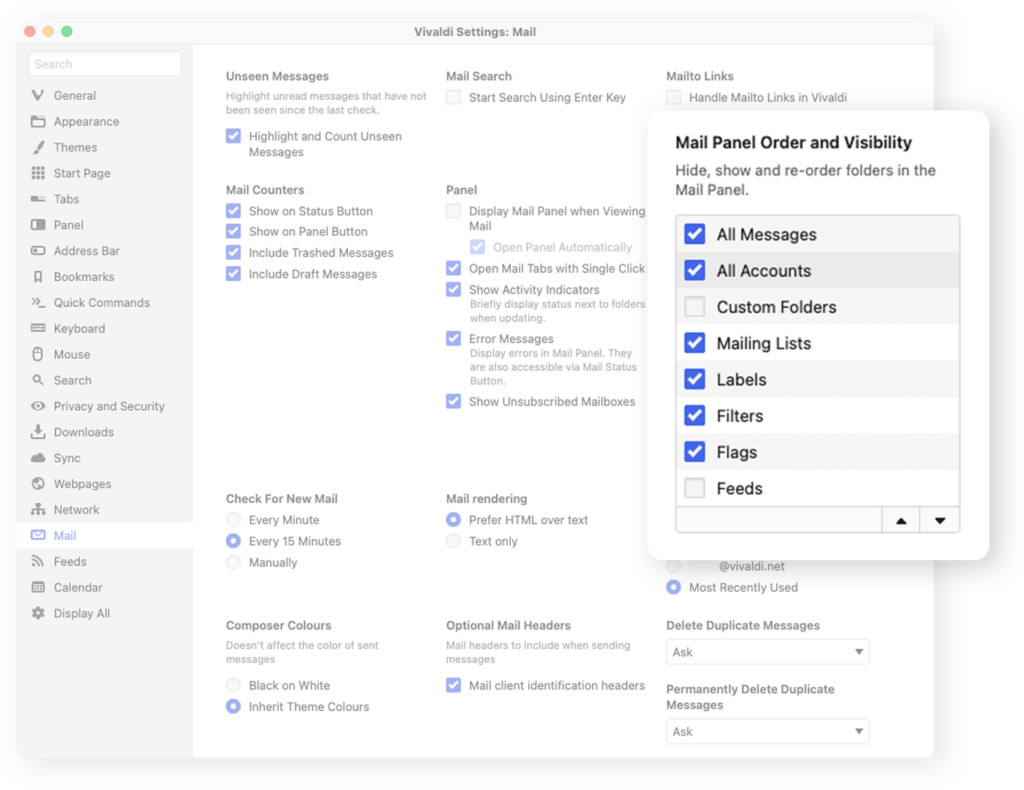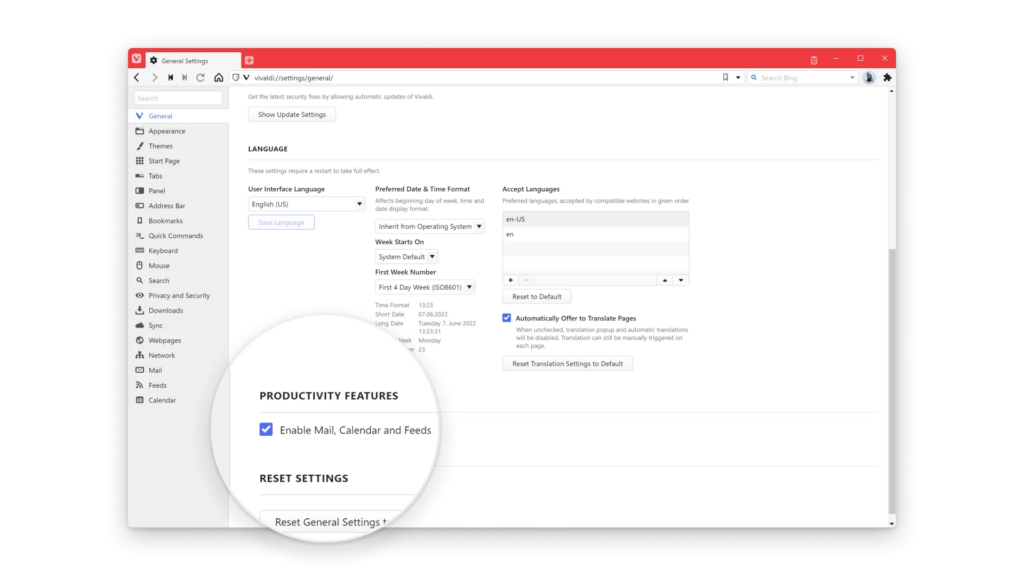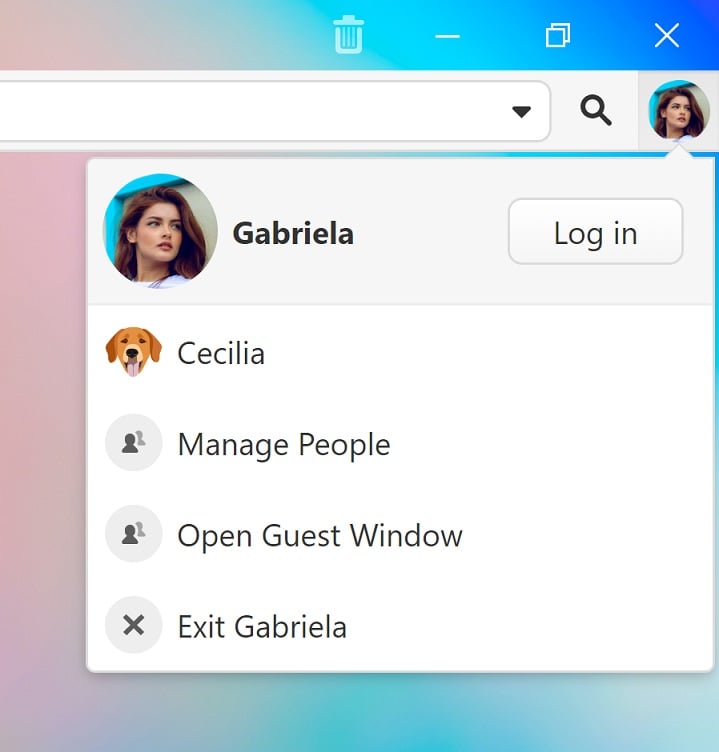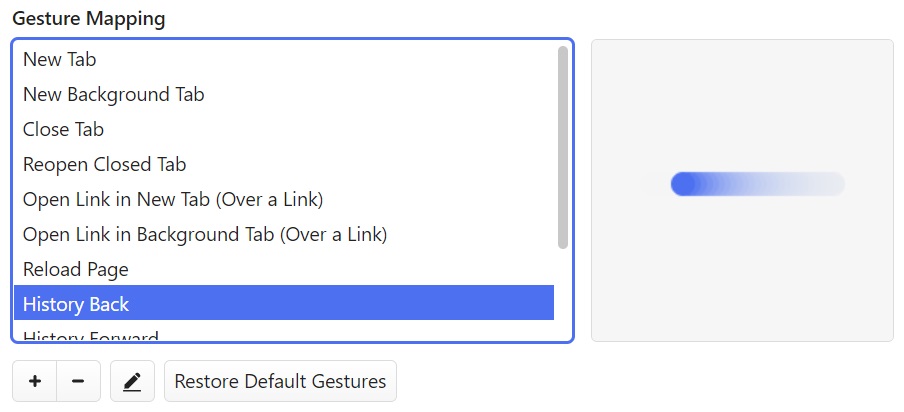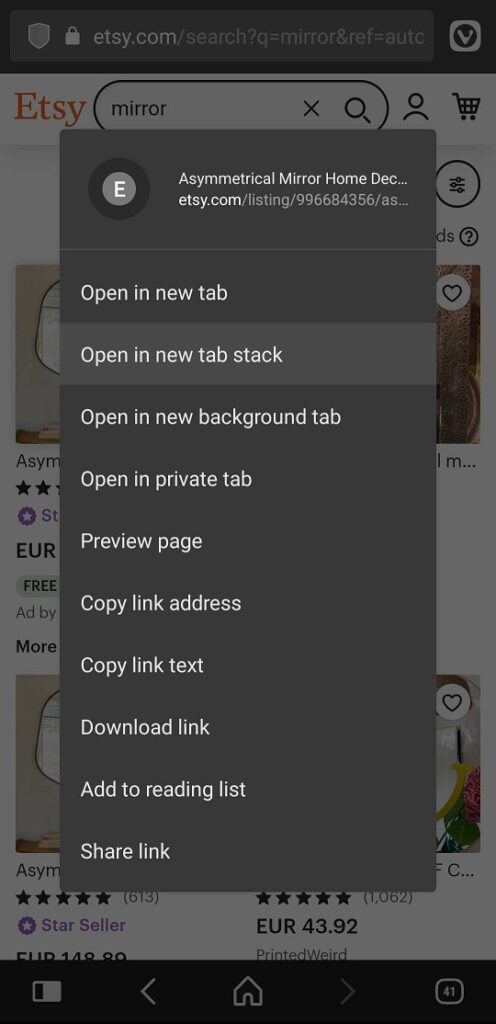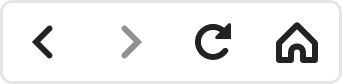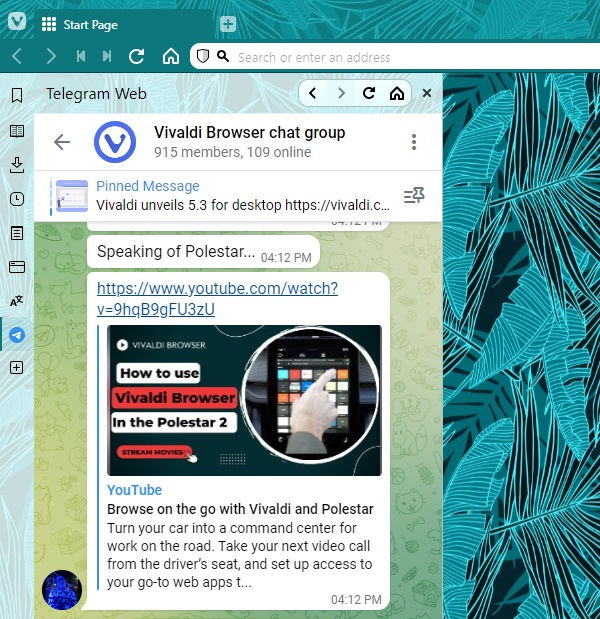Keep the event editor inline with other events or have it pop out in a dialog. The choice is yours.
For adding and editing events, Vivaldi Calendar offers two types of editing modes.
Inline editor – edit events inside the calendar view with event information divided into tabs with all surrounding events visible.
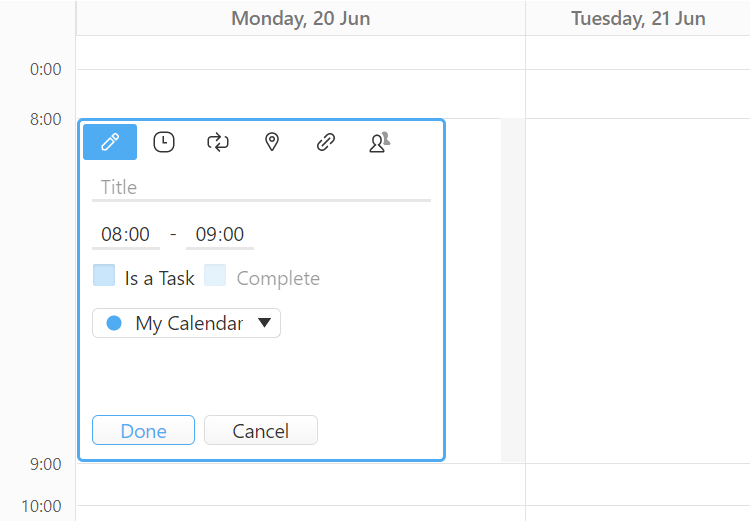
Popup dialog – edit events with all information about the new event visible simultaneously, but surrounding events potentially hidden by the popup dialog.
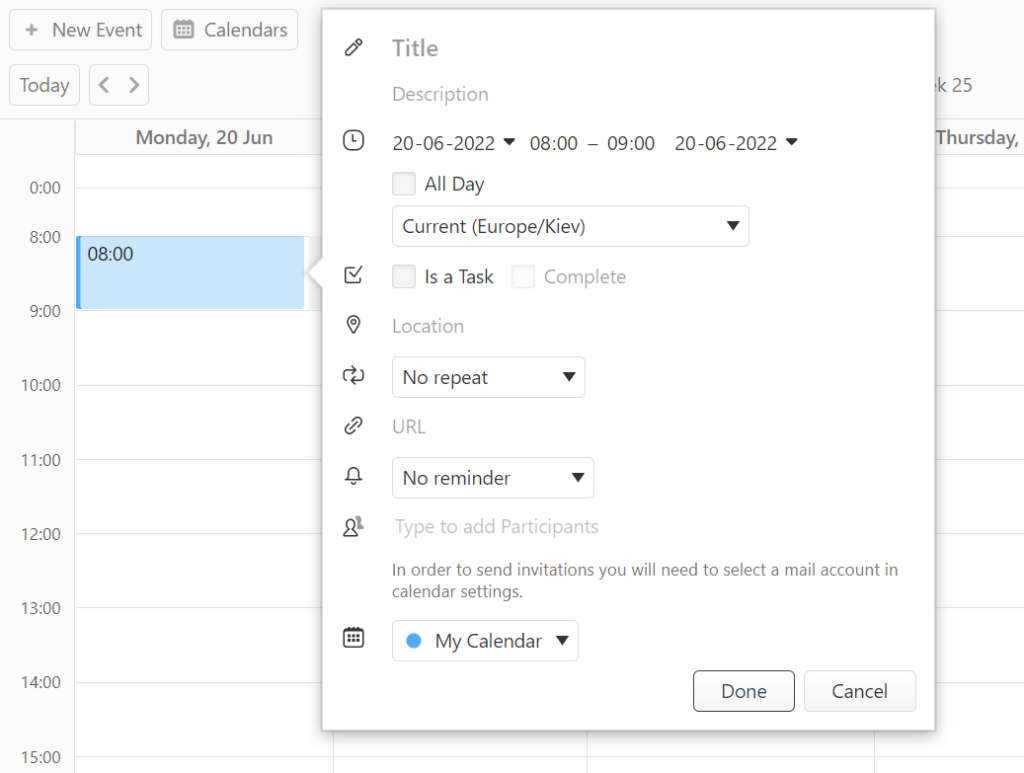
To make your choice between the two, go to Settings > Calendar > Calendar Settings > Edit mode.