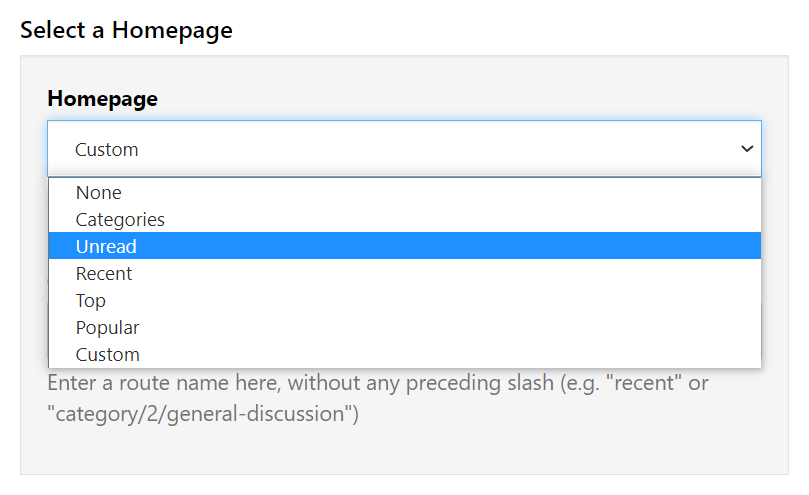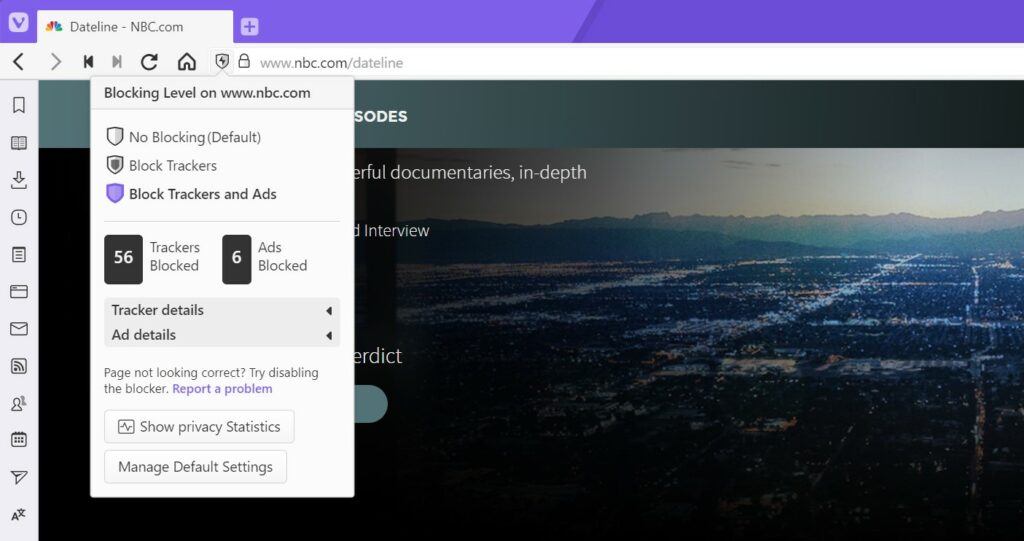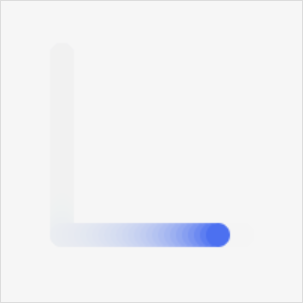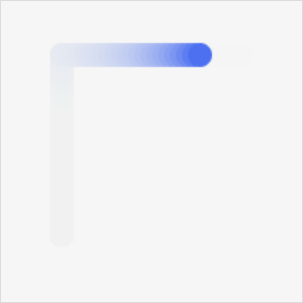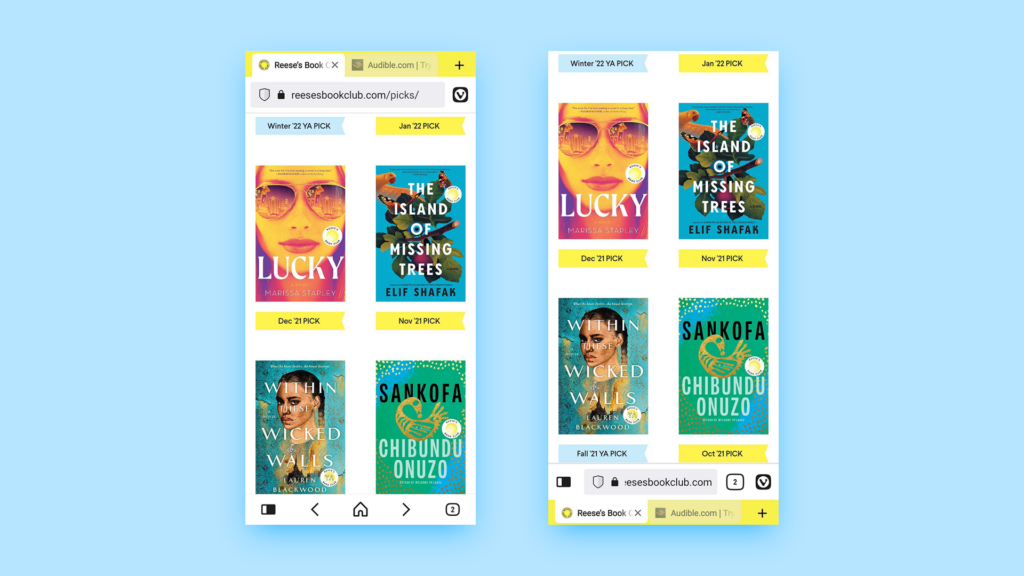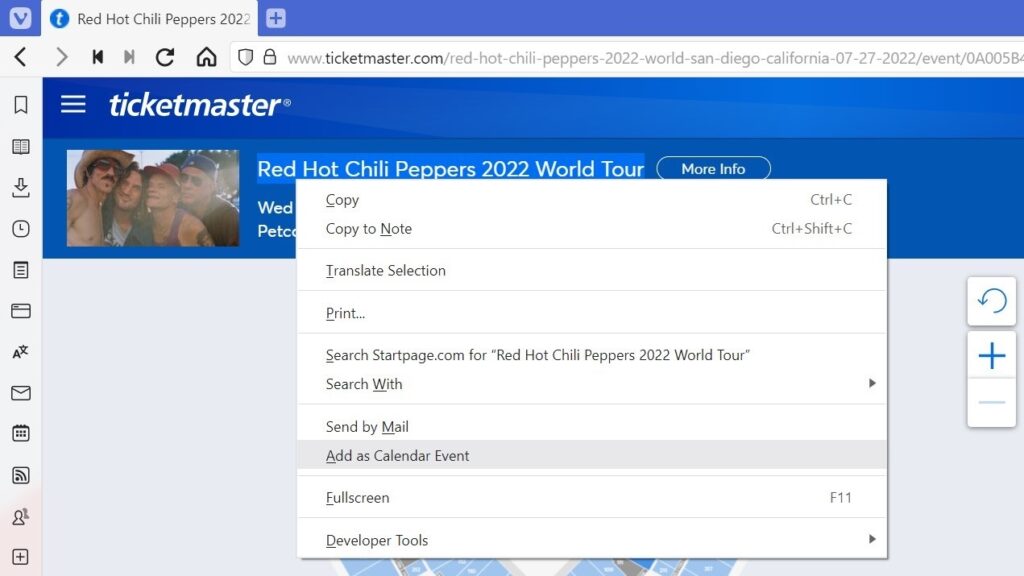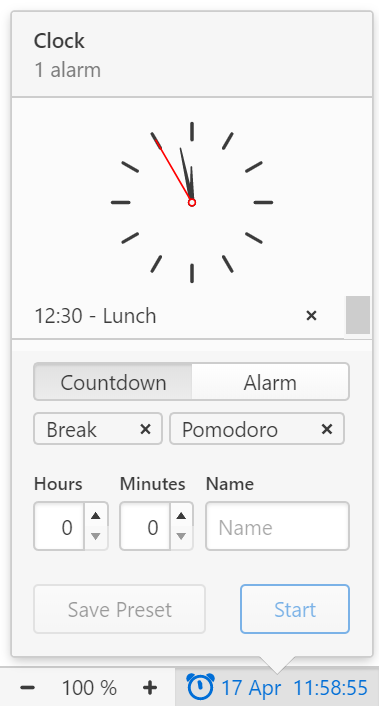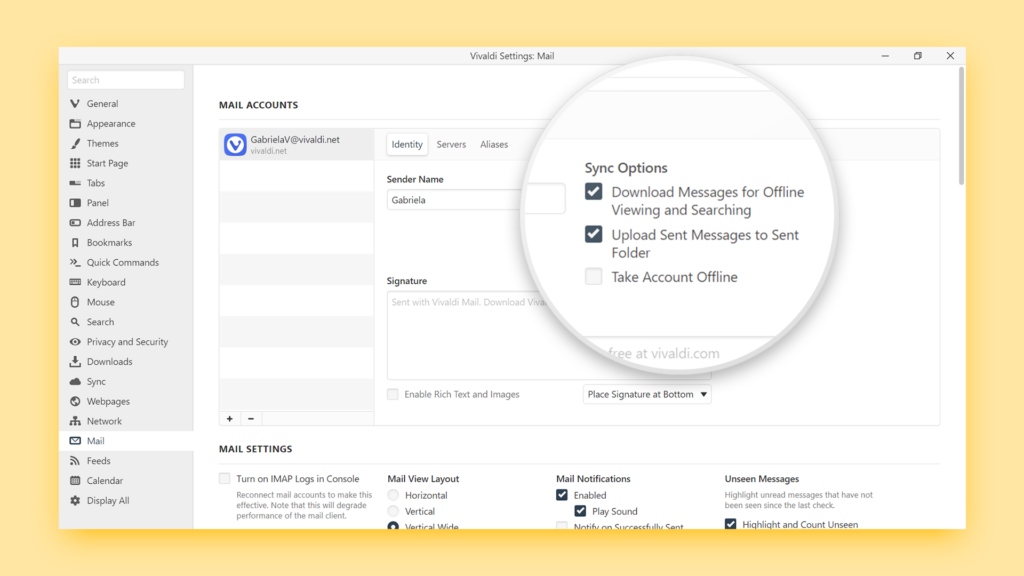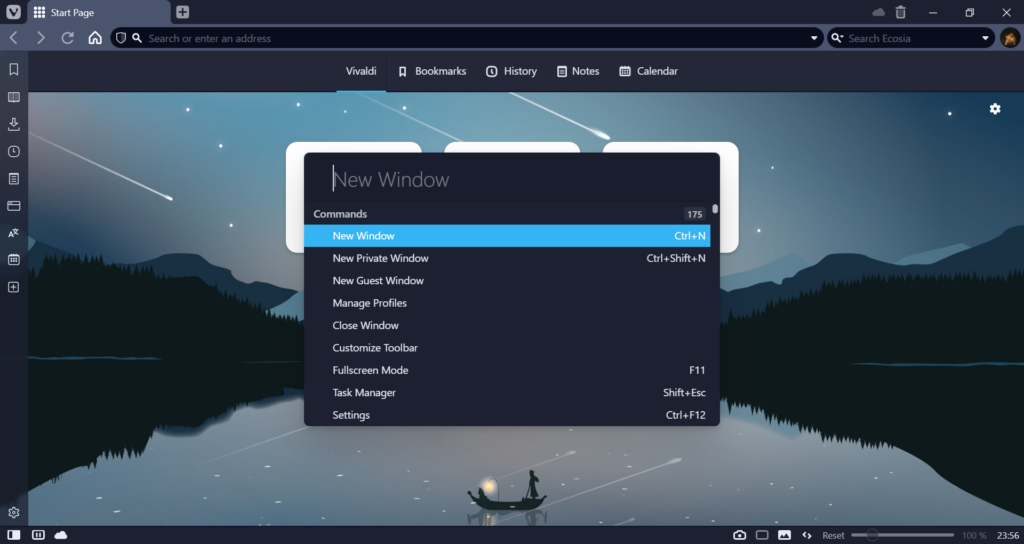Open Settings in a Tab instead of separate window.
By default, Vivaldi Settings open in a new window. If you would prefer Settings to open in a Tab like web pages and other internal pages:
- Go to Settings > Appearance.
- Enable Open Settings in a Tab.
Then, the next time you open Settings, they’ll be in a tab instead of window.