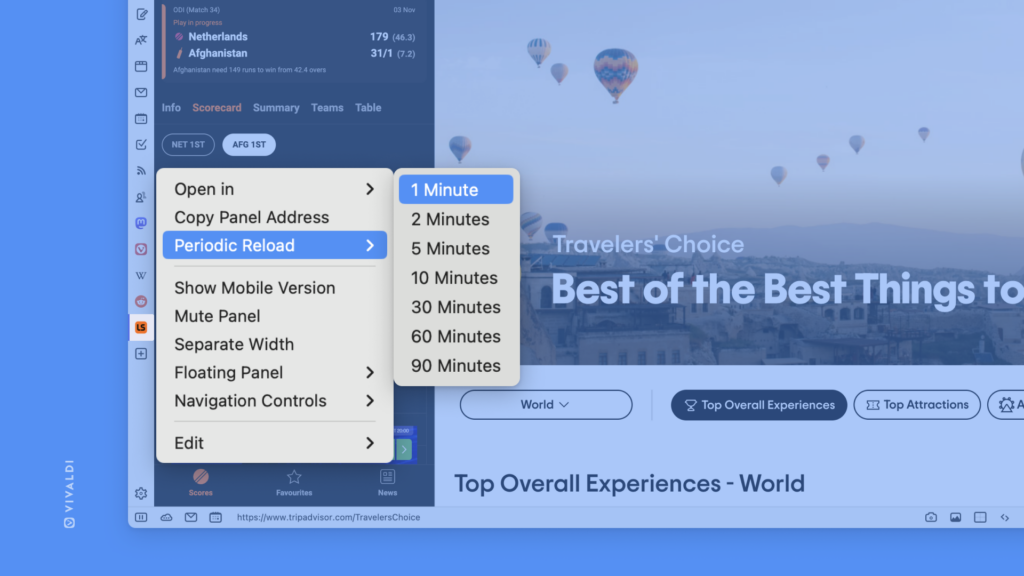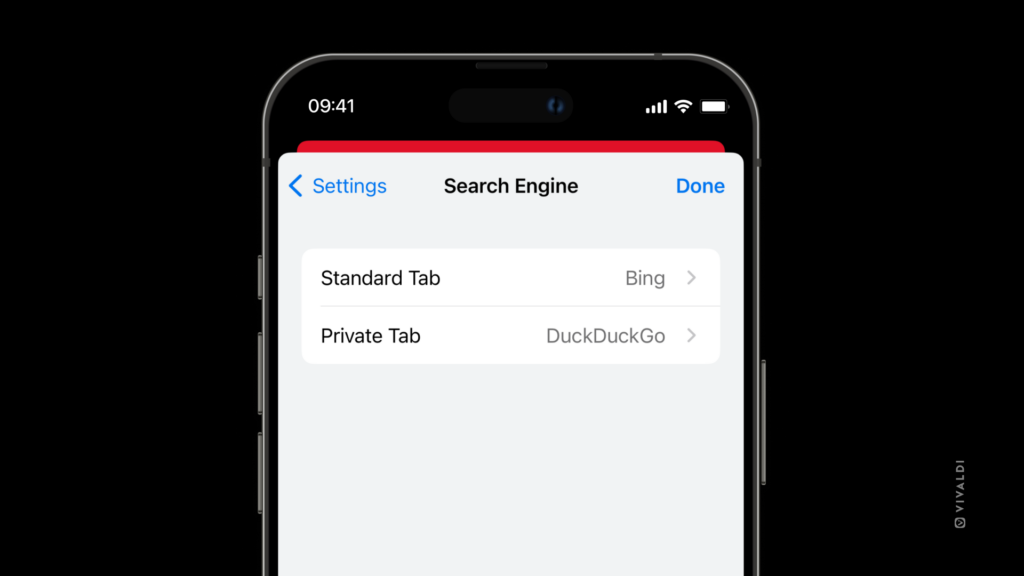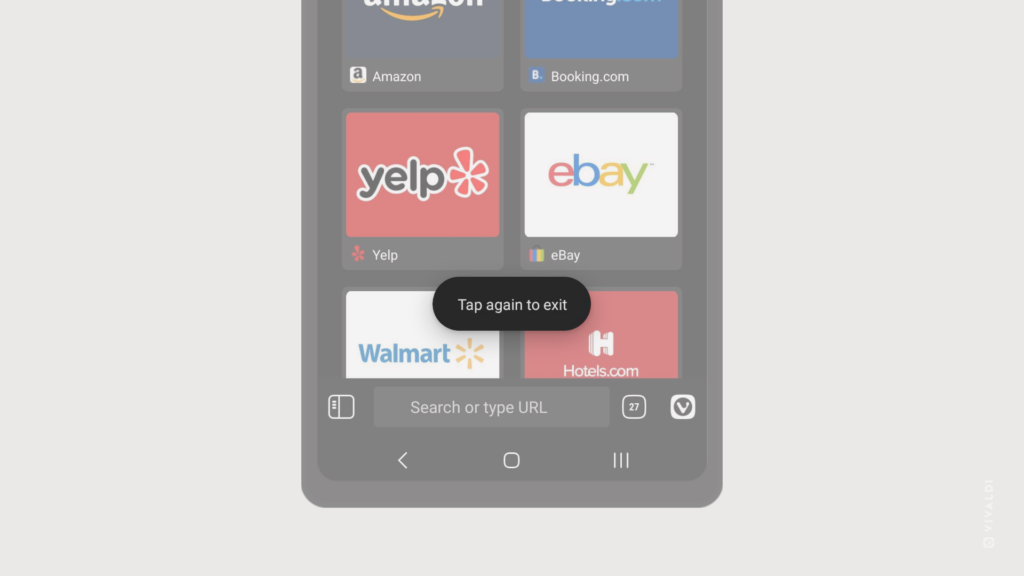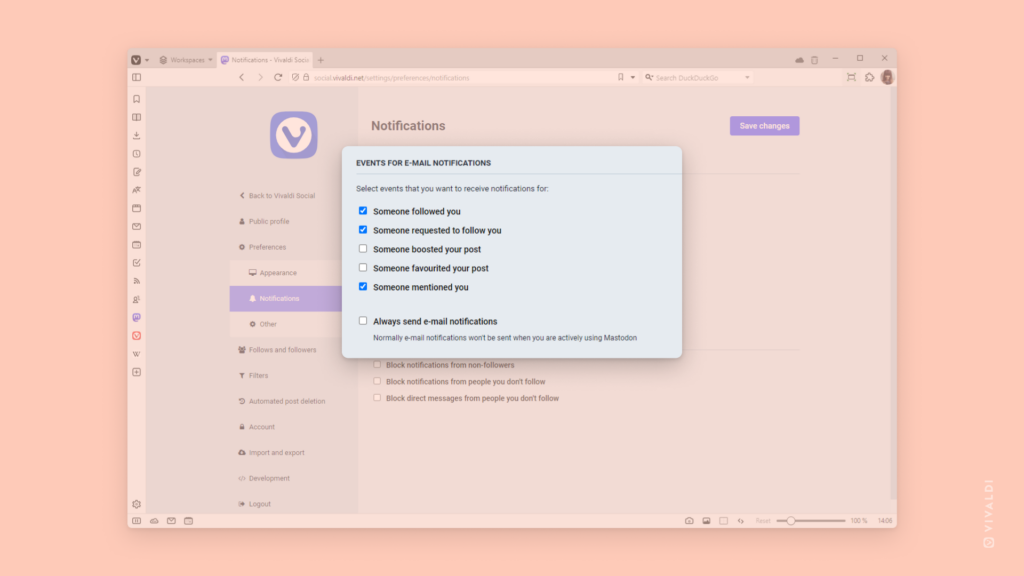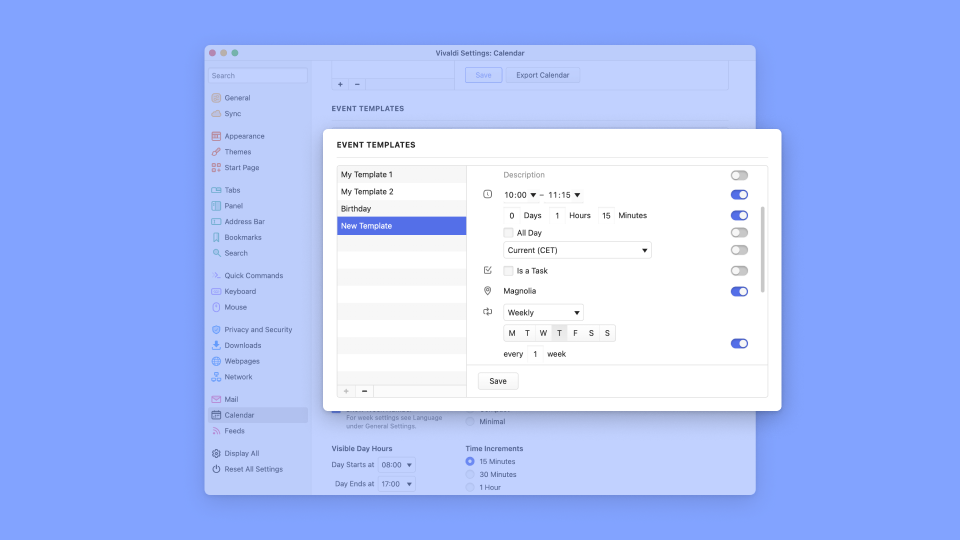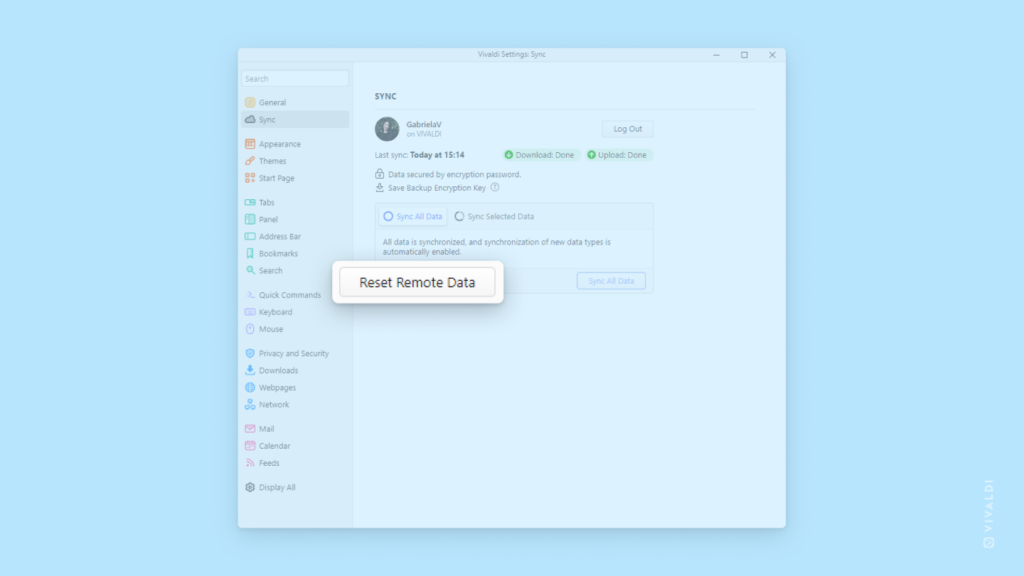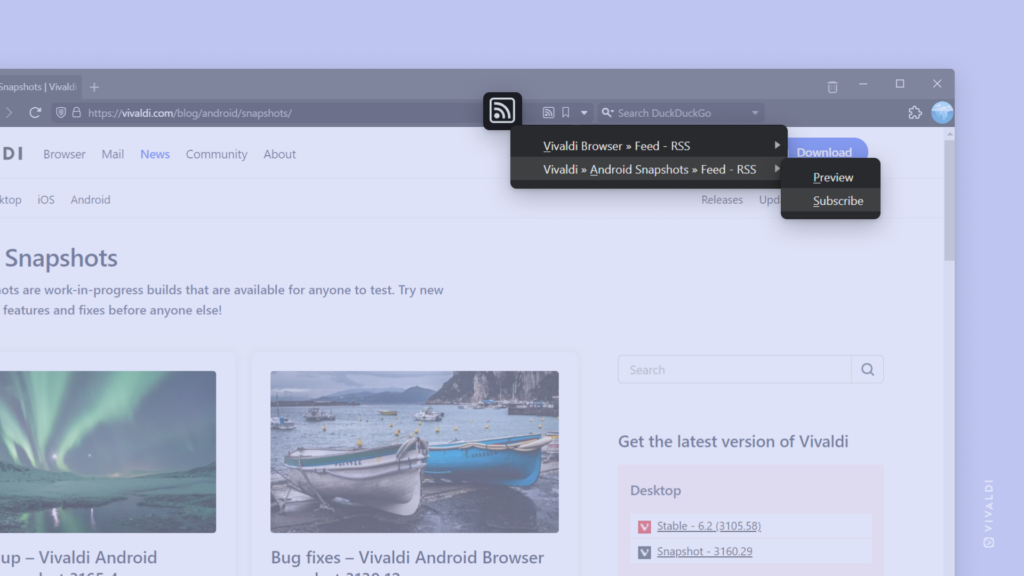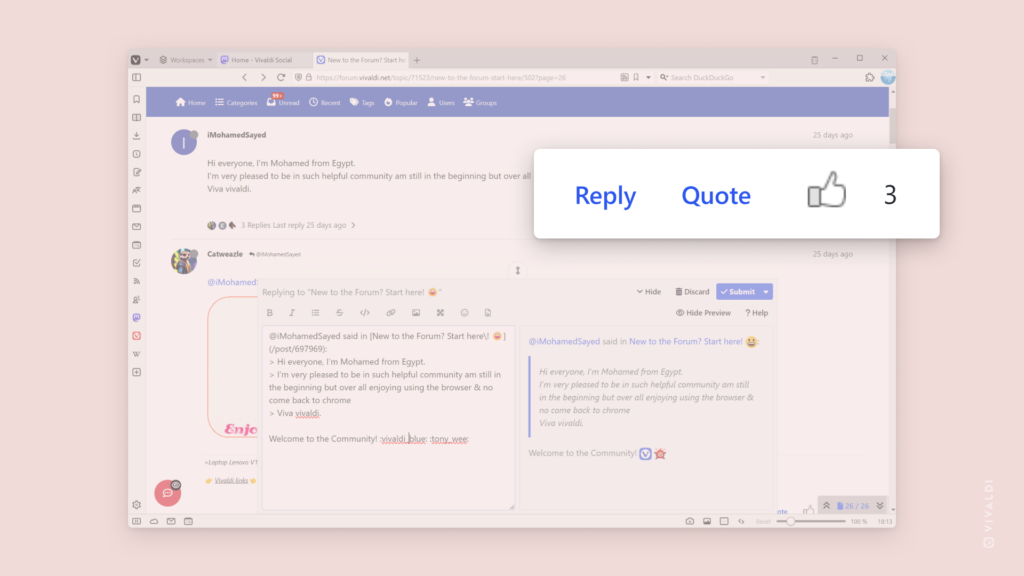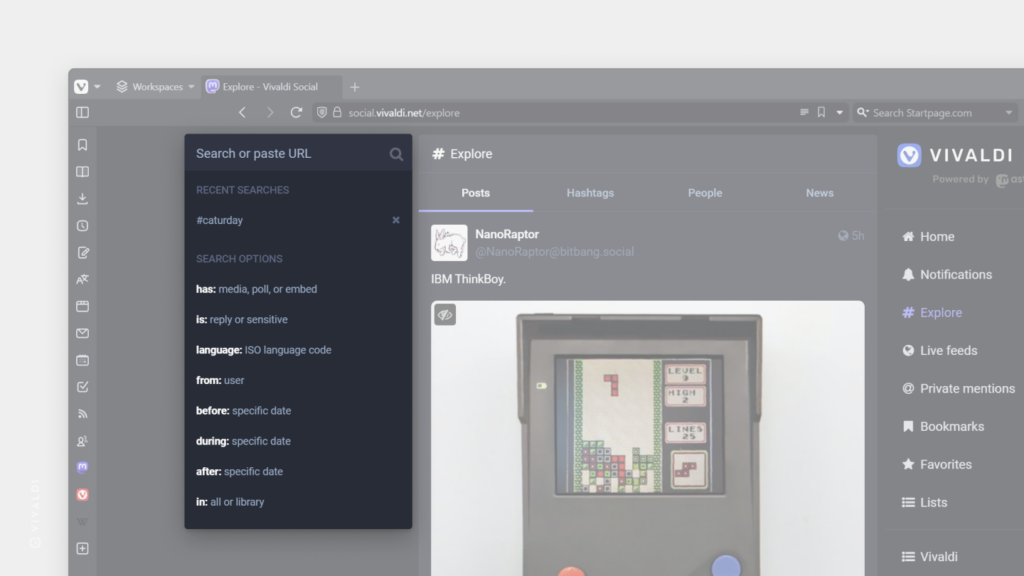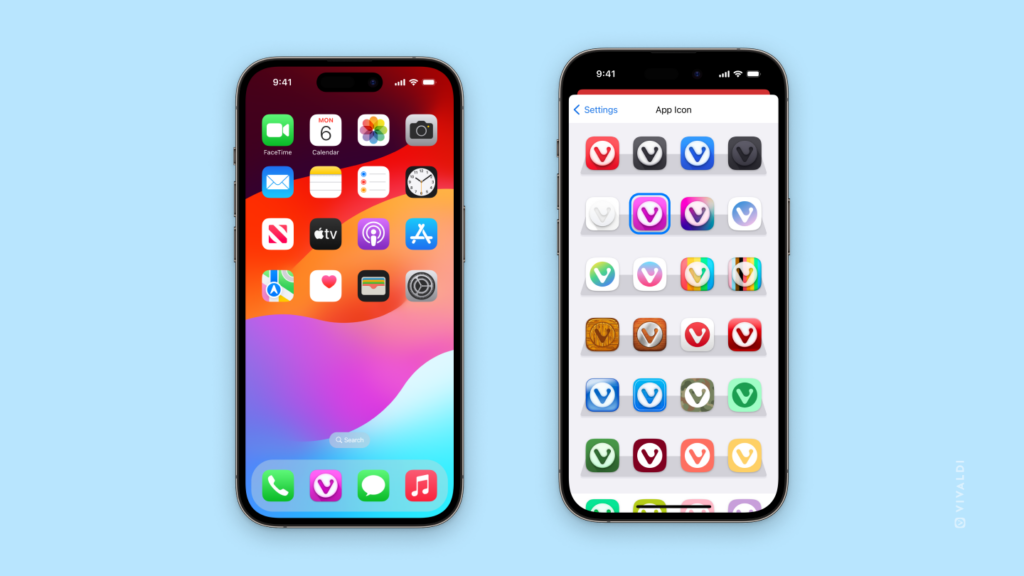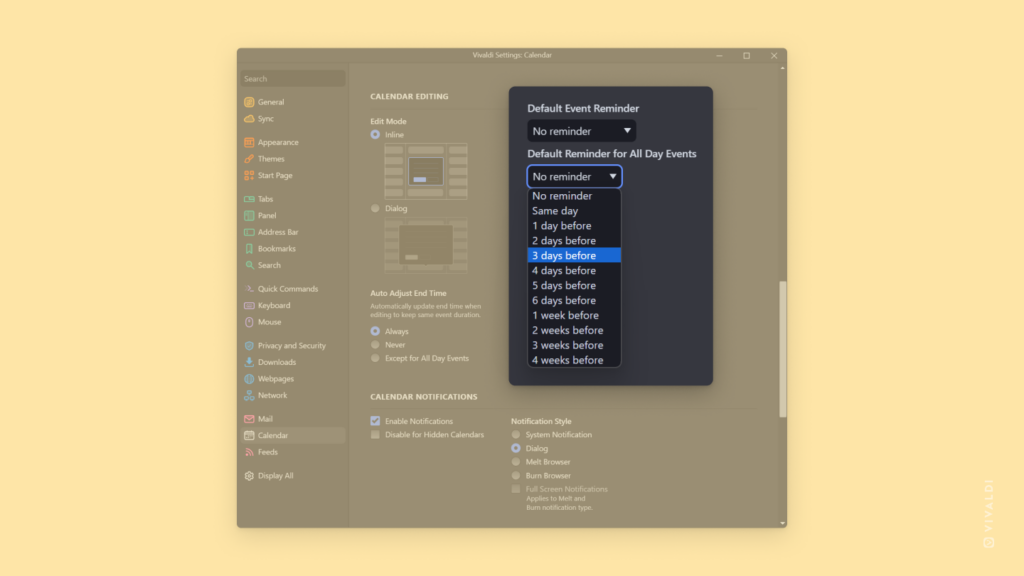Always see the latest content by periodically reloading Web Panels.
Following a social media feed, live updates to an event, or changes on the financial market in Web Panels? With periodic reloading of the panel you can always be up to date with the latest information.
To automatically reload Web Panels at your chosen internal:
- Right-click on the web panel’s button.
- Select Periodic Reload and how often you want the content to reload.
To learn how to set Tabs to periodically reload, check out Tip #120.