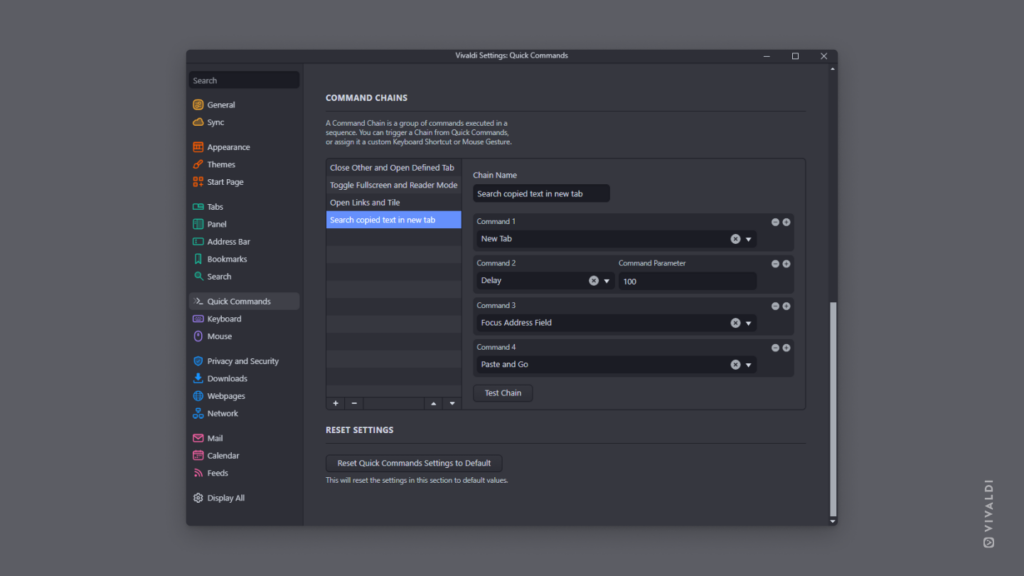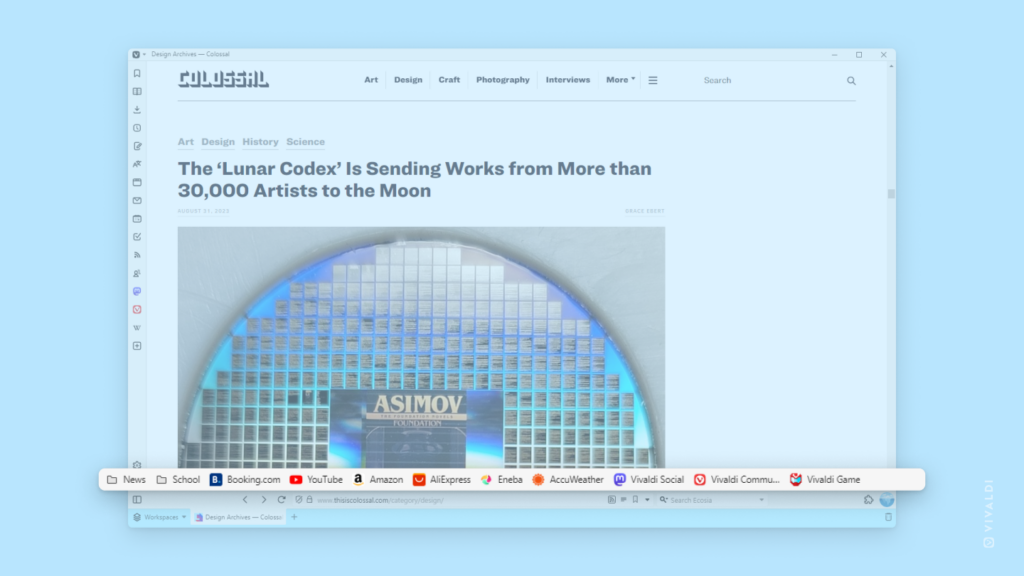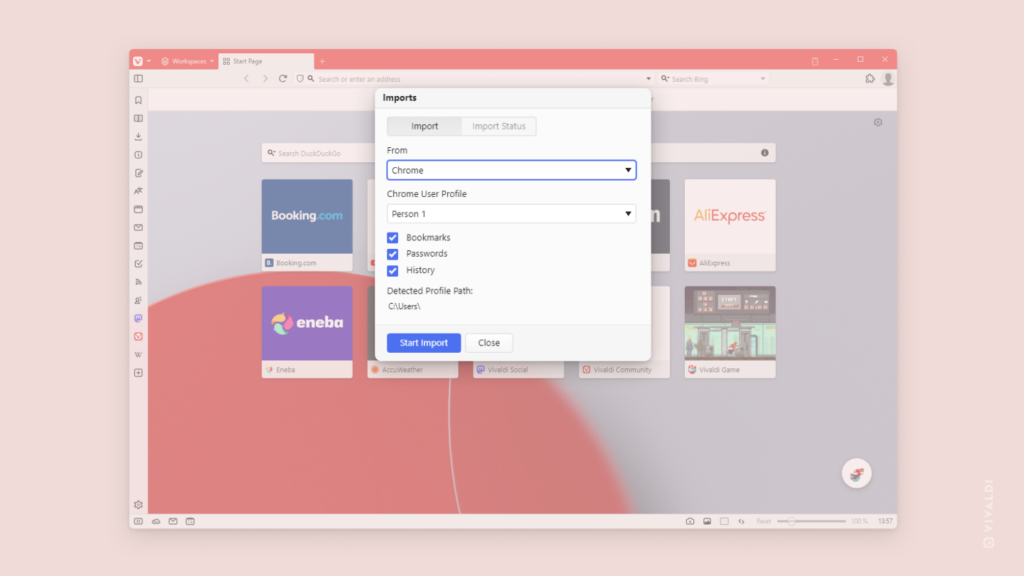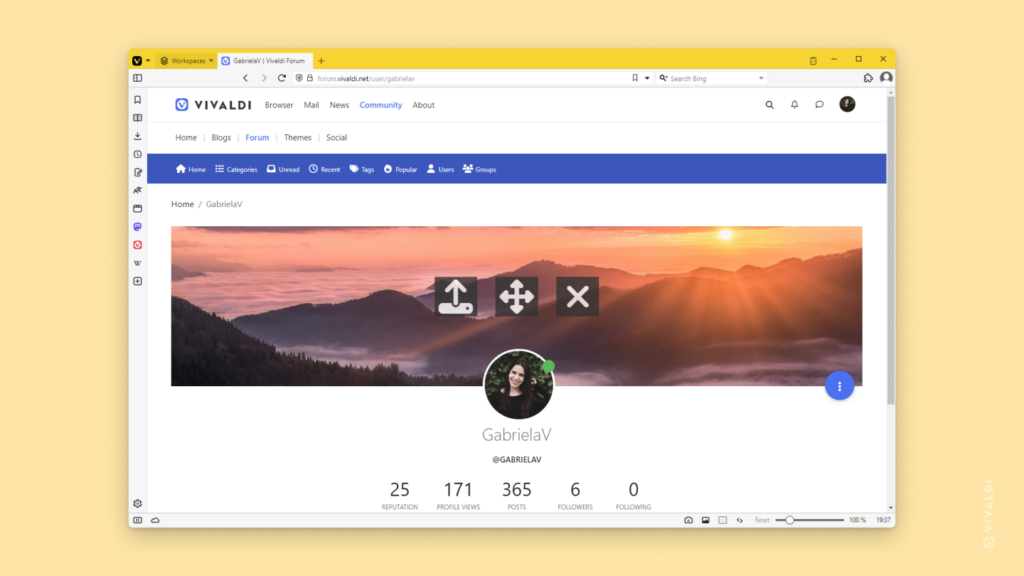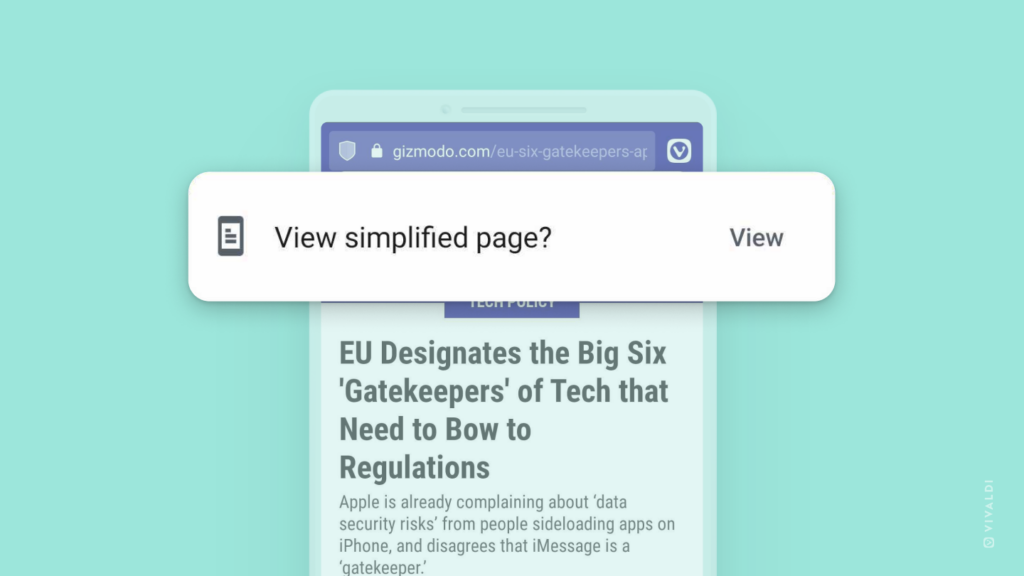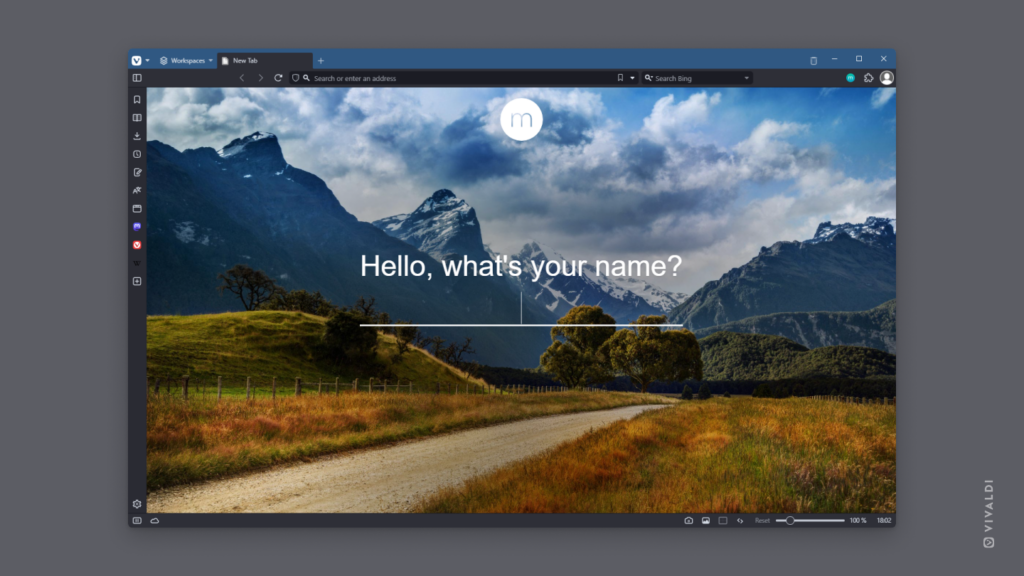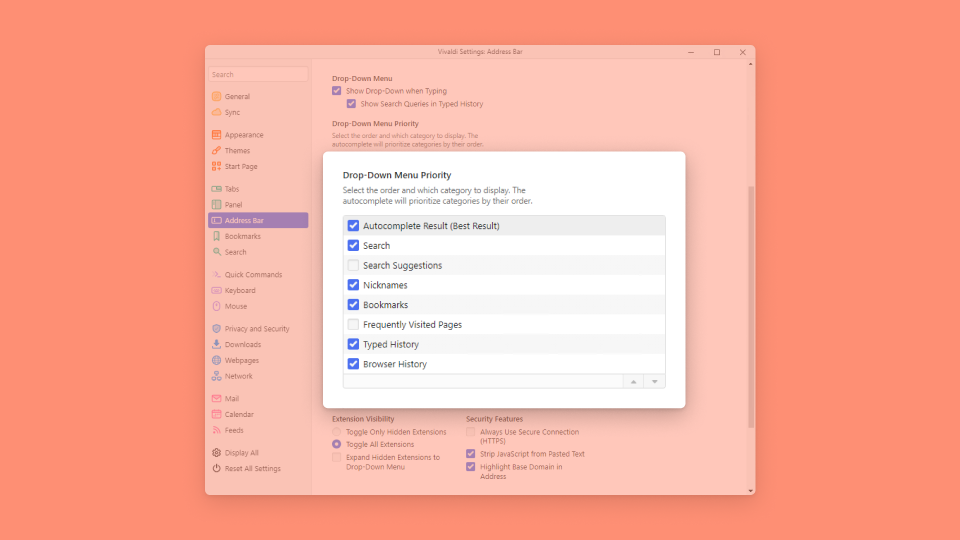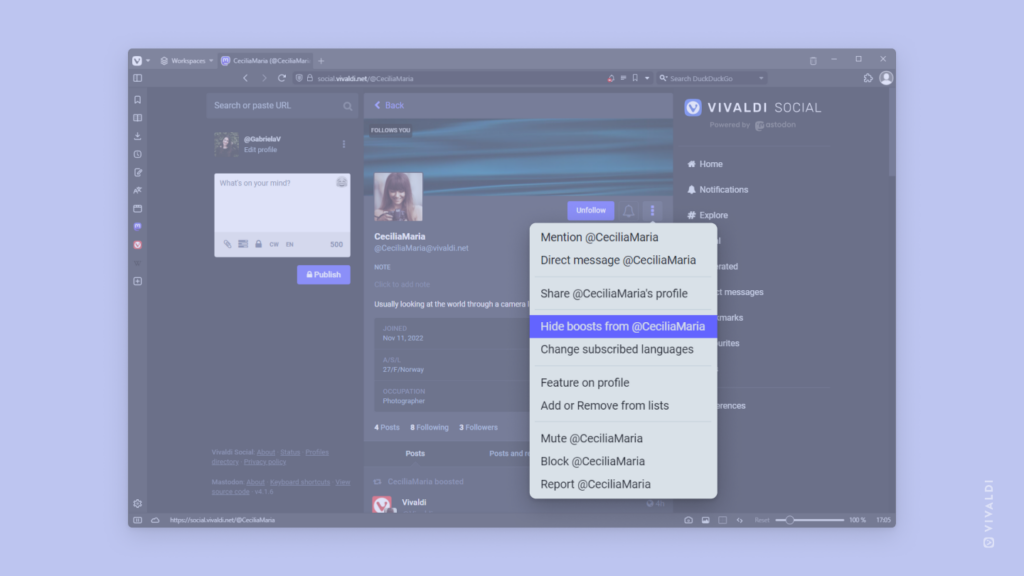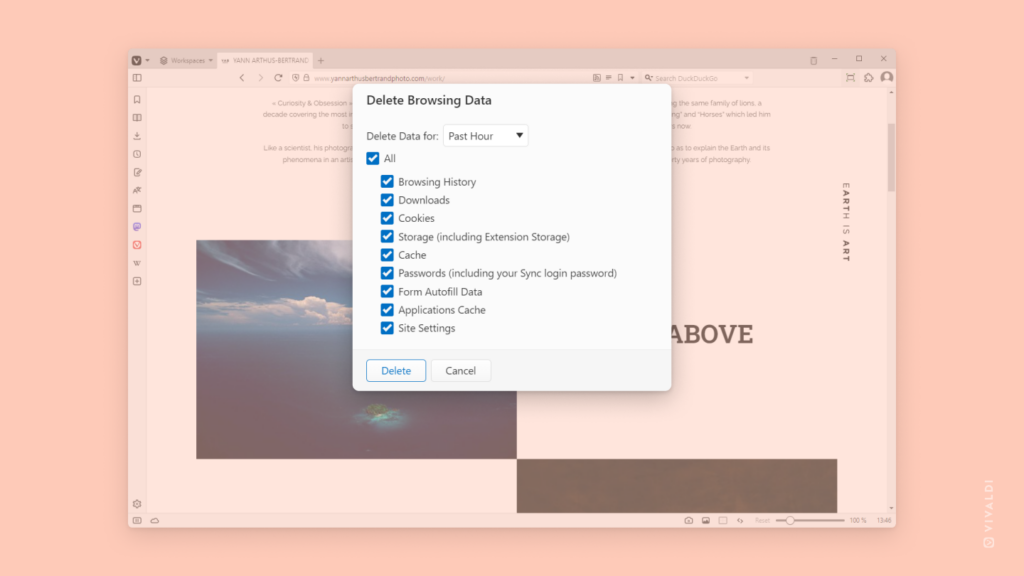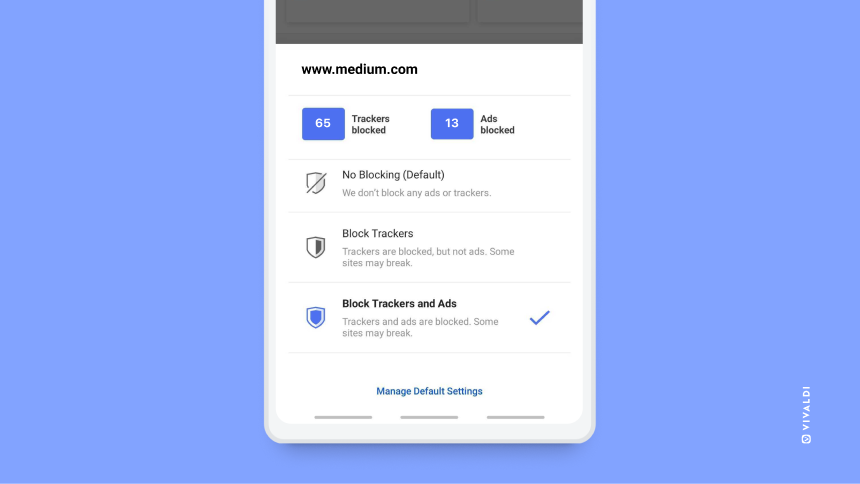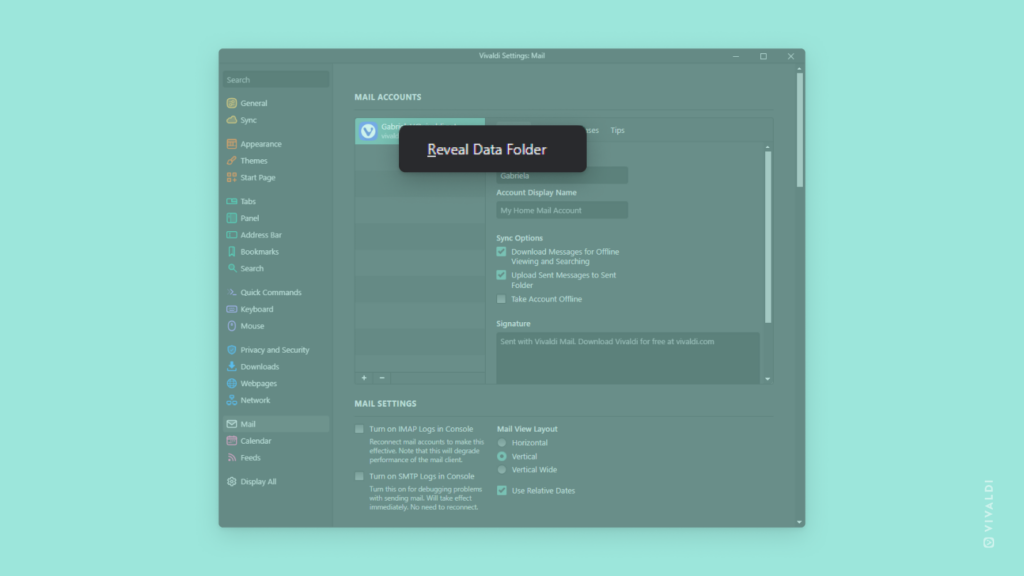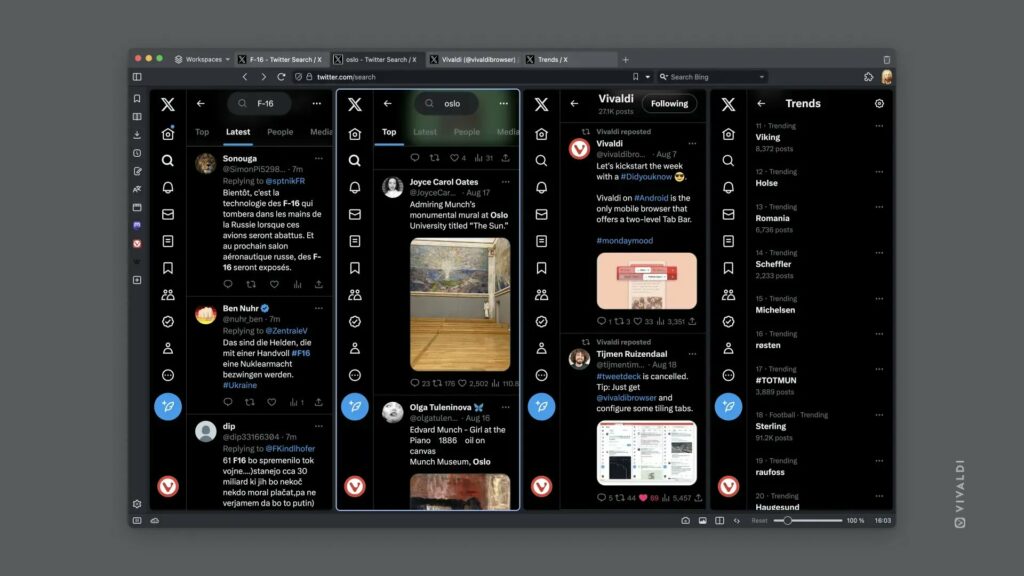Search copied text in a new tab with a single shortcut.
Combining actions often used one after another into a single Command Chain can help you streamline your browsing. One of the many Command Chains you can create is searching for text you have copied to the clipboard in a new tab. That way you can skip opening a new tab, focusing on the address field, pasting your search term in it, and executing the search. It’s all done with the use of a single shortcut or click of a button.
To create the Command Chain:
- Go to Settings > Quick Commands > Command Chains.
- Click on
 “Add Command Chain” below the list of existing chains.
“Add Command Chain” below the list of existing chains. - Give the new chain a name
- Add the following commands:
- New Tab,
- Delay (with the parameter value, for example, 100),
- Focus Address Field,
- Paste and Go.
- Go to Settings > Keyboard and/or Settings > Mouse, look for the new chain in the list of commands, and create a shortcut for it.
In addition, you can open the Toolbar Editor and add the new chain as a button on one of the browser toolbars.