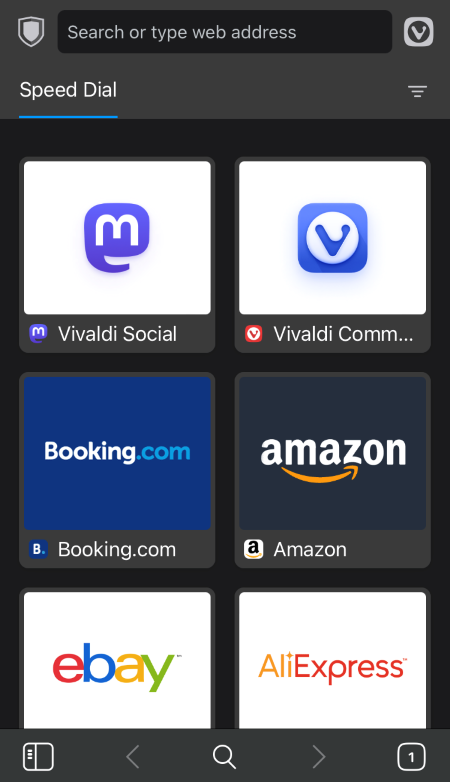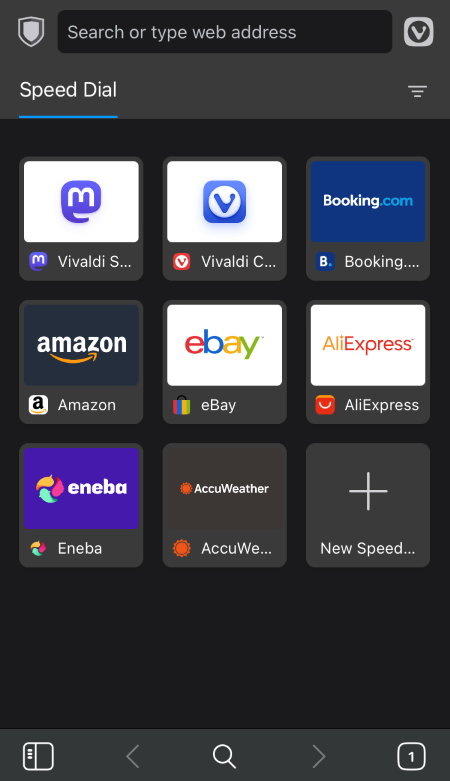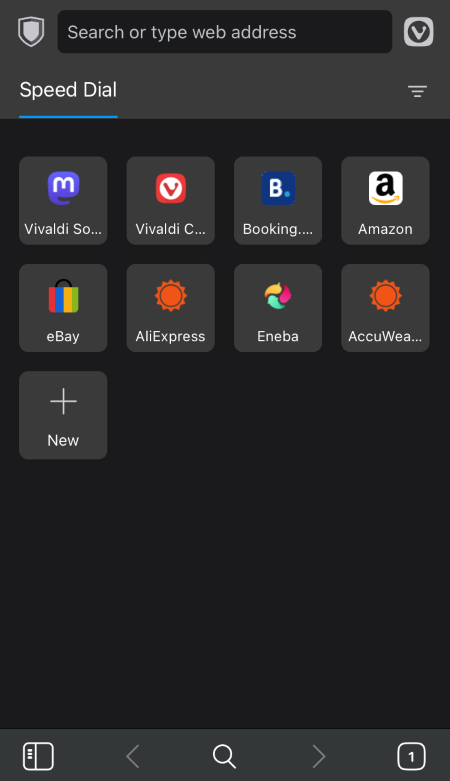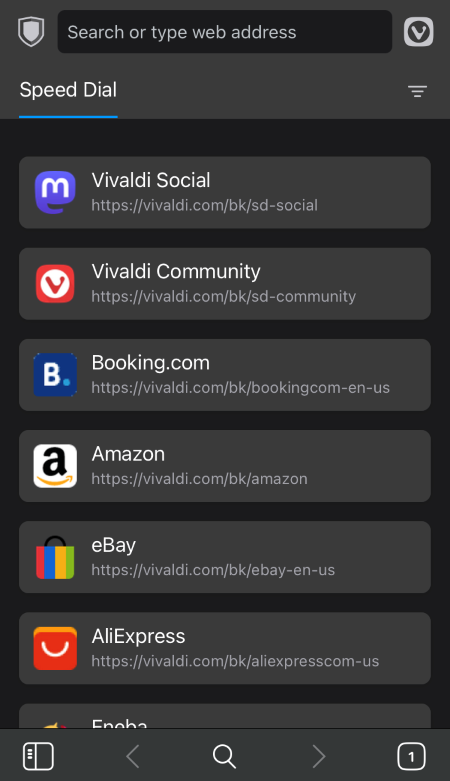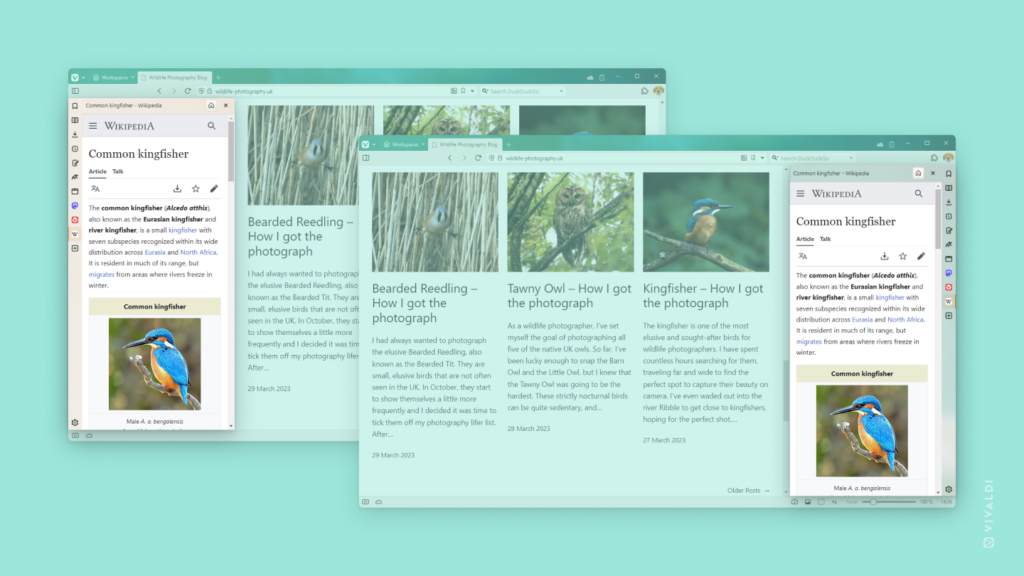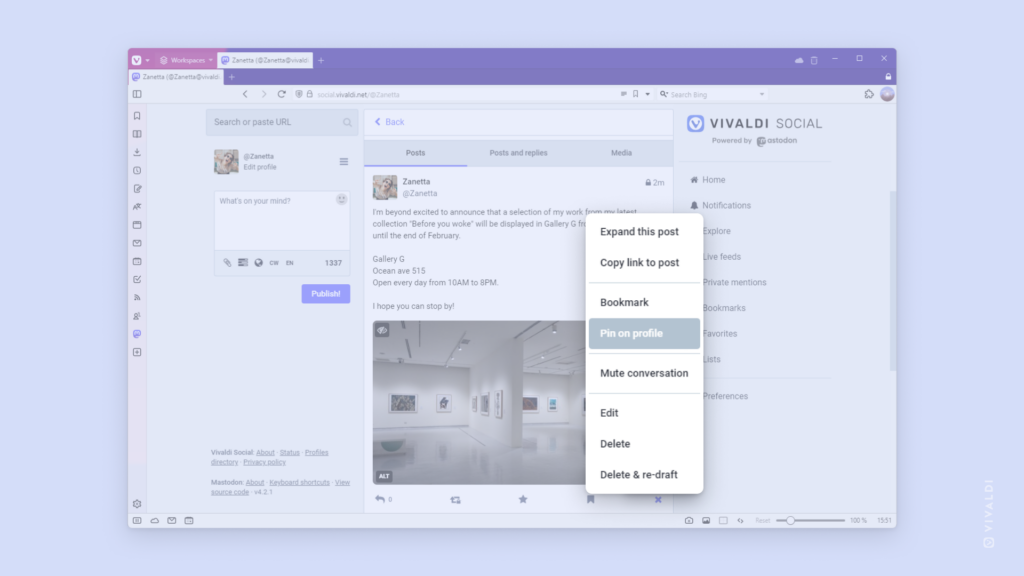Scale Vivaldi’s user interface on Android to the size you’re comfortable with.
Usually, mobile browsers are optimized for smartphones but not for tablets. Vivaldi’s user interface is designed to work just as well on tablets, Chromebooks, and screens in cars by allowing you to change the zoom level of the browser interface.
To increase or decrease the size of Vivaldi on Android’s user interface:
- Go to Vivaldi menu > Settings > Web Pages > Accessibility > User Interface Zoom.
- Move the slider to make the user interface smaller or larger.
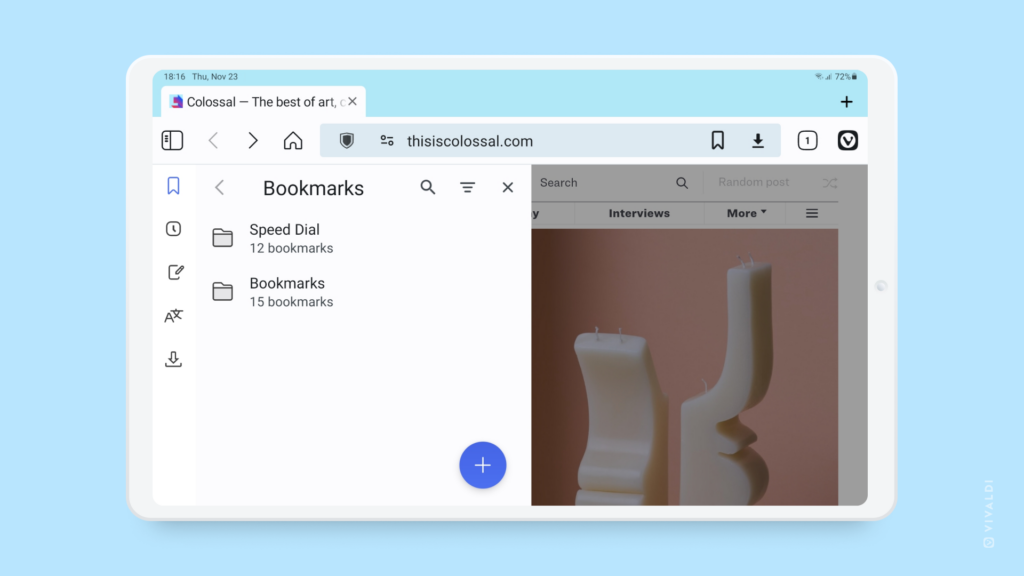


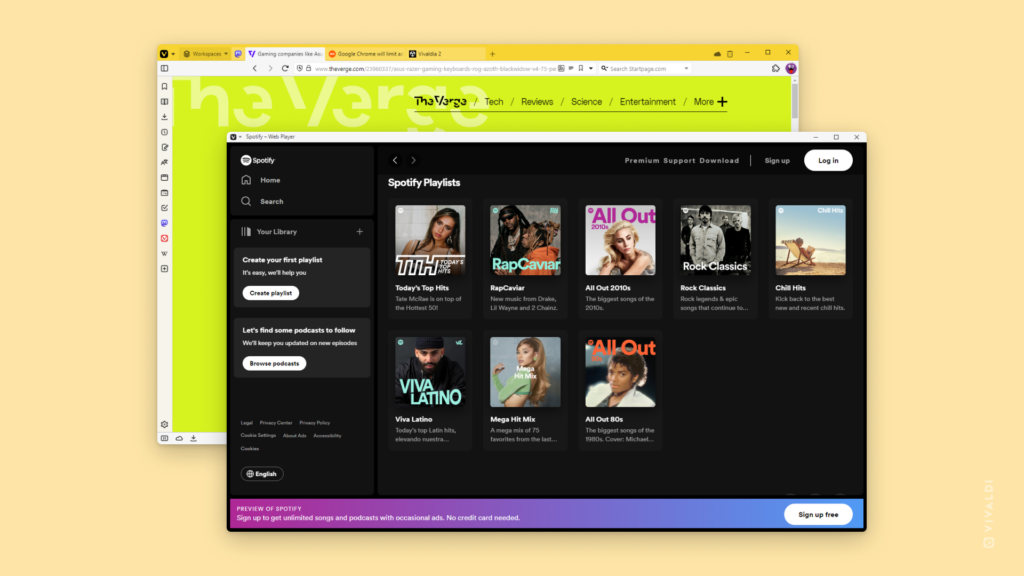
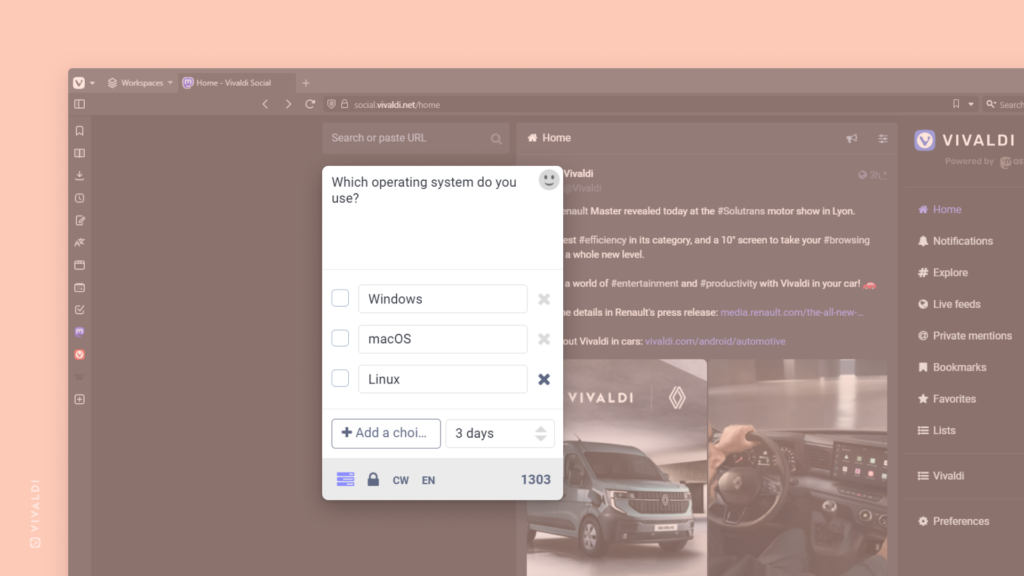
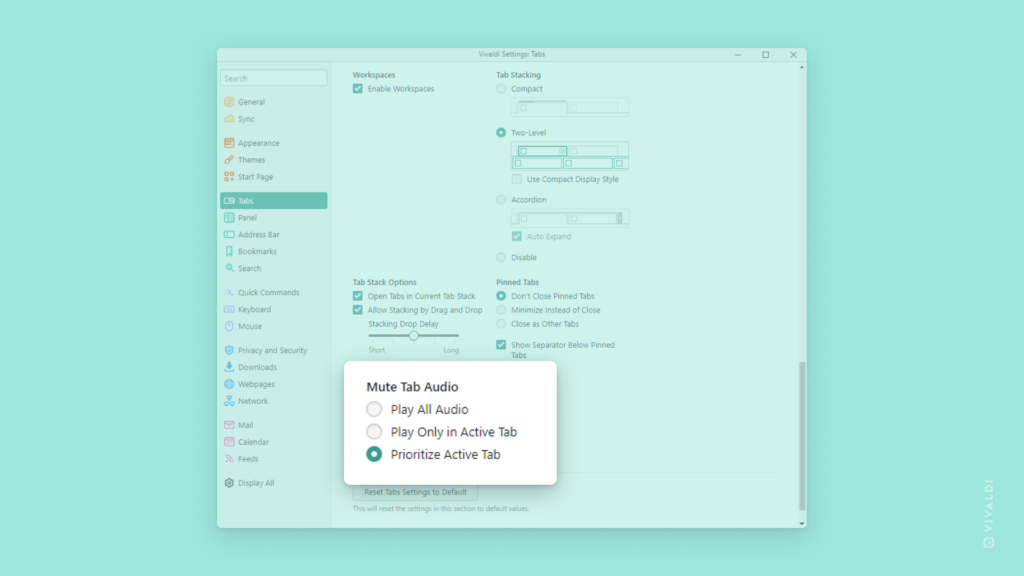
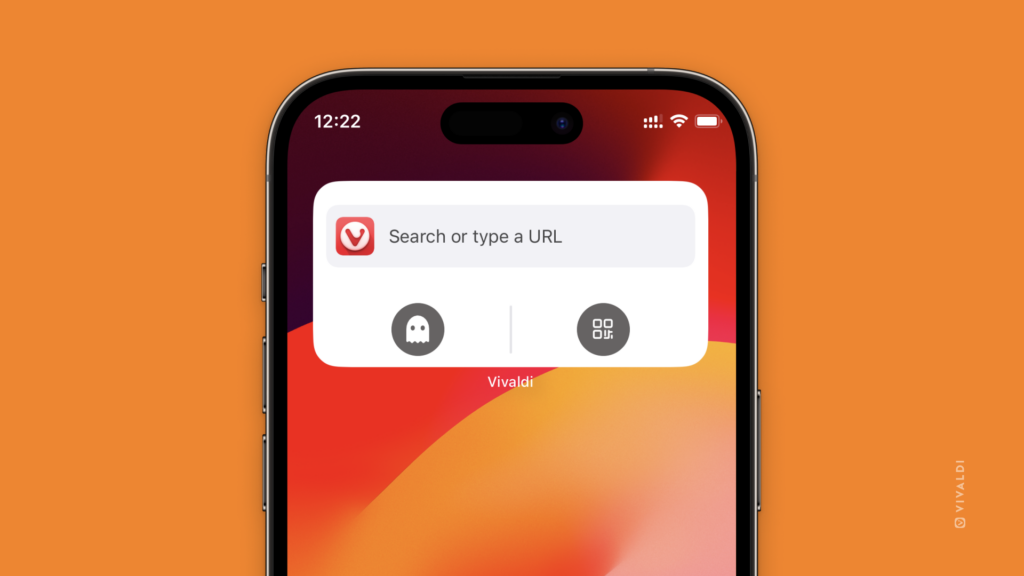
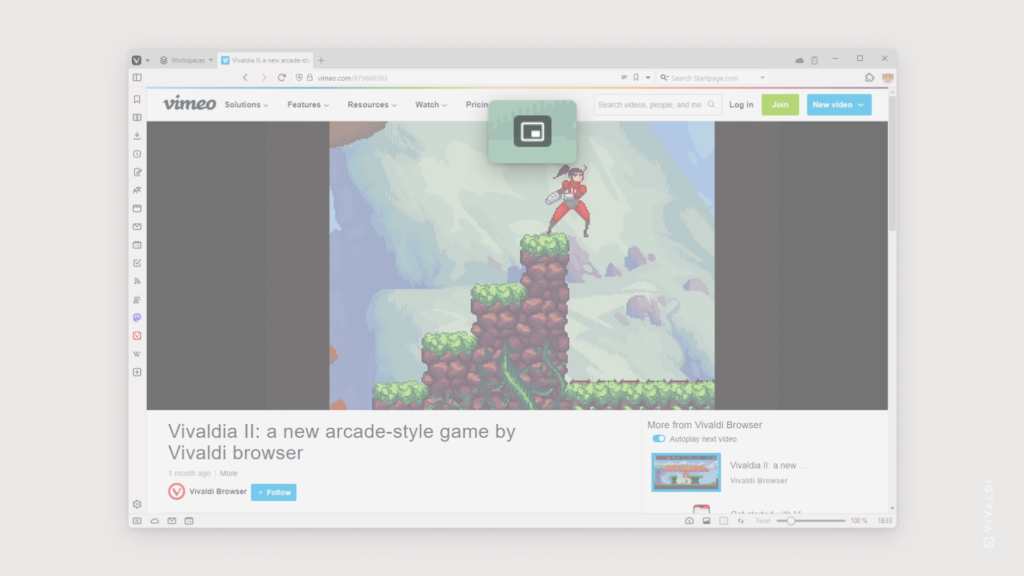
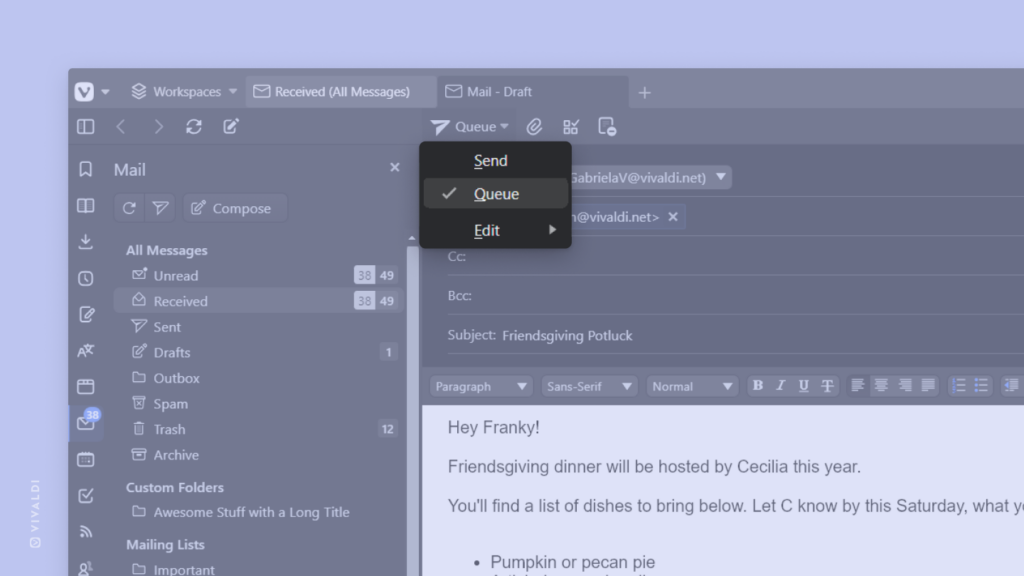
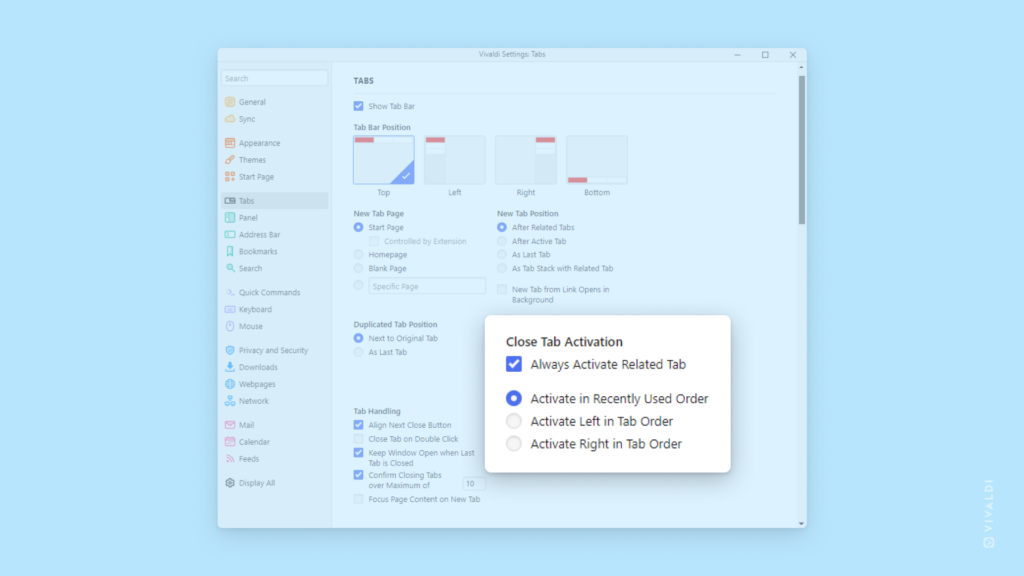
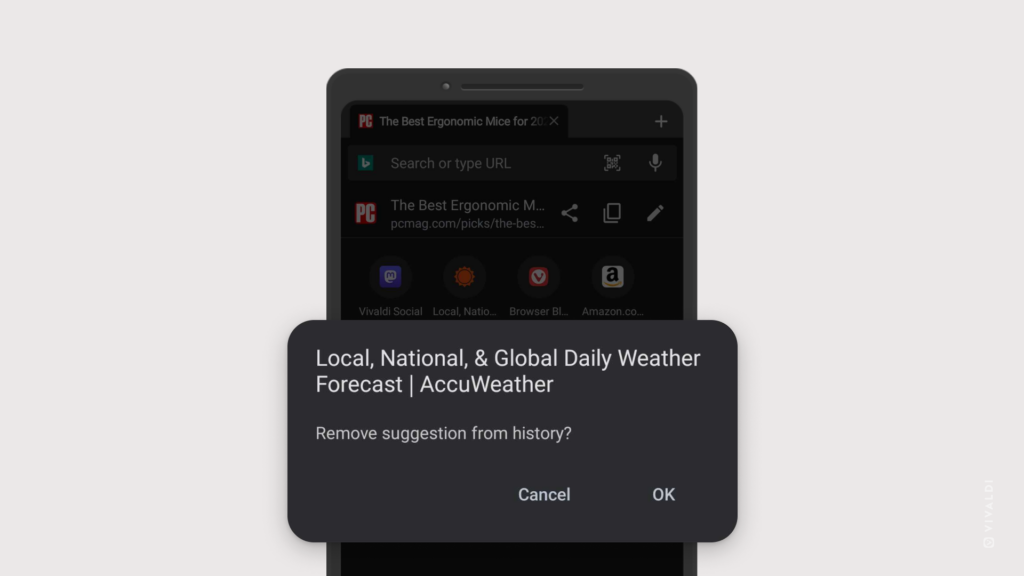
 Vivaldi menu >
Vivaldi menu >