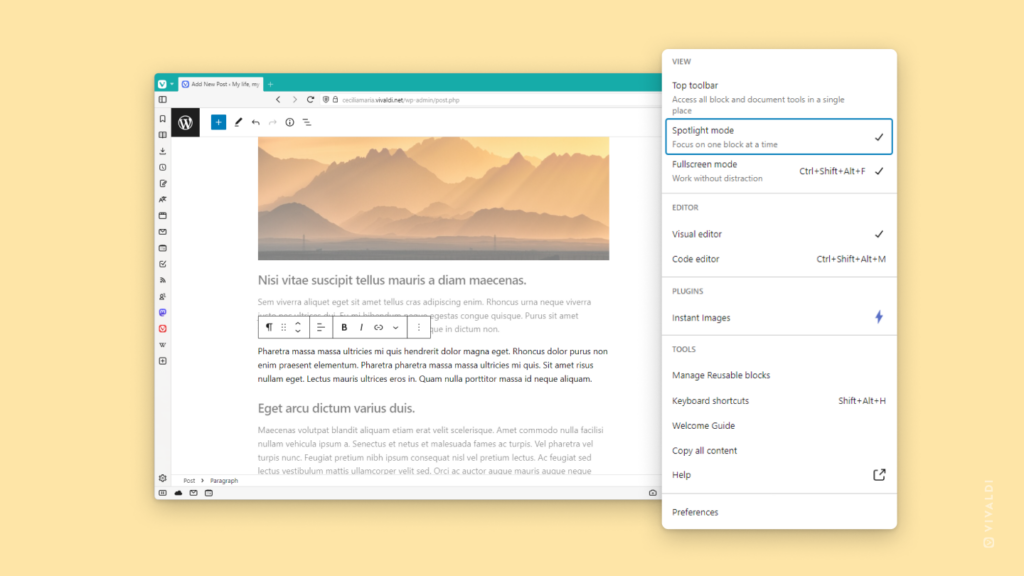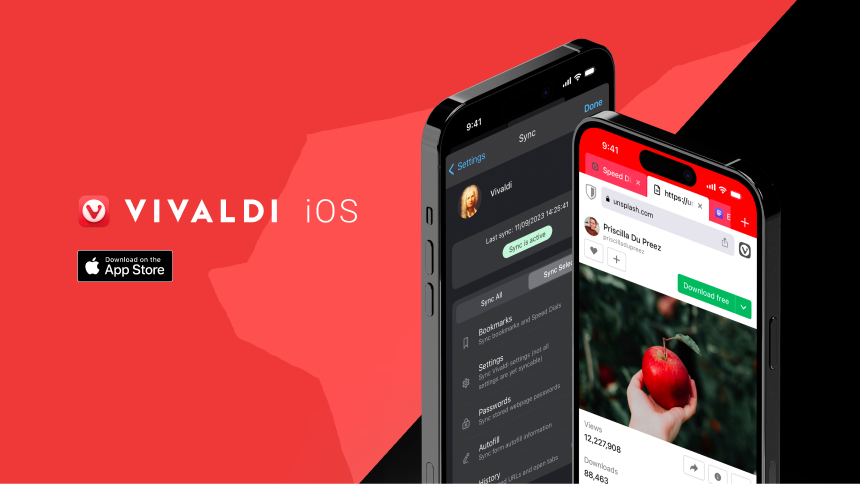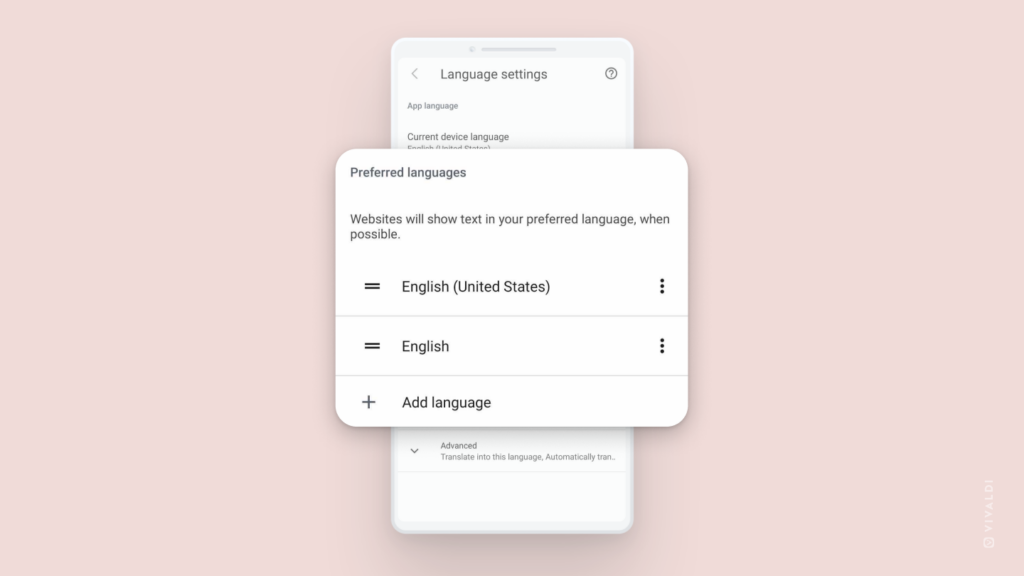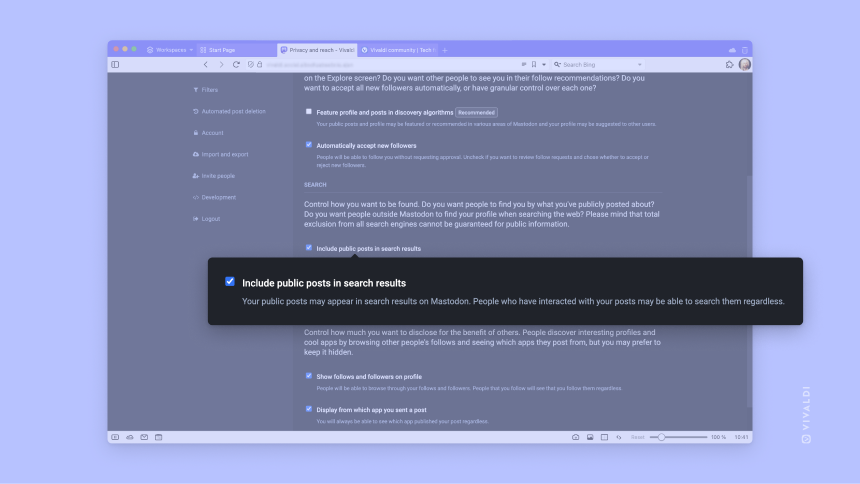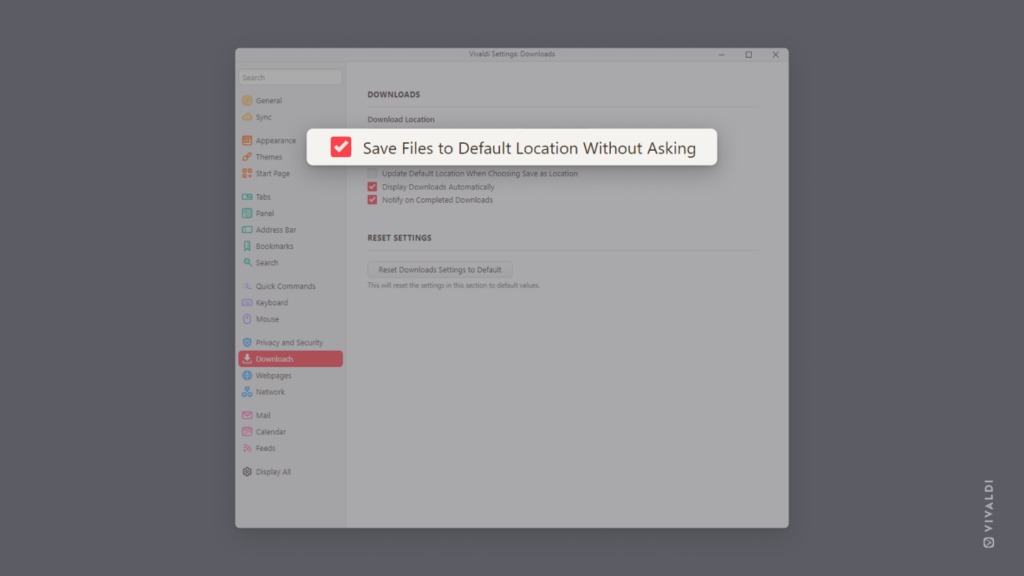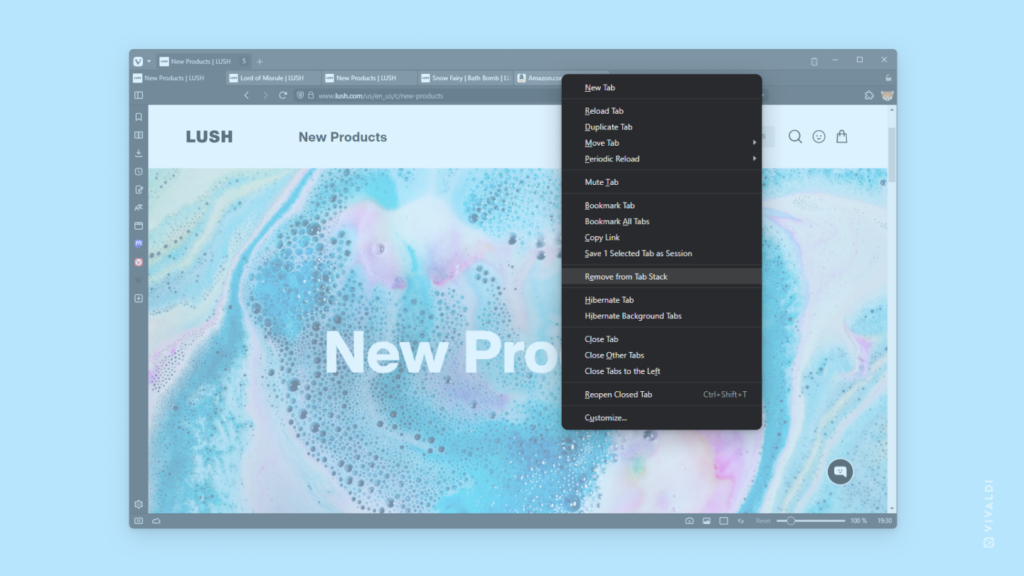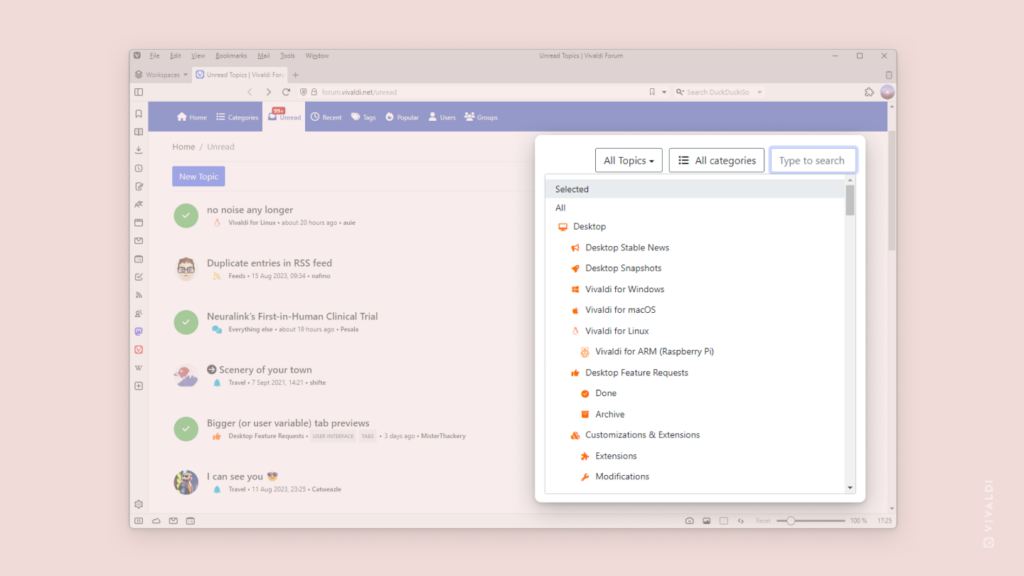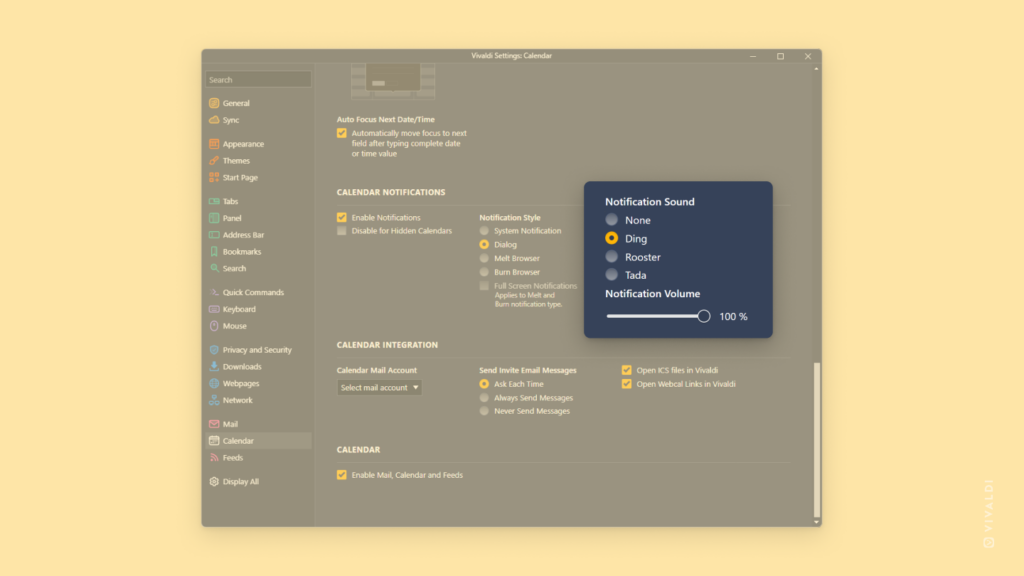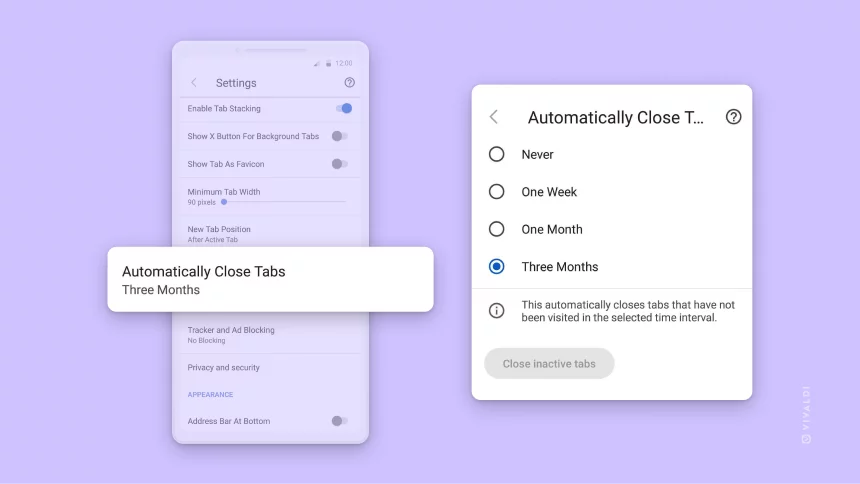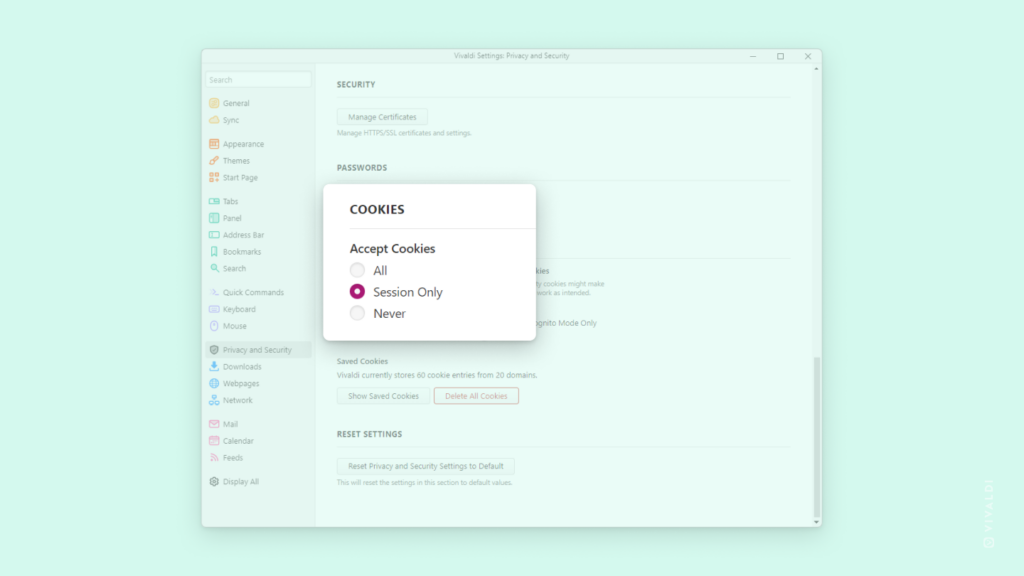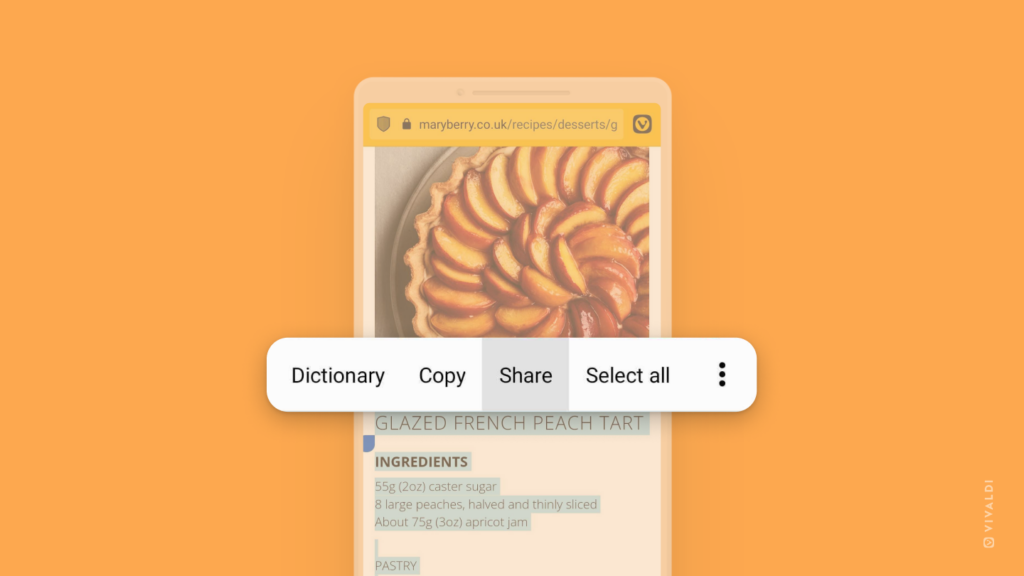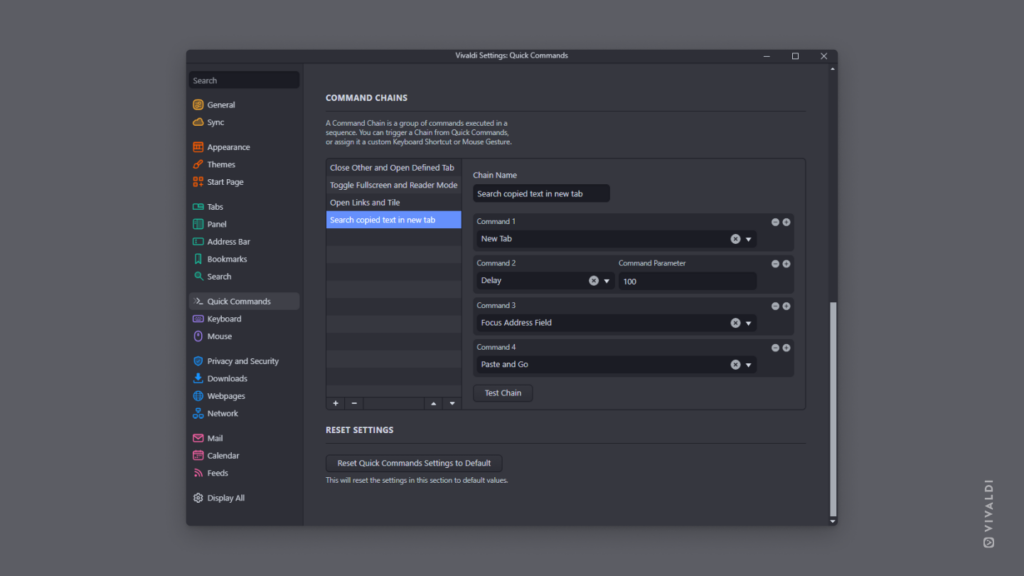Press Ctrl + Enter to send a message in Vivaldi Mail.
When you already have your fingers on the keyboard when typing a message in Vivaldi Mail, it’s easier to use a Keyboard Shortcut to send the email than to look for the “Send” button on a toolbar.
When you’re ready to send the email, just press Ctrl + Enter (Cmd + Enter on macOS). It’ll also close the composer, allowing you to move on to the next message or continue browsing.
Discover more Mail shortcuts in Settings > Keyboard > Mail or on Vivaldi Help.