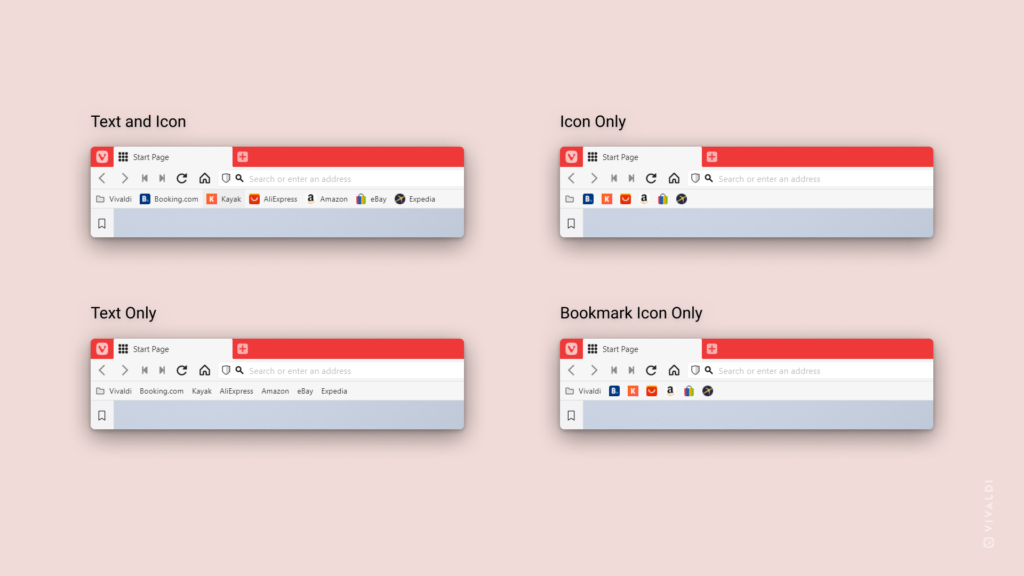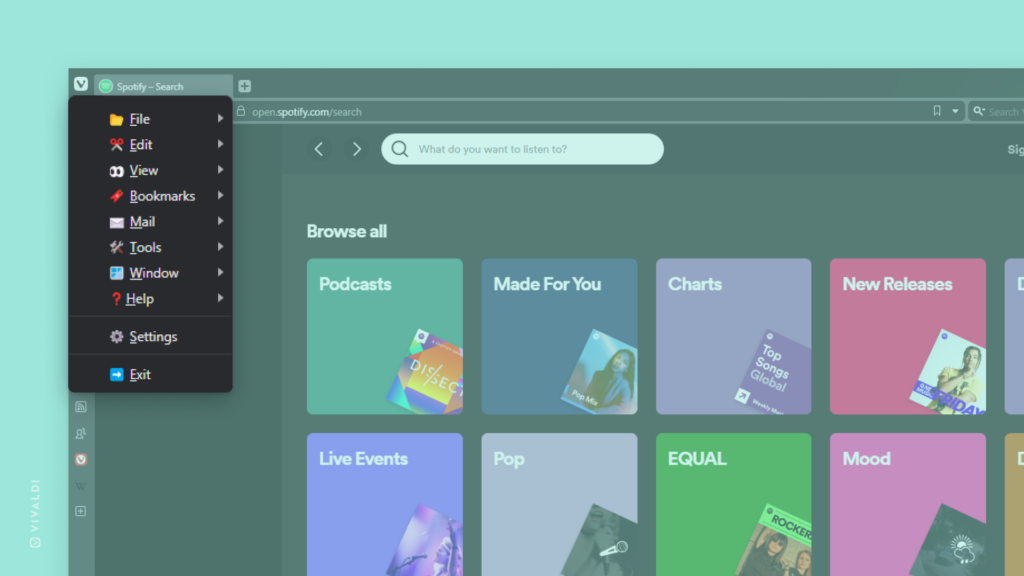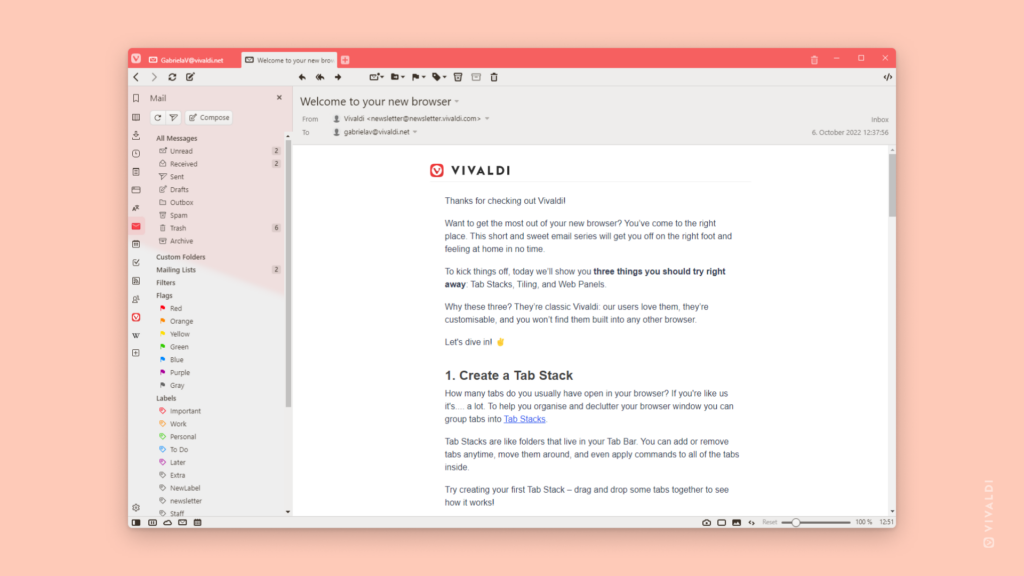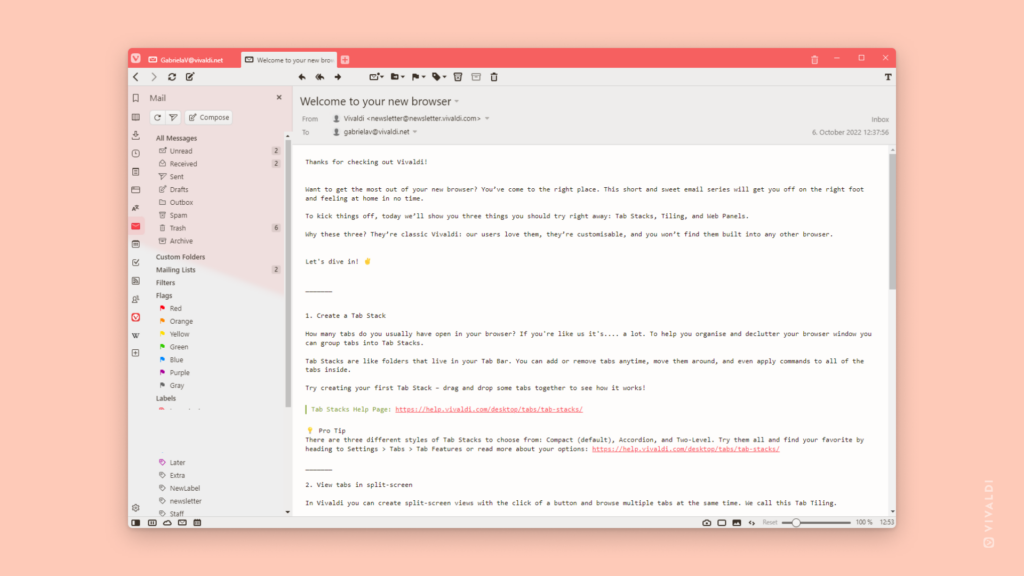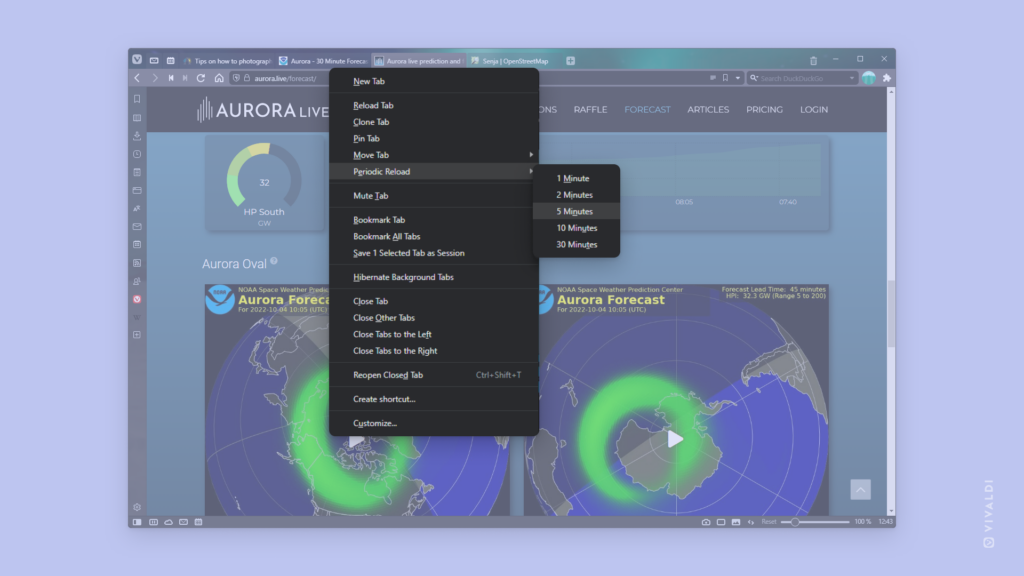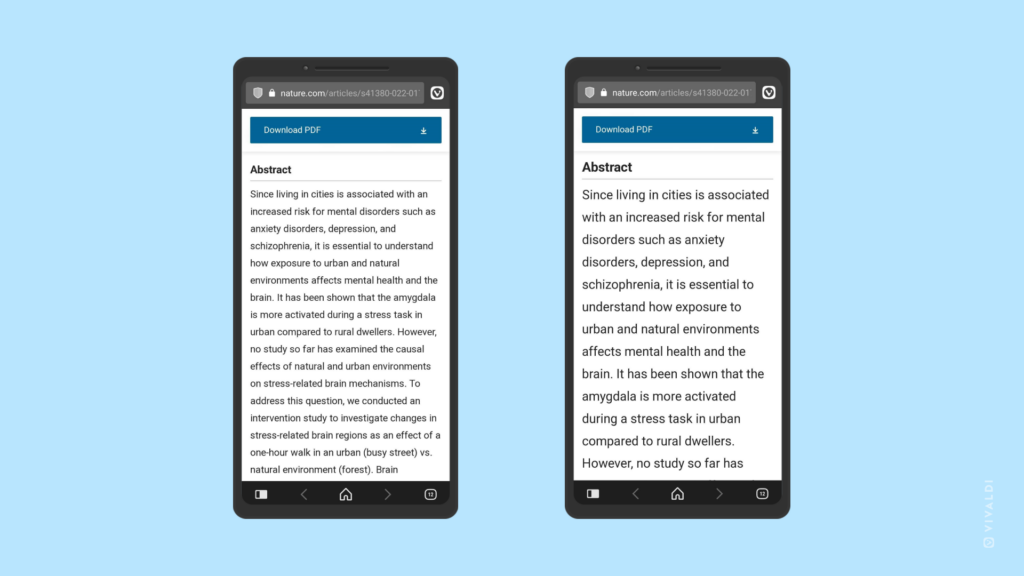Choose how to display bookmarks and bookmark folders on the Bookmark Bar.
One of the fastest ways to access your favorite bookmarks is to display them on the Bookmark Bar. How much is shown about a bookmark is up to you to decide. For example, if you have a lot of bookmarks on the Bookmark Bar, you can save space by not displaying the bookmark name and rely only on the website’s logo to find the one you need.
To change how bookmarks are displayed on the Bookmark Bar:
- Go to Settings > Bookmarks > Bookmark Bar and make sure Show Bookmark Bar is enabled.
- Then, from Bookmark Bar Display setting, select one of the following options:
- Text and Icon – Both the website’s logo and name is shown.
- Text Only – Only the website’s name is displayed.
- Icon Only – Only the logo is shown.
- Bookmark Icon Only – Bookmark folders are displayed with both name and logo, but bookmarks only show the logo.