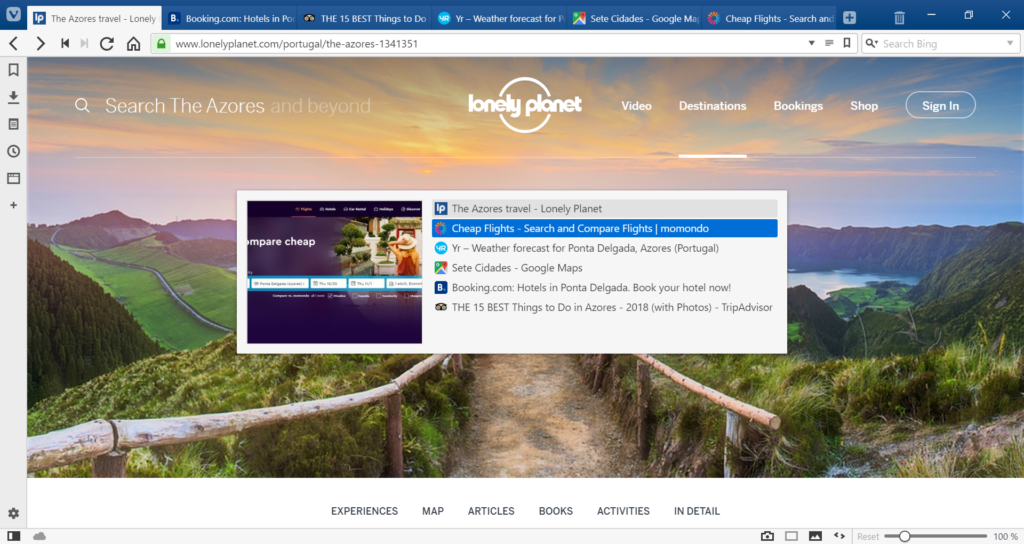Enable “Download Messages for Offline Viewing and Searching” to access your mail without internet connection.
When you open a message in Vivaldi Mail it’s downloaded and a file for the message is created in your browser’s profile. Then you can open the email whether you have an internet connection or not. In addition, when searching, the downloaded message’s body is included in the searched content, improving search results.
To be able to view messages offline and include all message content in search even before you’ve opened the email, you only need to tick one box in Mail Settings.
To enable the setting:
- Go to Settings > Mail.
- Select an account you’ve added to Vivaldi Mail.
- In the Identity section, enable “Download Messages for Offline Viewing and Searching“.
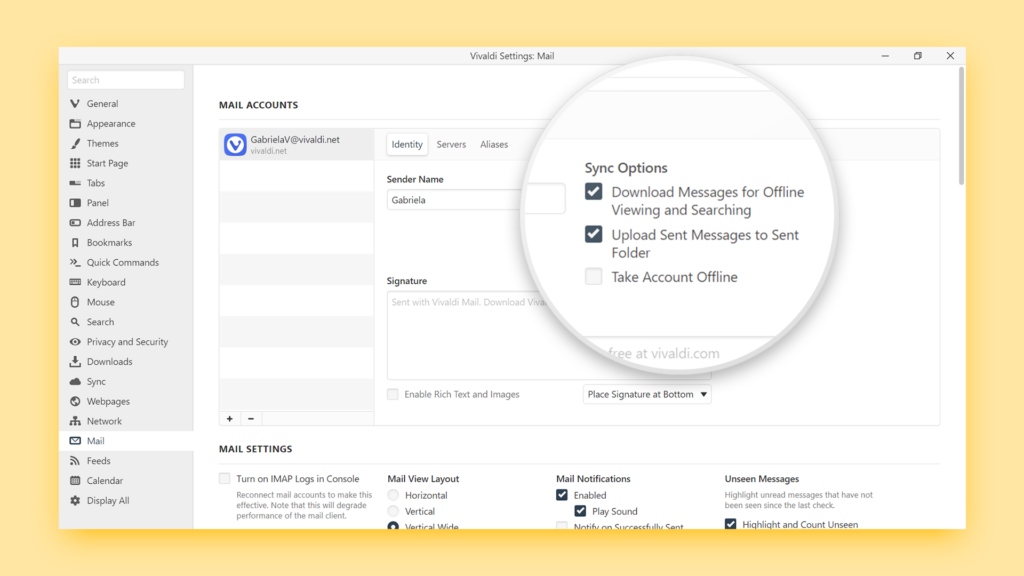
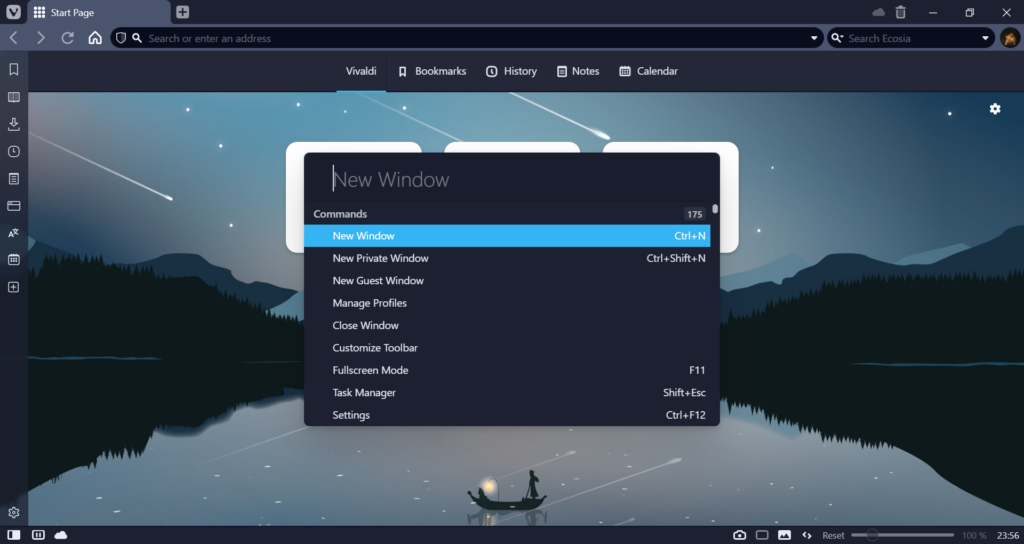
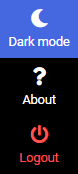
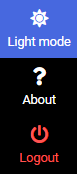

 – you’re viewing Vivaldi’s internal page (e.g.
– you’re viewing Vivaldi’s internal page (e.g.