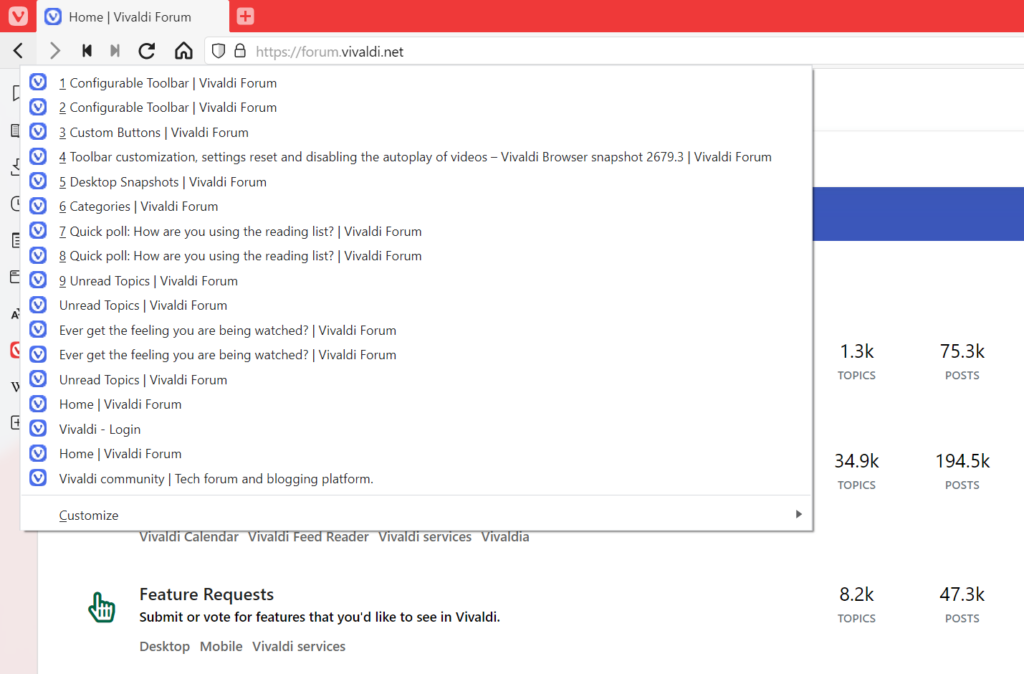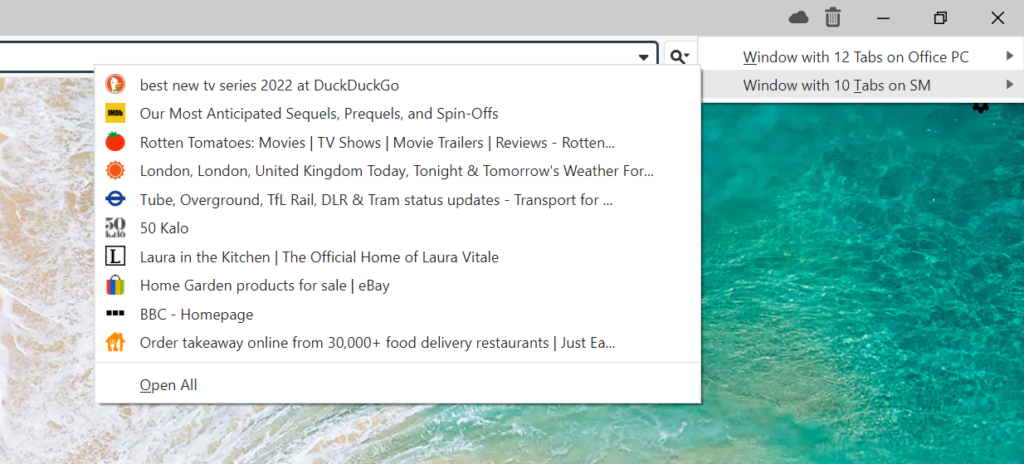Mute Tabs and Web Panels you want to keep silent.
Whether you’re streaming audio or video, getting notifications from a messaging service or browsing sites that make noise, occasionally it’s necessary to silence them to focus on sounds from a single source or to have complete piece and quiet.
To mute and unmute Tabs in Vivaldi, use one of the following options:
- Click on the
 speaker icon on the tab, when the tab is currently playing audio.
speaker icon on the tab, when the tab is currently playing audio. - Right-click on the tab and select Mute Tab.
- Type “Mute / Unmute Tab” in Quick Commands
- Set a Keyboard Shortcut or a Mouse Gesture for the action.
- To mute multiple tabs, select the tabs, right-click on one of them and select Mute # Tabs from the context menu.
- To mute all background tabs, right-click on a tab and select Mute Other Tabs.
When the tab is muted, in place of the website’s logo, you’ll see a ![]() muted speaker icon.
muted speaker icon.
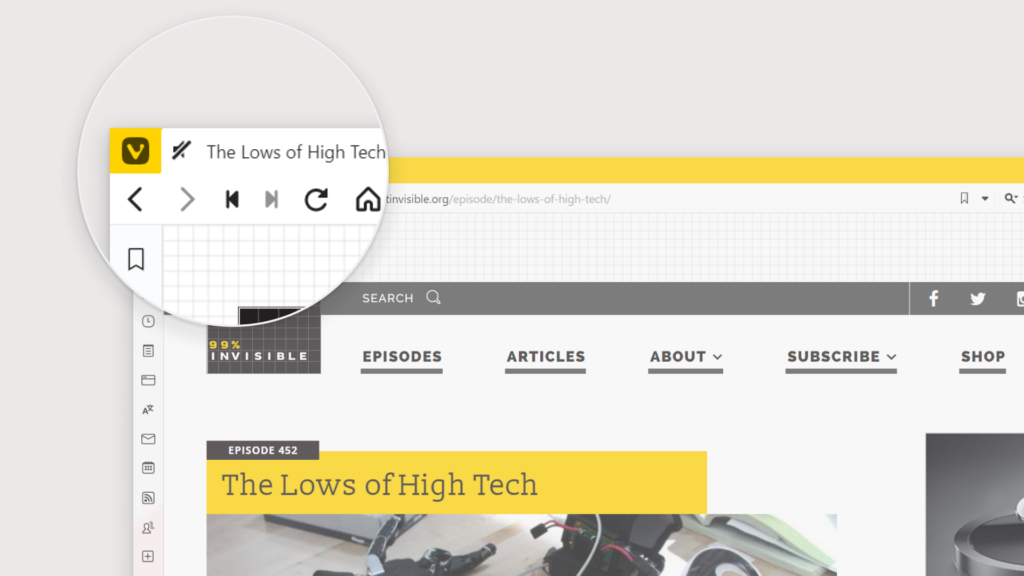
To mute and unmute Web Panels, right-click on the web panel’s icon on the Panels bar and select Mute Panel.
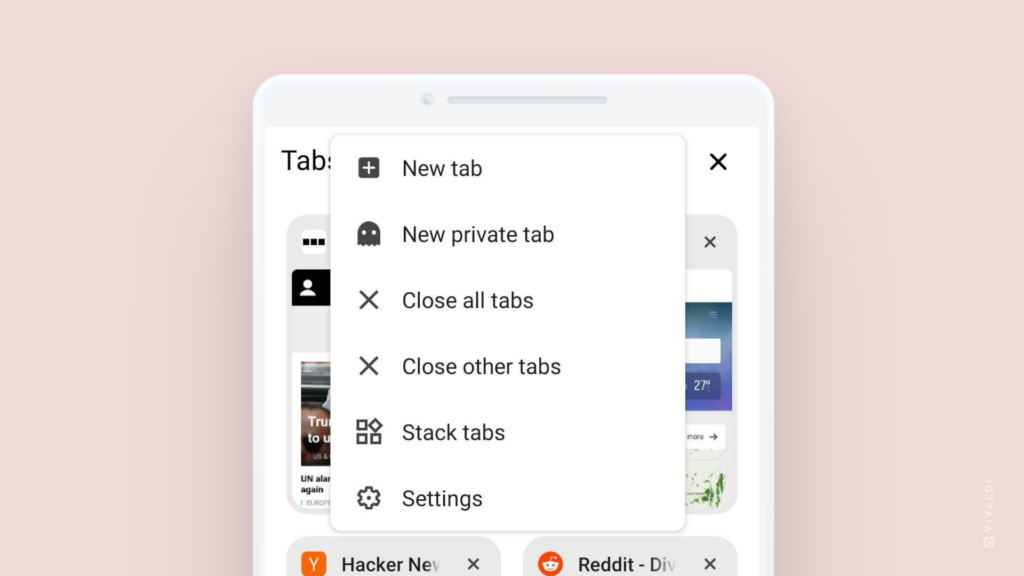
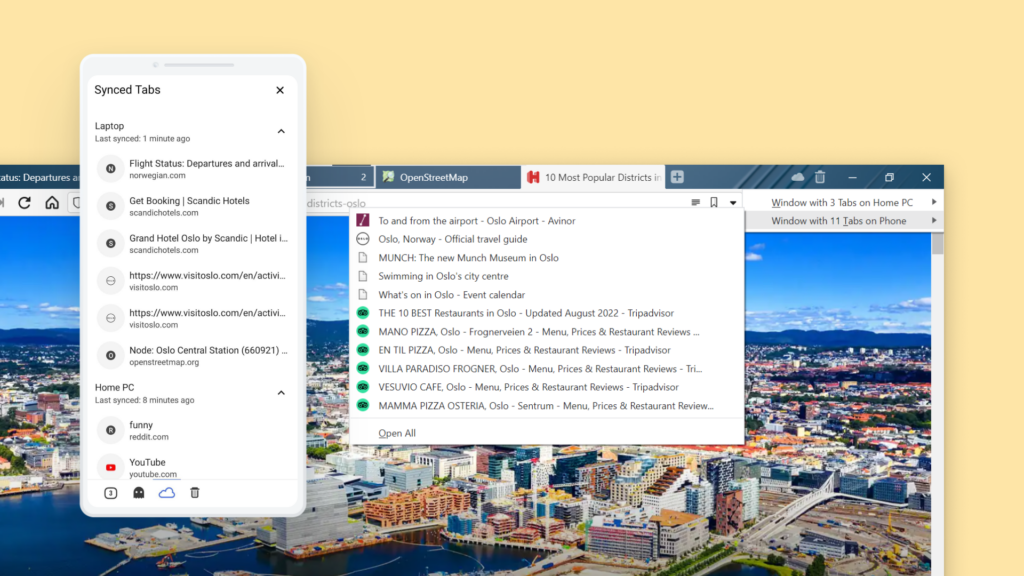
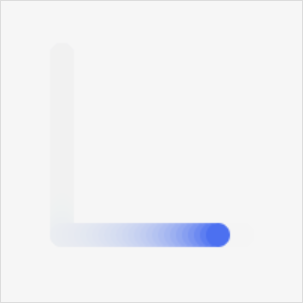
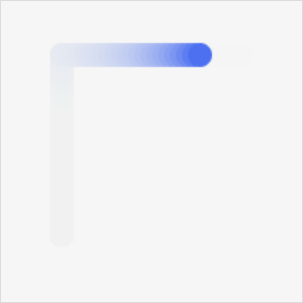
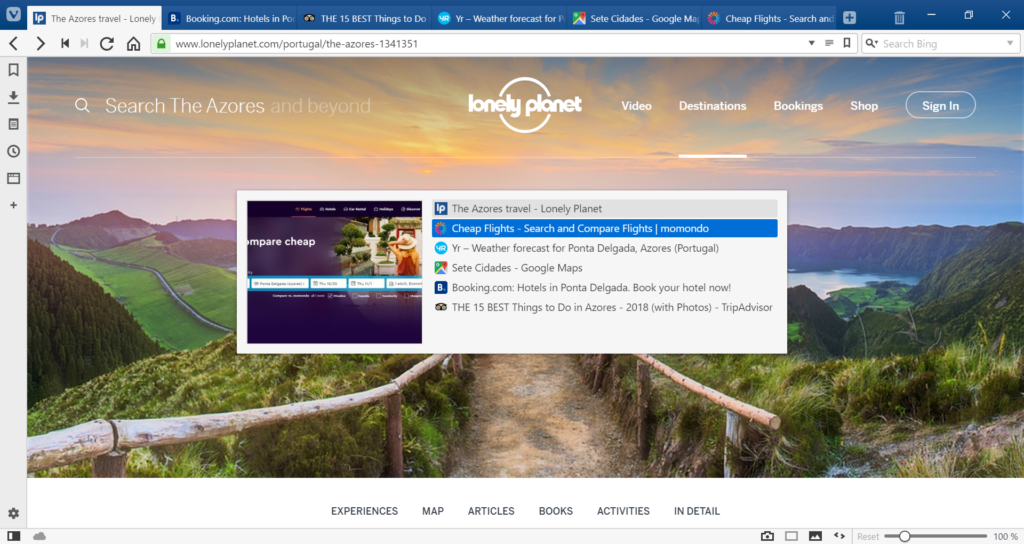
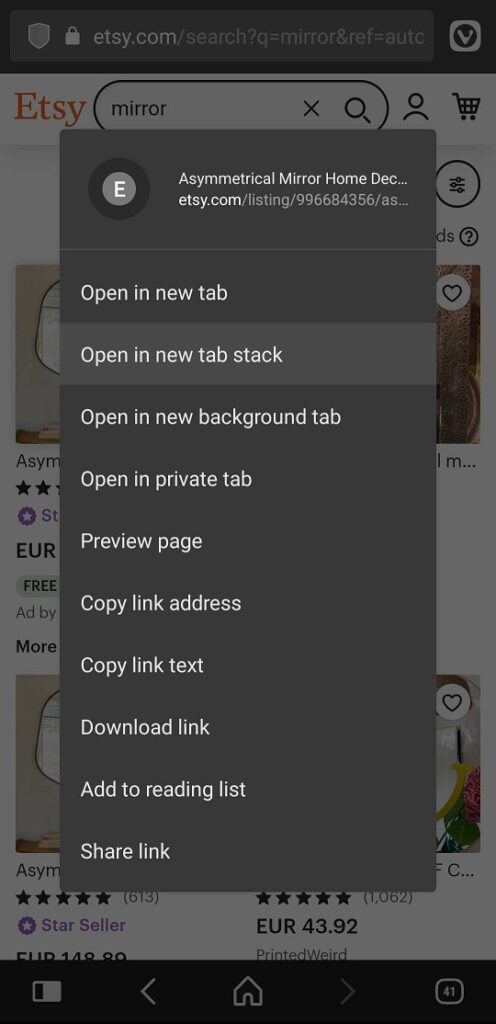

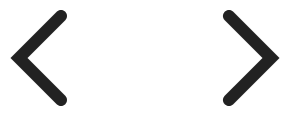 Back/Forward button on the Address Bar.
Back/Forward button on the Address Bar.