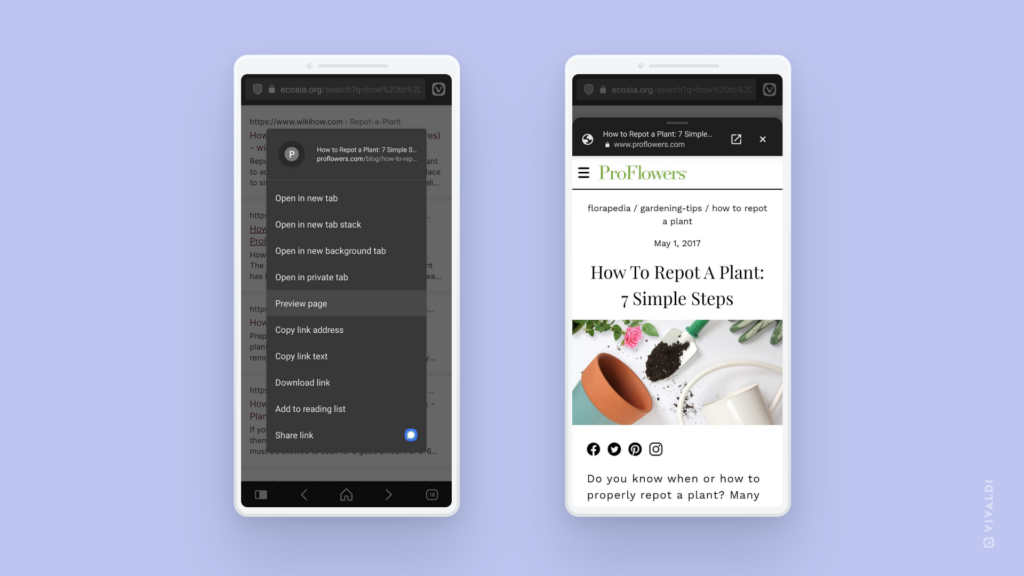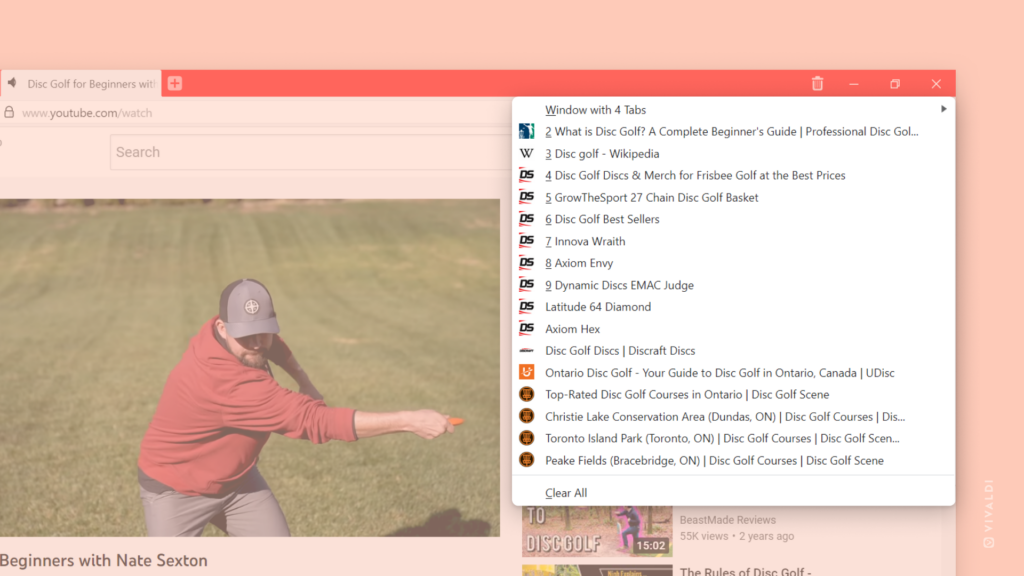Browse with Vivaldi on Android in multiple windows just like on desktop.
Android 12 and up supports opening multiple windows of the same app. This means that if you have a newer mobile device, you can browse with Vivaldi in multiple windows just like on desktop.
Multiple windows are supported better on devices with larger screens, such as tablets. To open a new window on a tablet or a phone with a width larger than 600dp:
- Open the
 Vivaldi menu.
Vivaldi menu. - Select New Window.
Though not as convenient, you can open a new window on a smaller screen by following these steps:
- Open Vivaldi.
- Open your devices app switcher.
- Long-press on the Vivaldi logo above the app preview thumbnail to open a split-screen view.
- Search for Vivaldi and tap on it to open a new window in the other half of the split screen.
- Exit split screen view, for example, by swiping the divider all the way up or down the screen.
When checking the app switcher, you’ll see Vivaldi listed twice or more, if you’ve opened even more windows.
Check out the Help page about Windows on Android to learn more about managing windows on your mobile device.
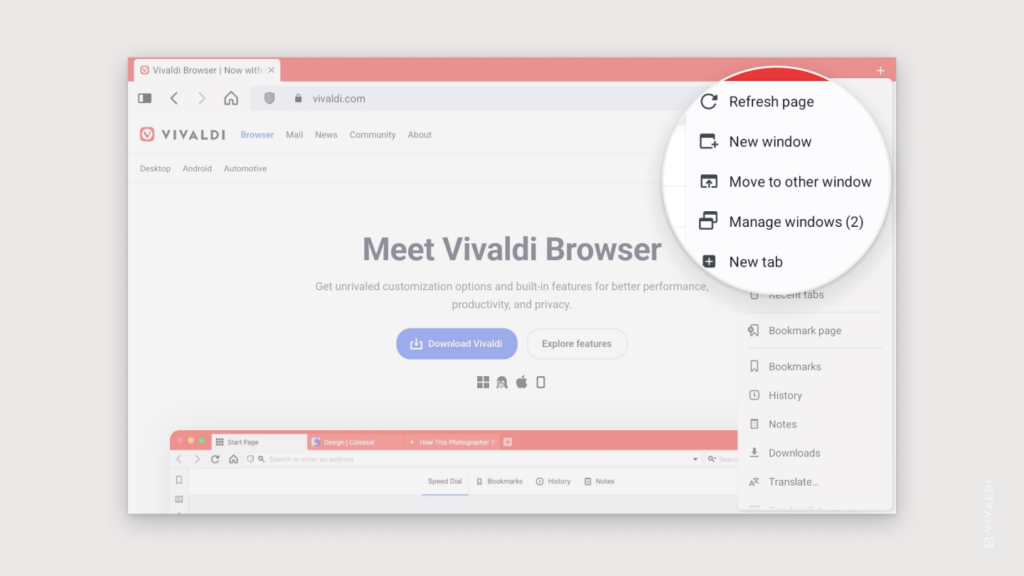
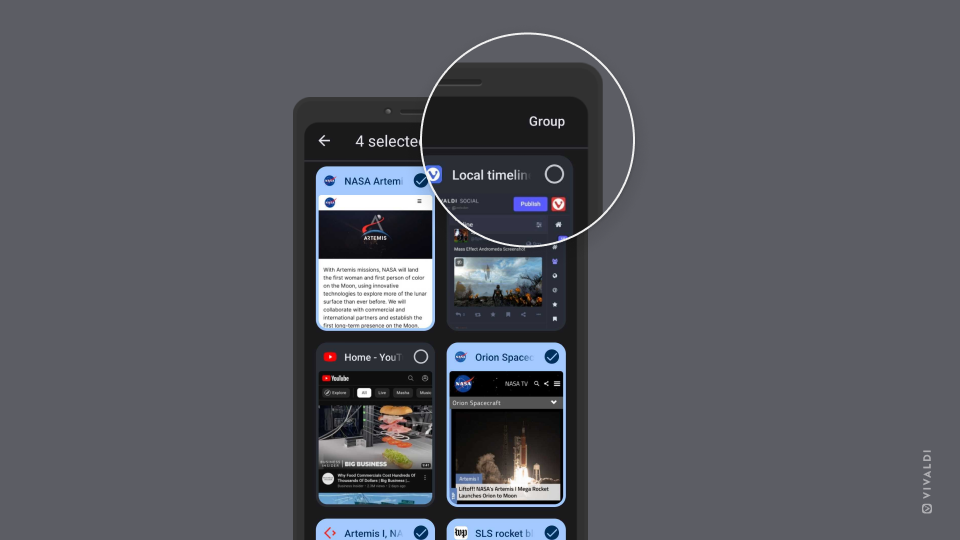
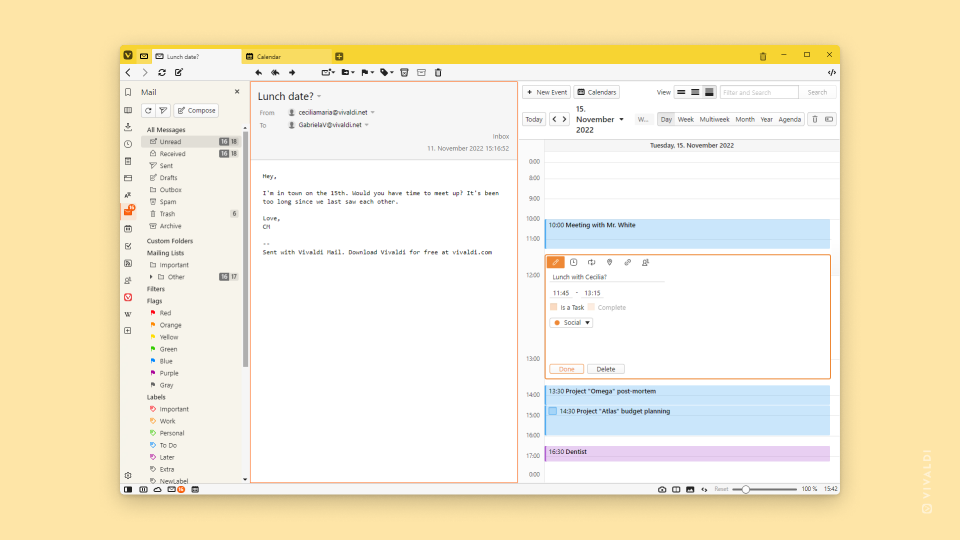
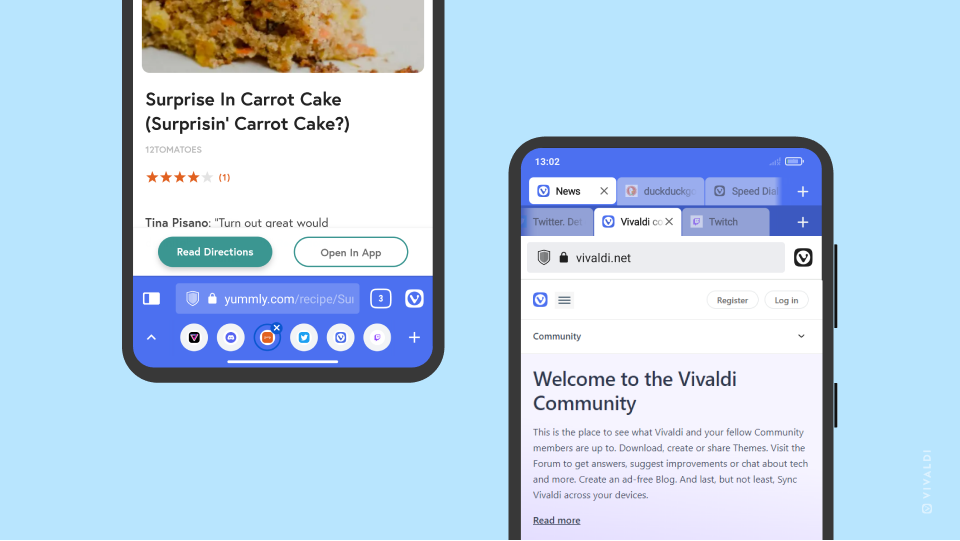
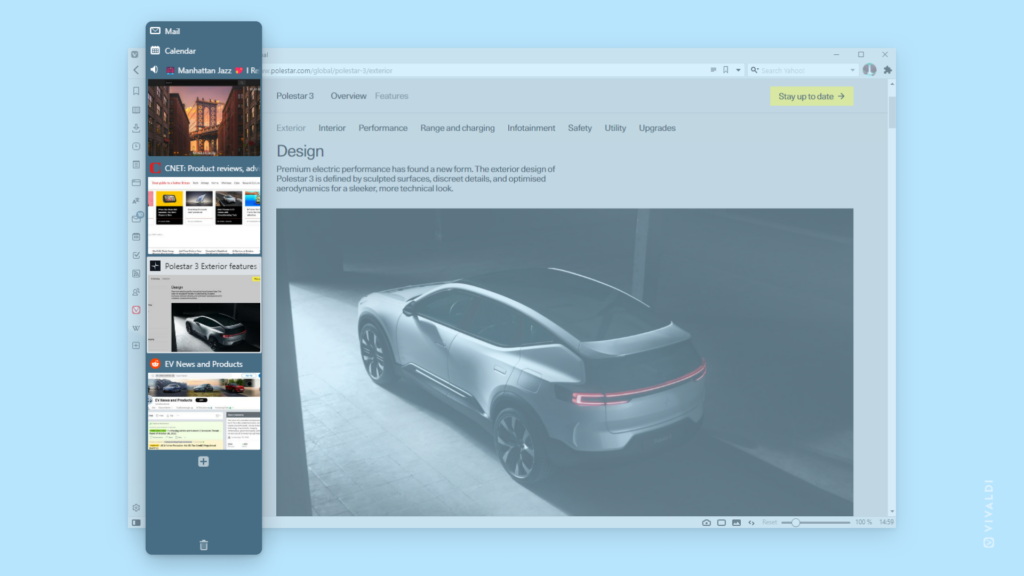
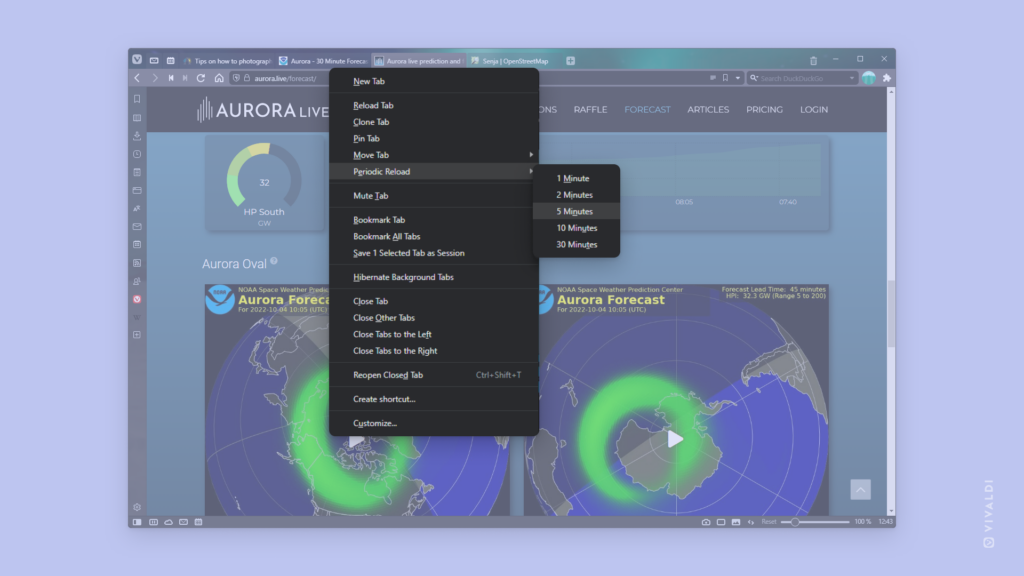
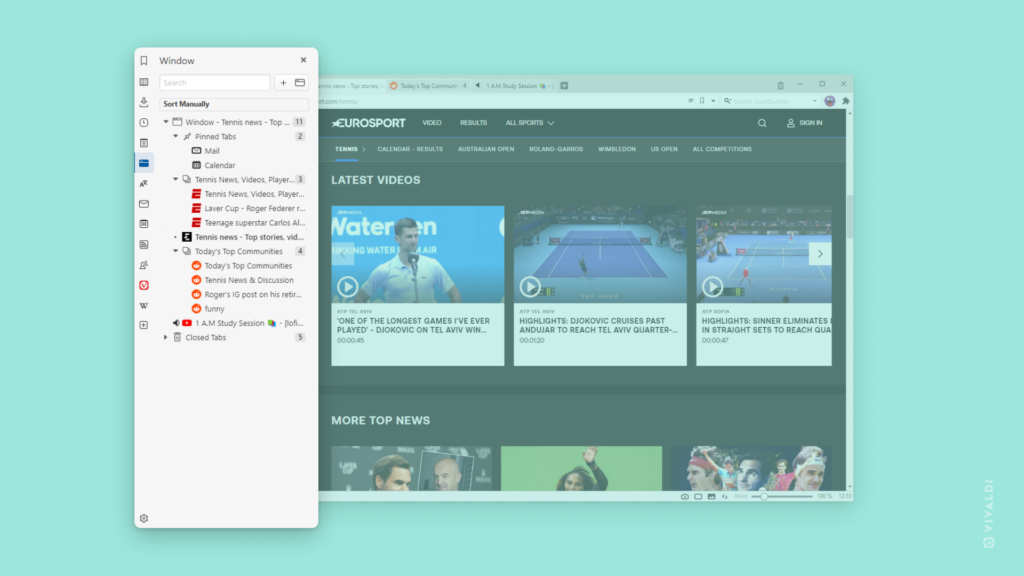
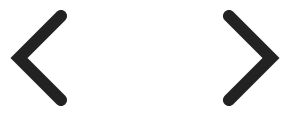 arrow buttons on the left and right edge of the Tab Bar.
arrow buttons on the left and right edge of the Tab Bar.