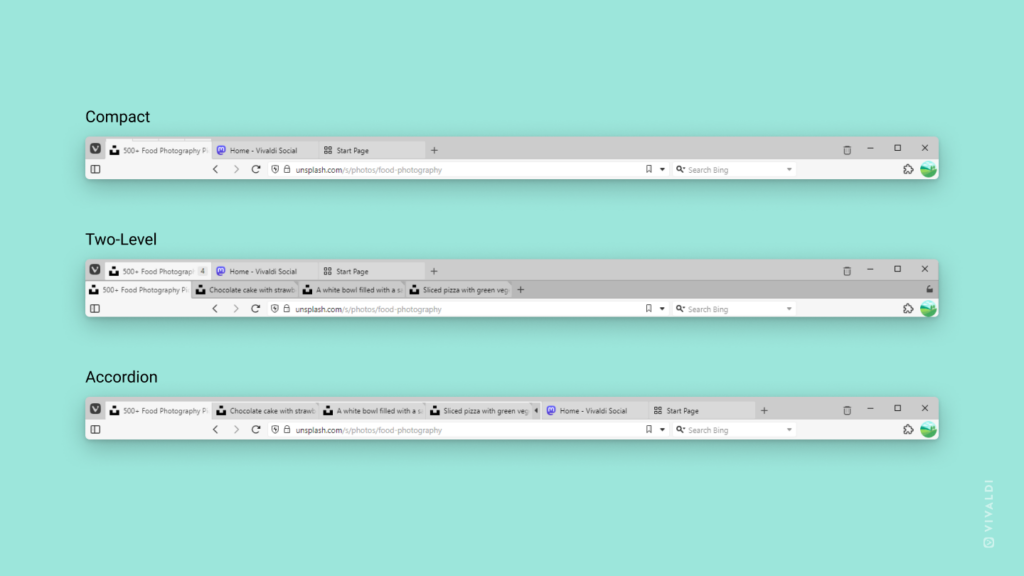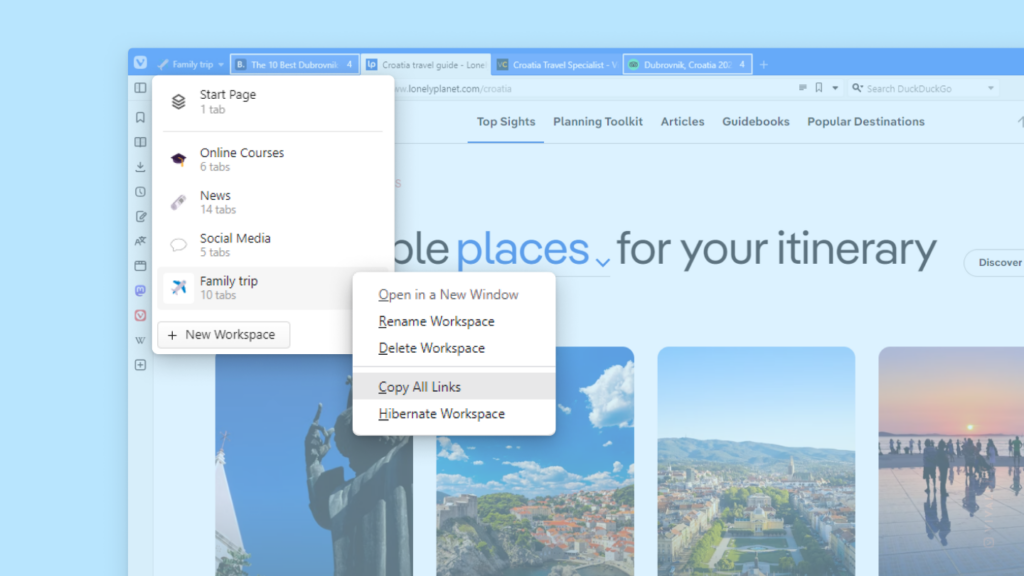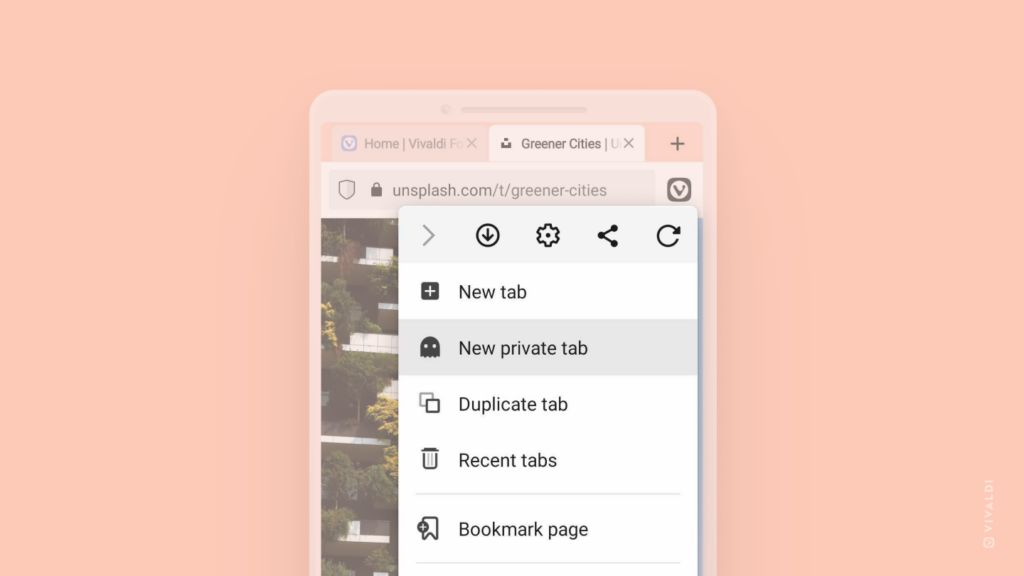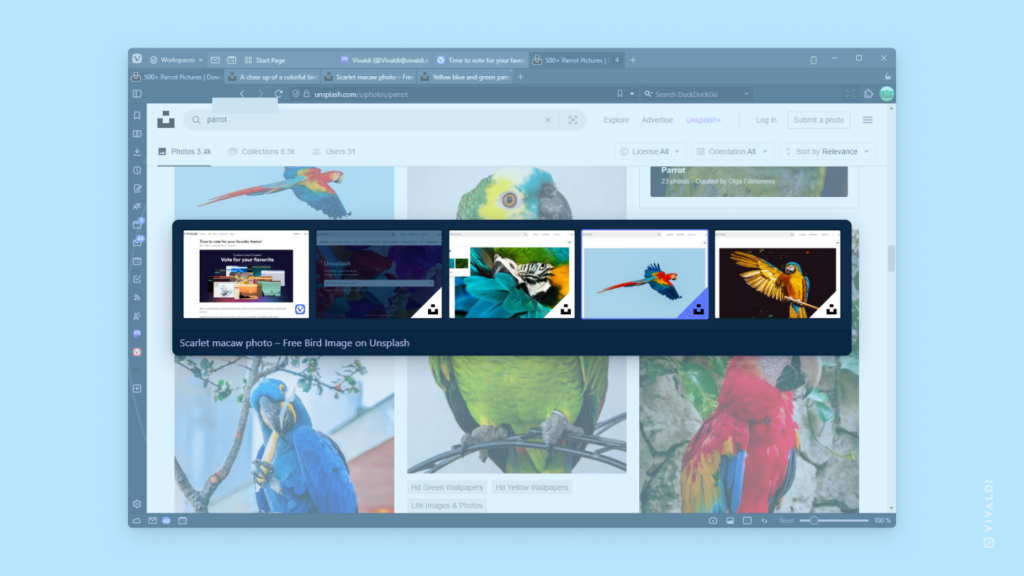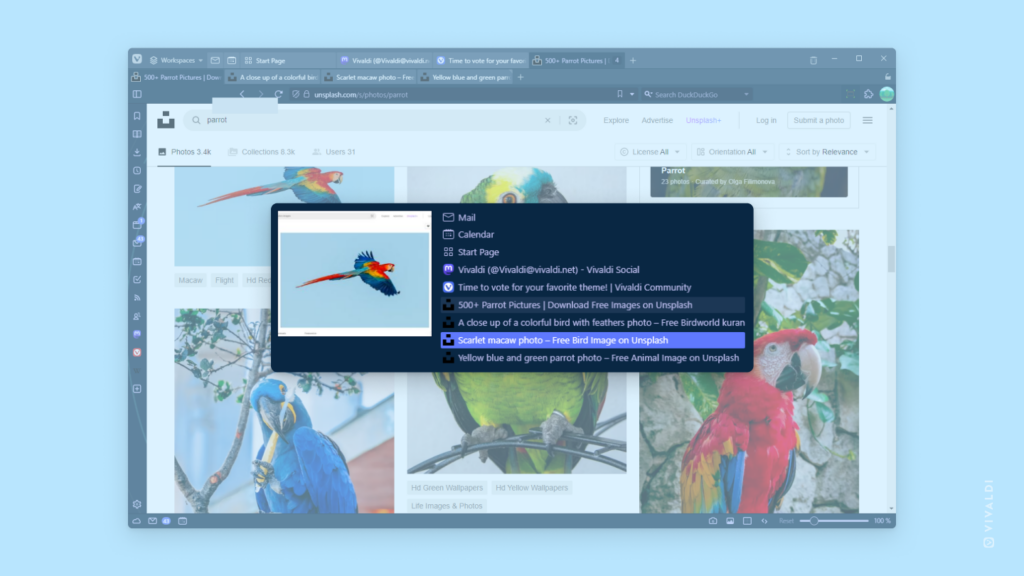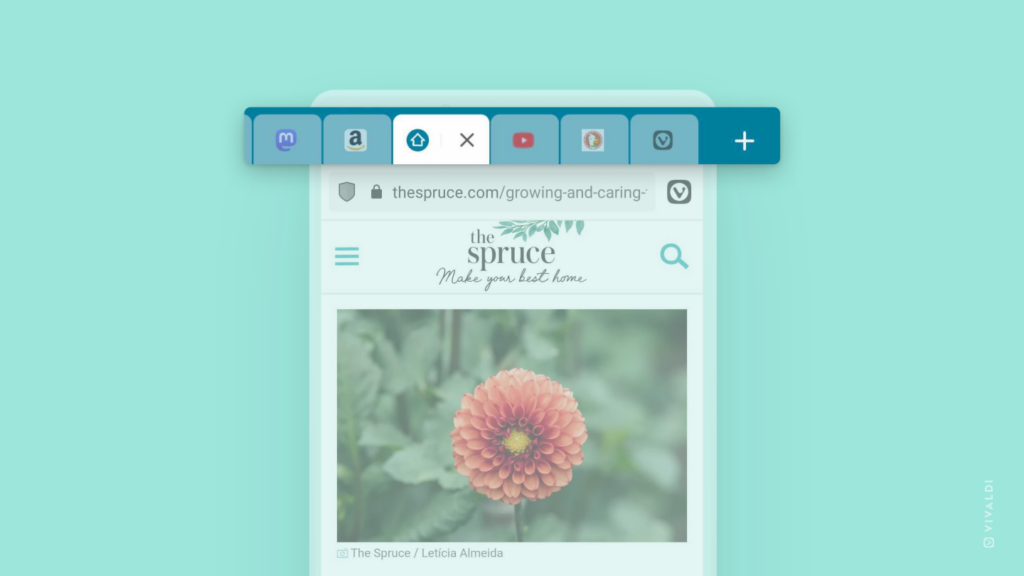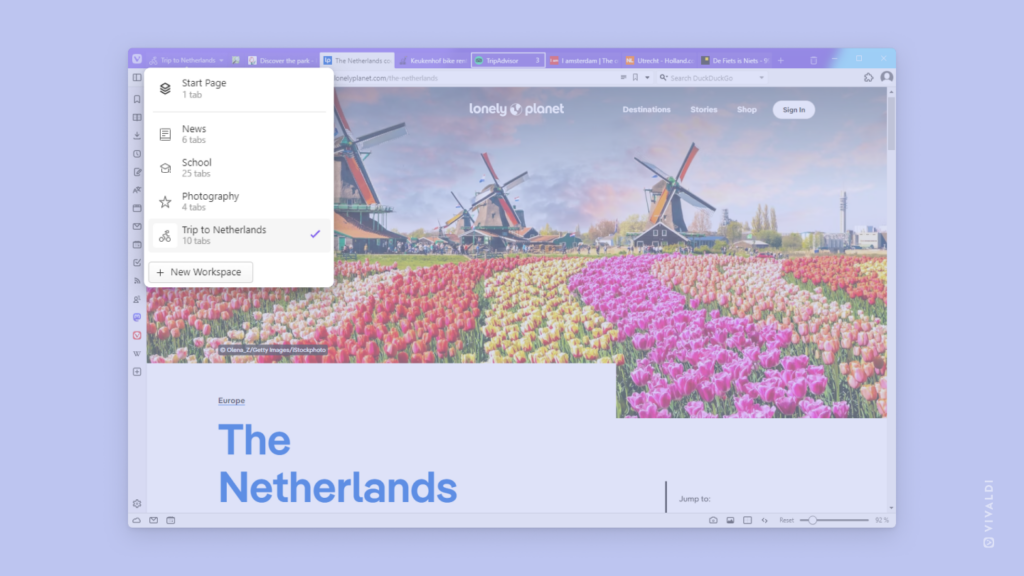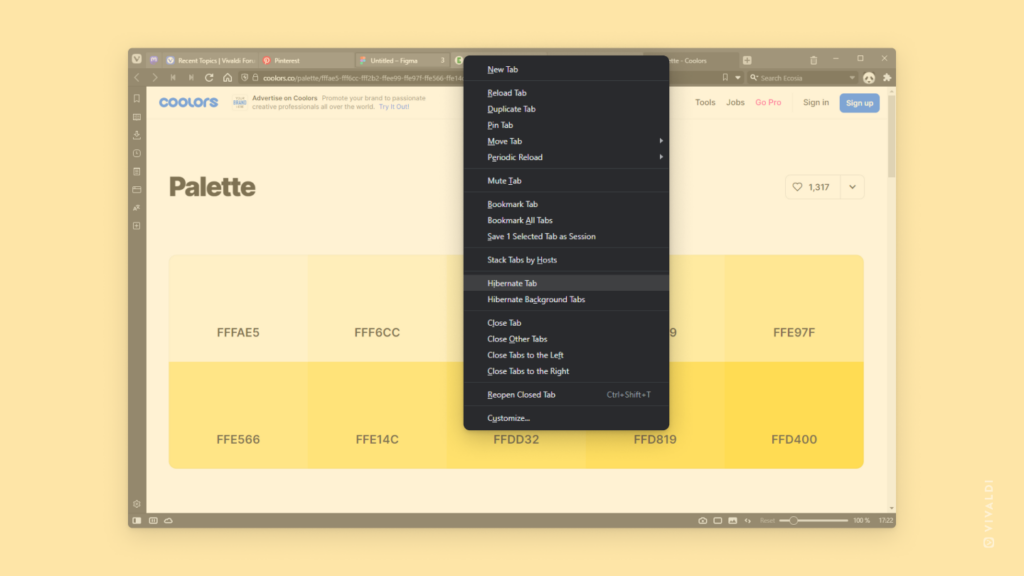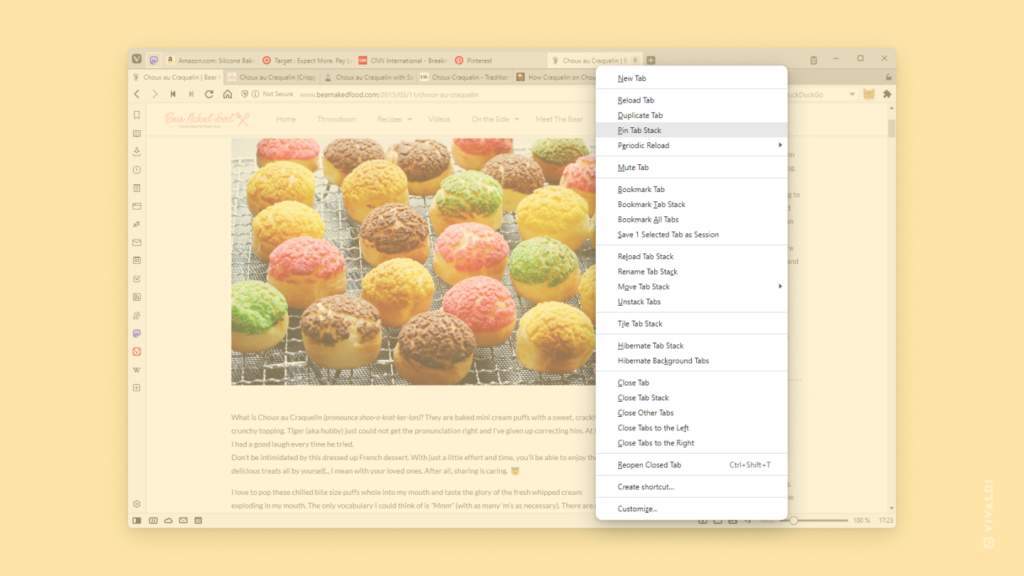Neatly packed together or a bit more spread out? Choose your way of displaying Tab Stacks.
Tab Stacks in Vivaldi Browser are a great way to group related tabs together, but what is the best way to display your tab groups? That’s up to you to decide! We are providing you with 3 different options.
To change how your Tab Stacks are displayed on the Tab Bar:
- Go to Settings > Tabs > Tab Features > Tab Stacking.
- Choose between the following stacking options:
- Compact,
- Two-Level, and
- Accordion, or
- disable Stacks altogether.