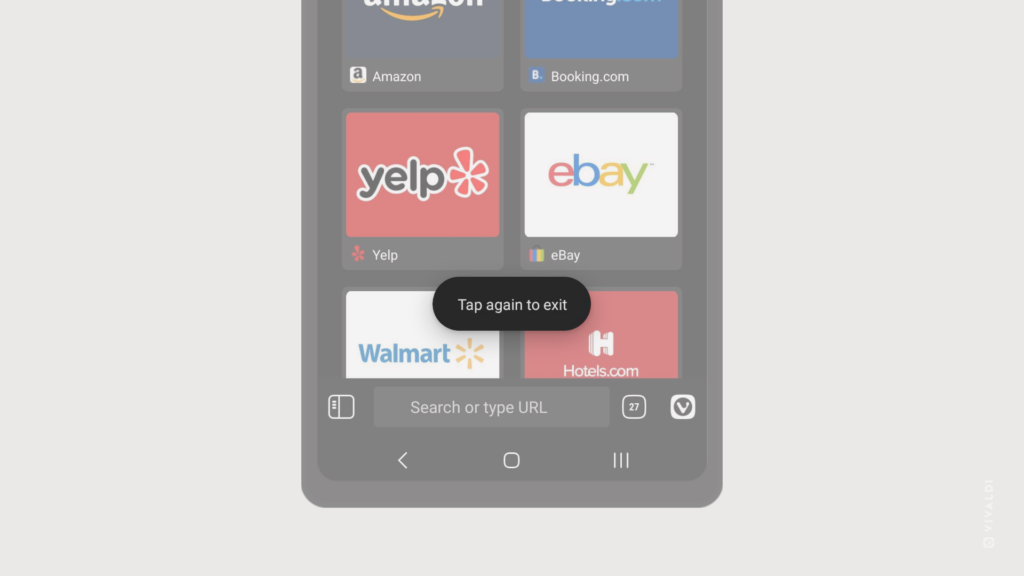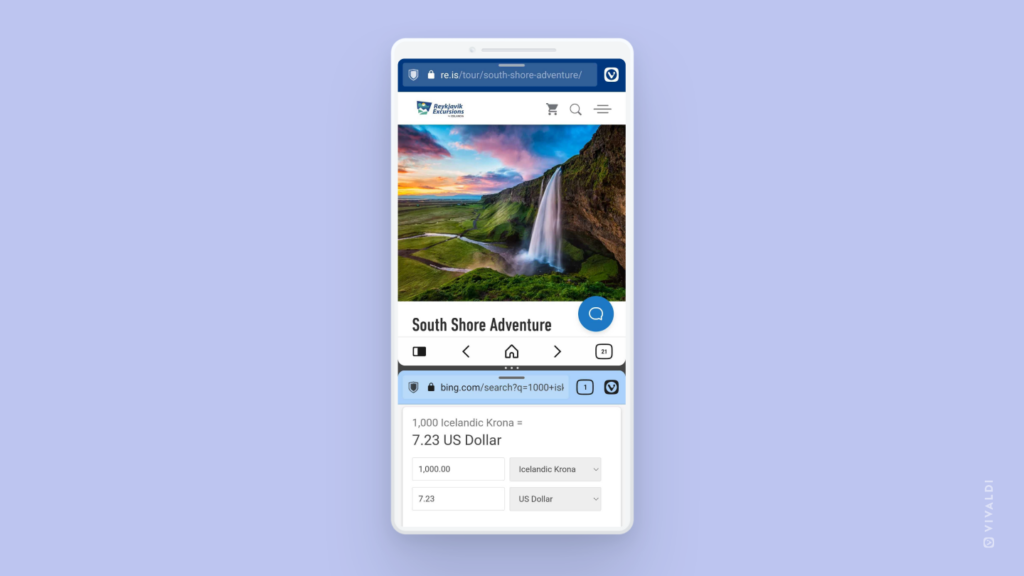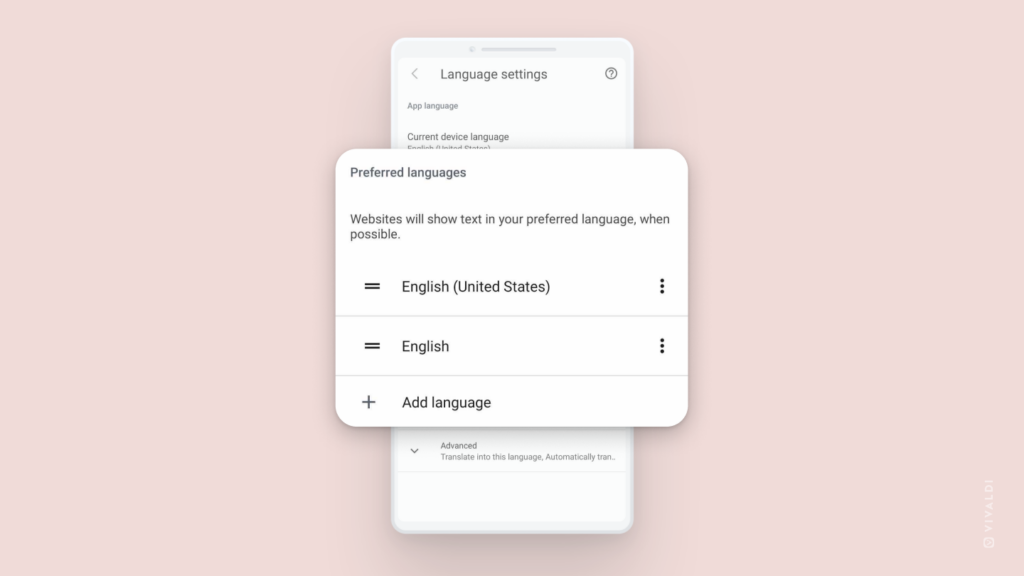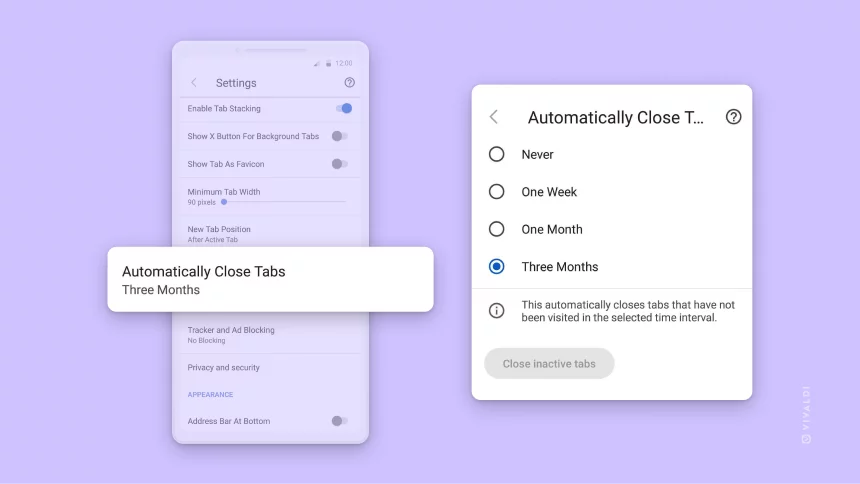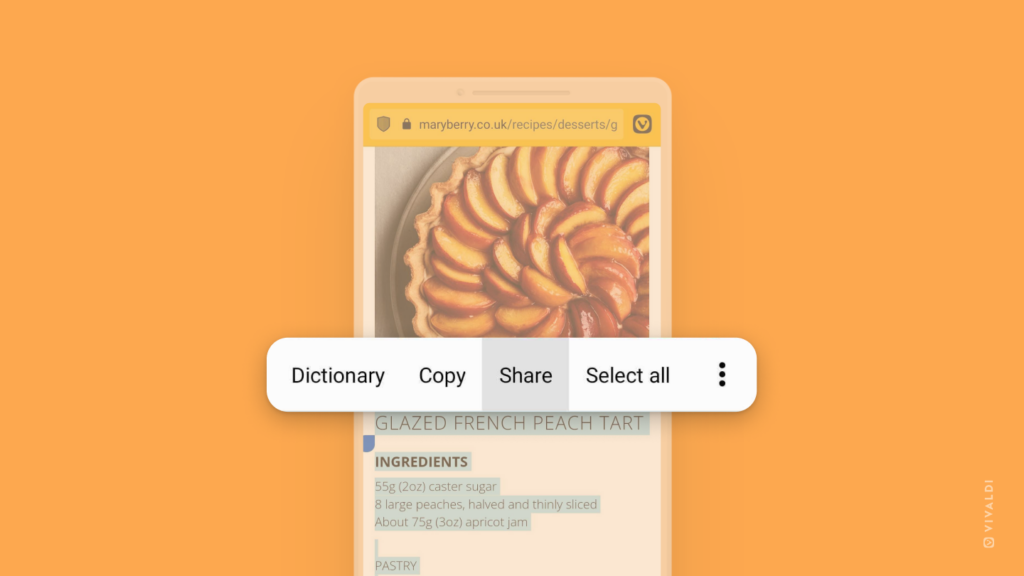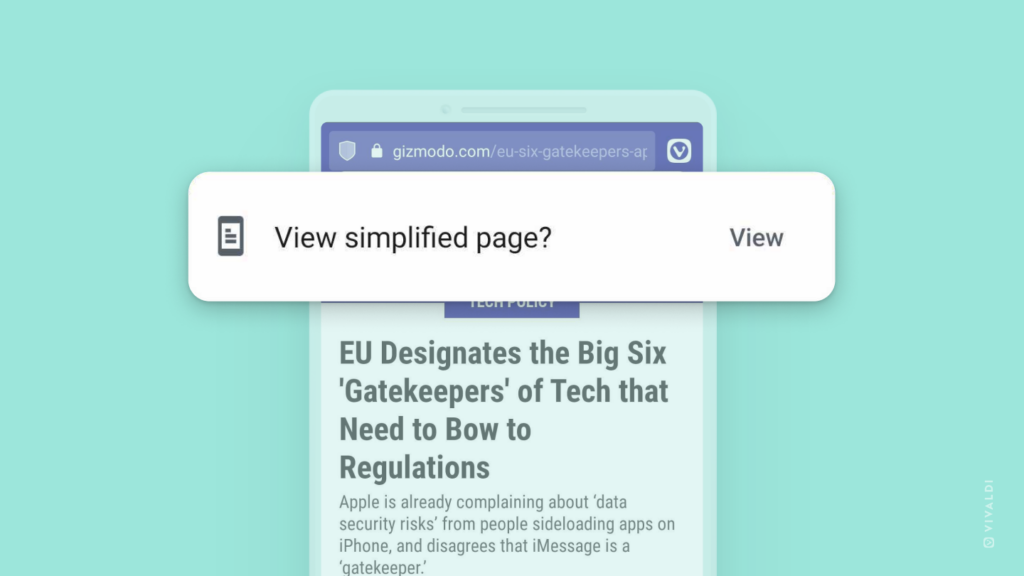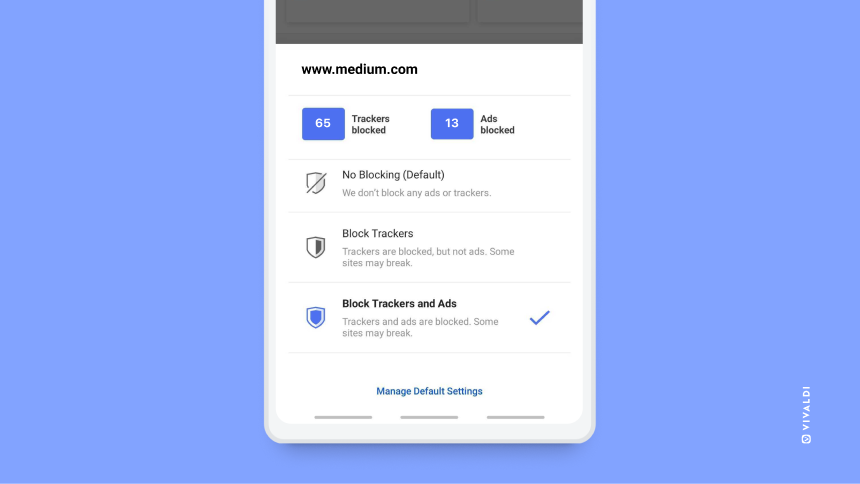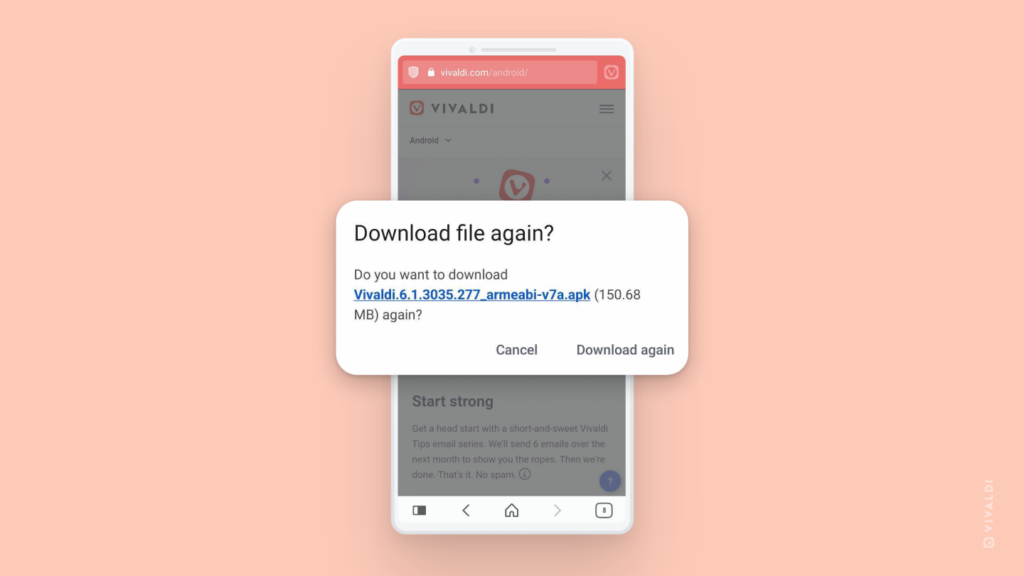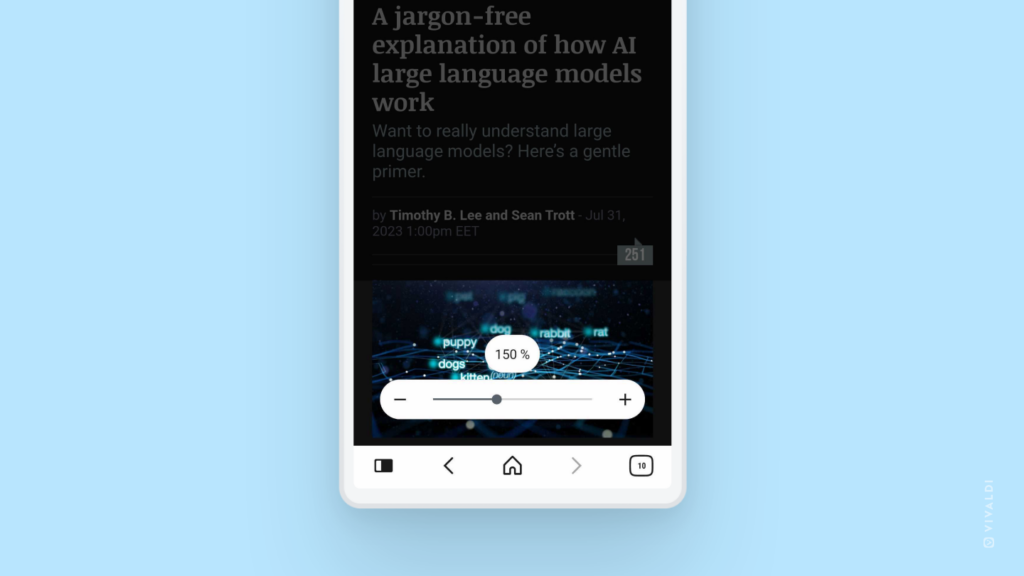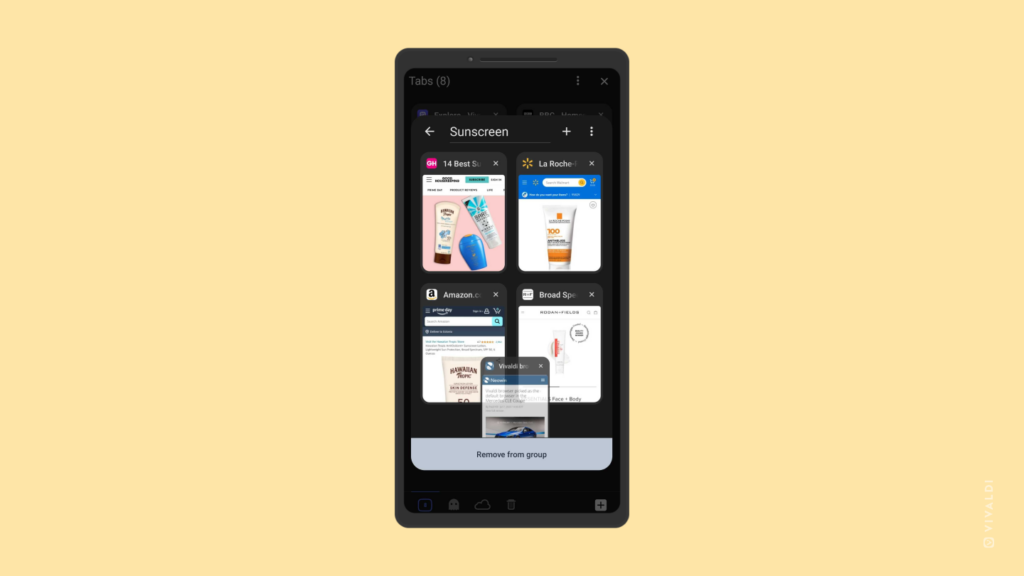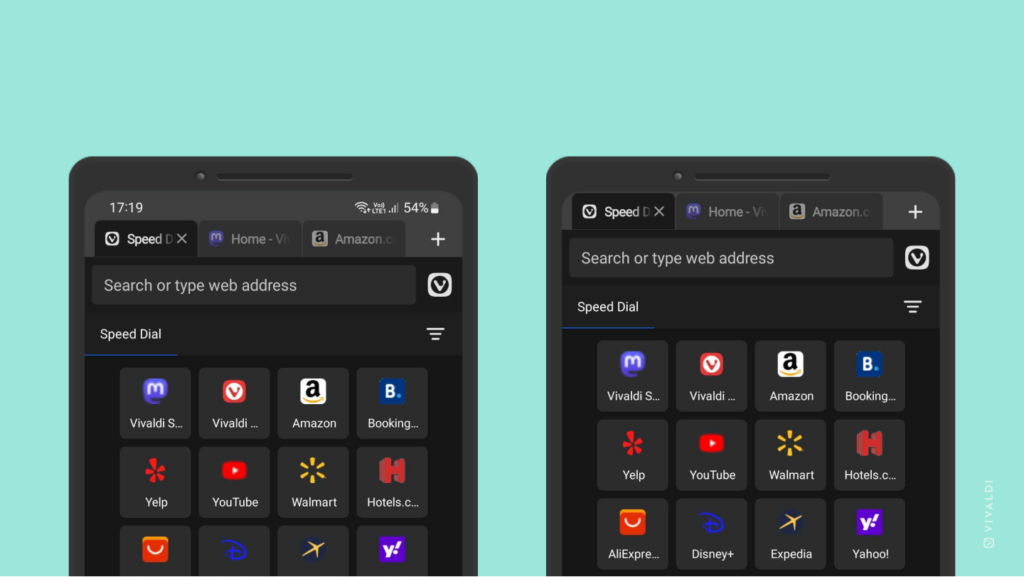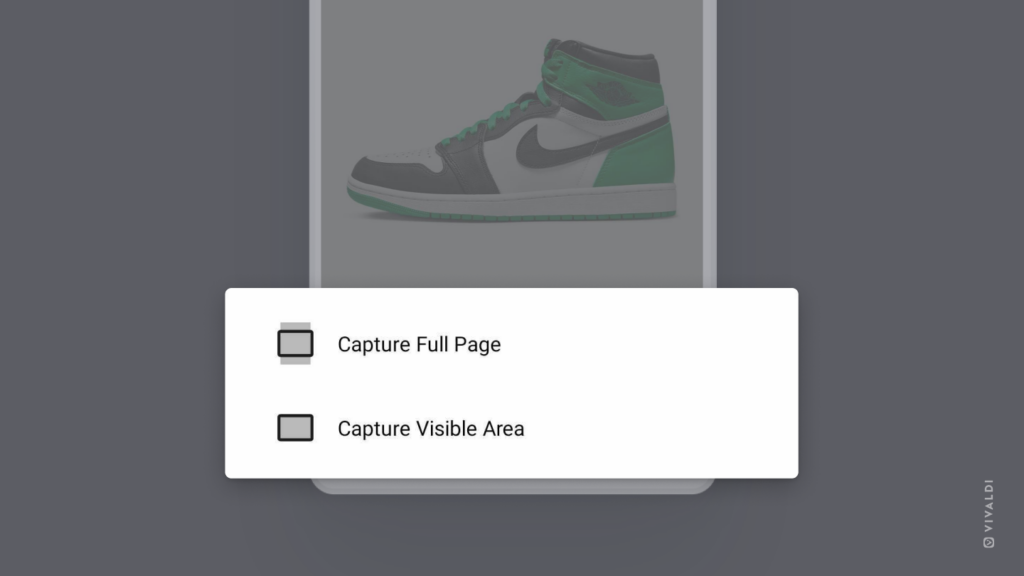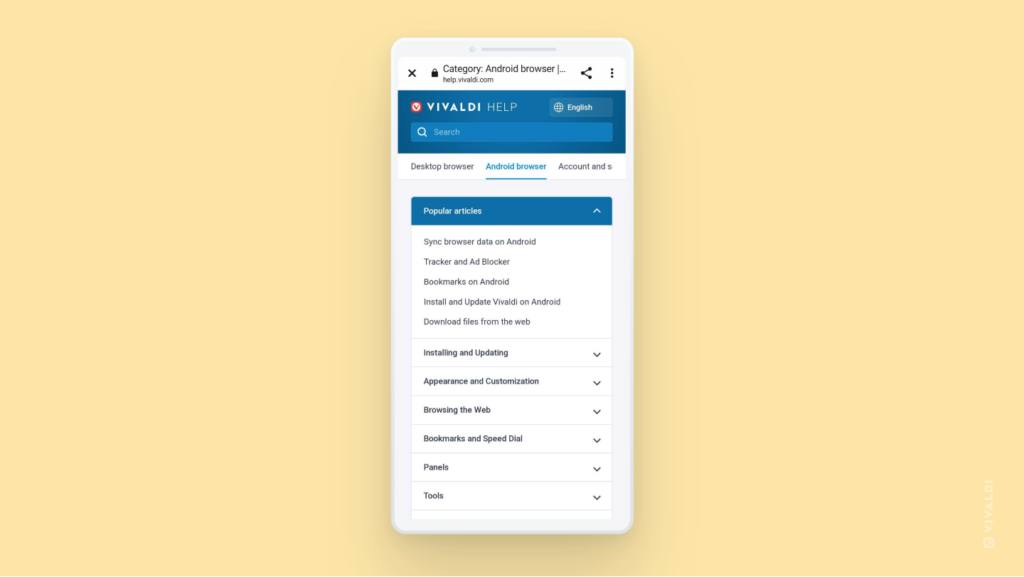Enable “Double tap back button to close app” to prevent accidental closing of Vivaldi on Android.
In a spree of tapping the back button to go to previous pages in the tab history, you might end up tapping too many times resulting in the app closing. To make it less likely to happen, you can enable a setting requiring you to tap twice, while on the Start Page, to exit the browser. After a single tap, you’ll also be prompted to tap once more to exit.
To enable double tap to exit Vivaldi:
- Go to Settings > General.
- Toggle on “Double tap back button to close app”.
This exiting method is equivalent to choosing “Exit” from the main Vivaldi menu, which removes the app from the selection of open apps in your mobile device’s app switcher.