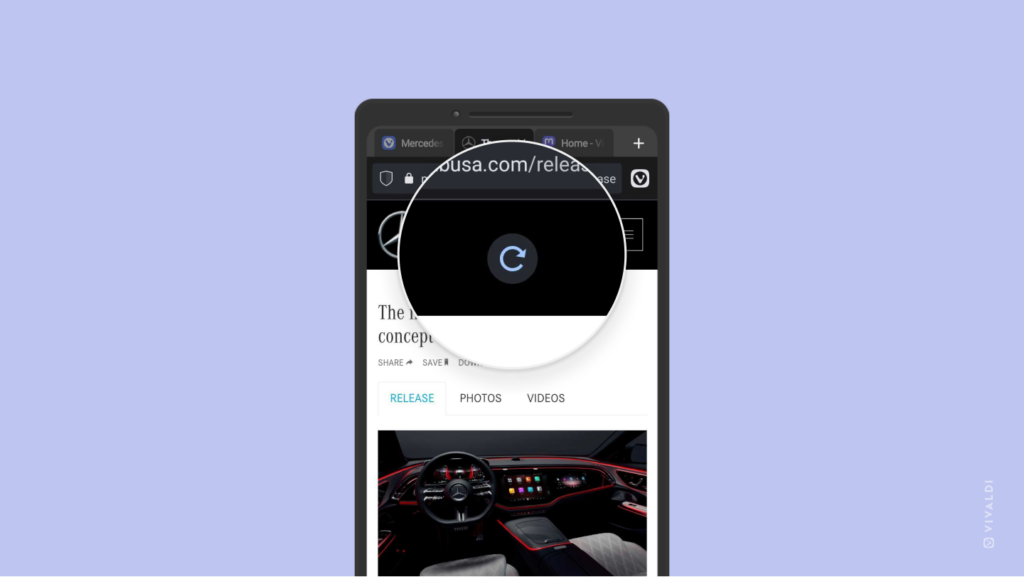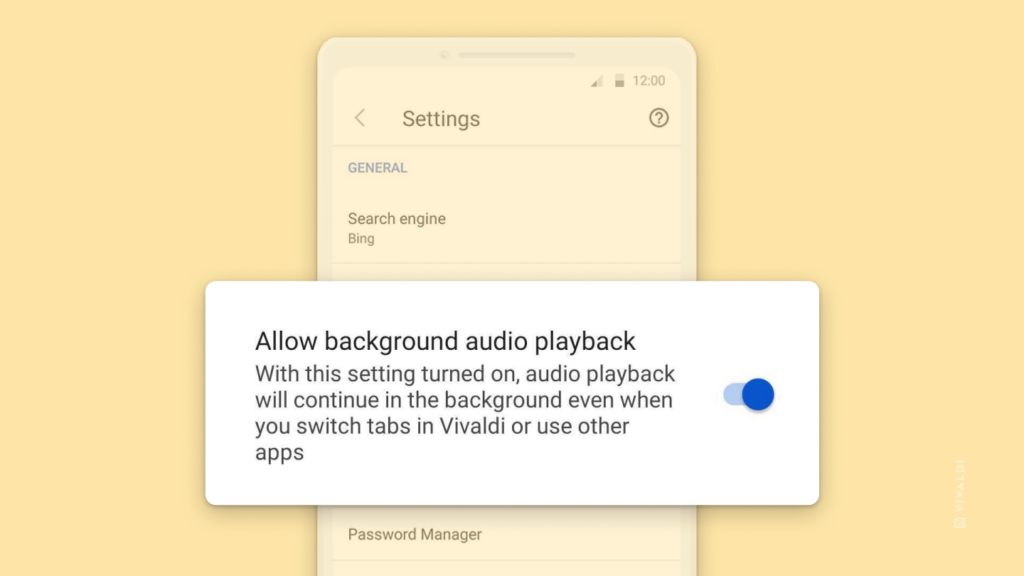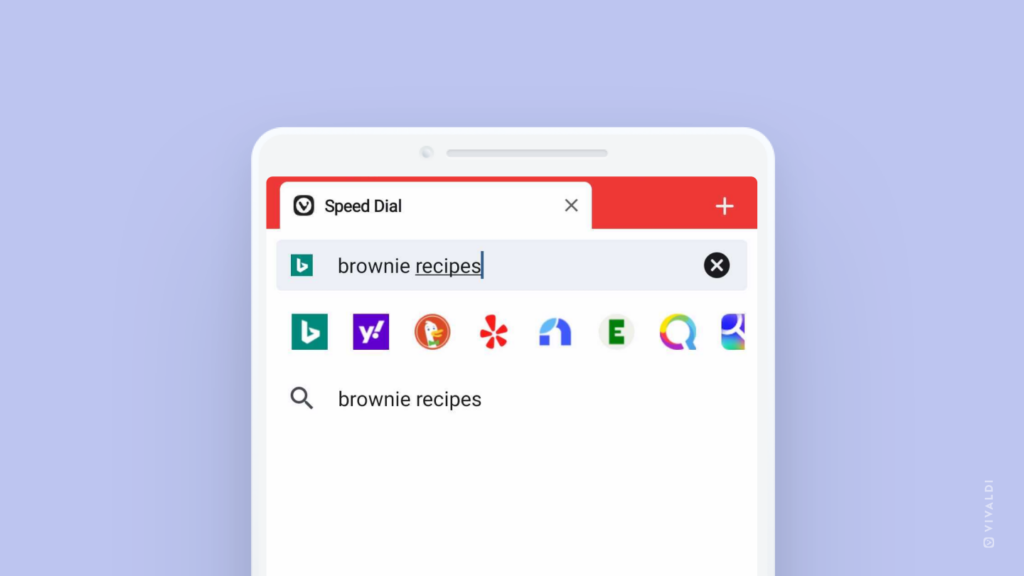Discover all the different ways you can open Private Tabs in Vivaldi on Android.
Private Tabs are a good option when you want to use the same service with two different accounts, hide your browsing activity from someone you’re sharing the device with, or any other reason. But before you can start browsing in a Private tab, you need to open one first.
Take a look at the list below to see the many ways you can do it in Vivaldi on Android:
- Open the main menu and select “New private tab” (see image below).
- Long press on the
+Tab Switcher button and select “New private tab”. - Long press on the
+New Tab button on the Tab Bar and select “New private tab”. - Open the Tab Switcher > Private Tabs and tap on the
+New Tab button in the bottom right corner. - In any of the Tab Switcher views, open the ⋮ menu in the top right corner and select “New private tab”.
- Long press on the Vivaldi icon on your mobile device’s home screen or app library and select “New private tab”.
- Long press on a link on a web page and select “Open in private tab”.
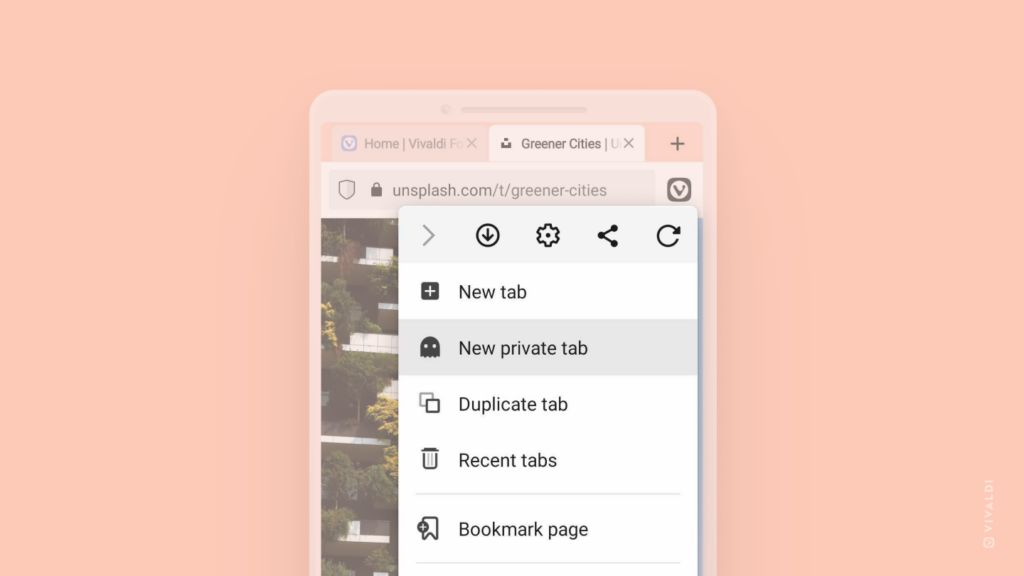
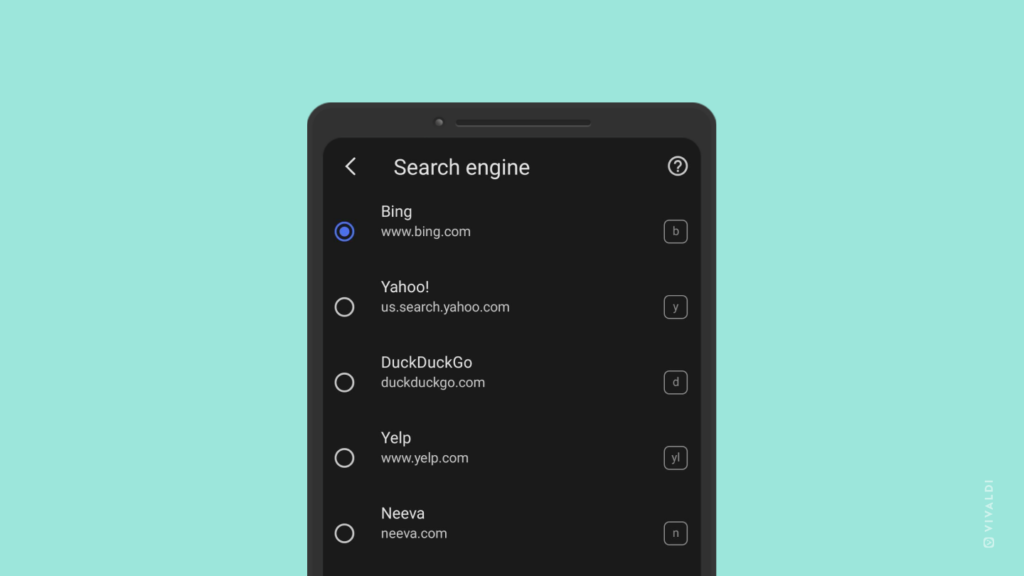
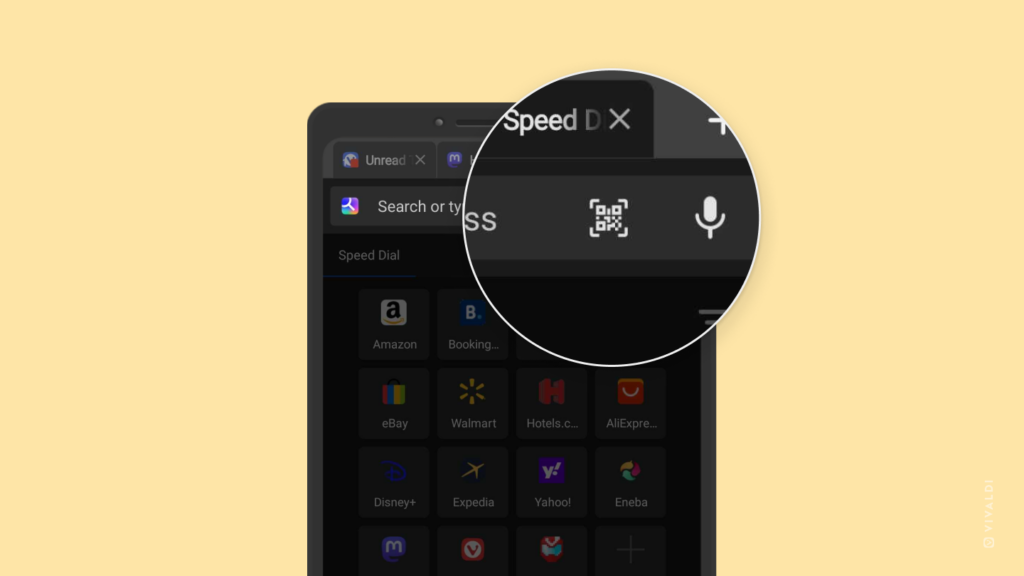
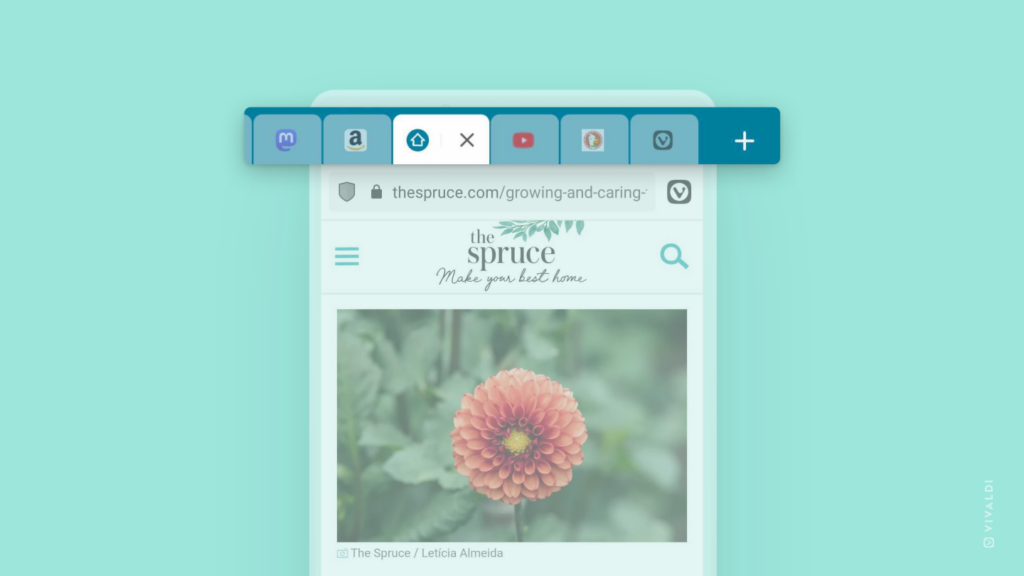
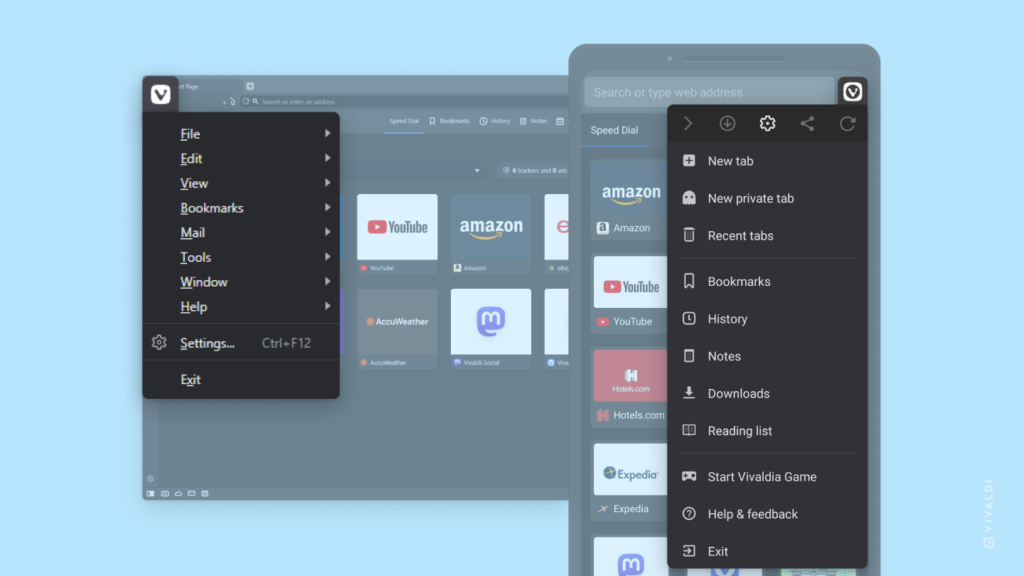
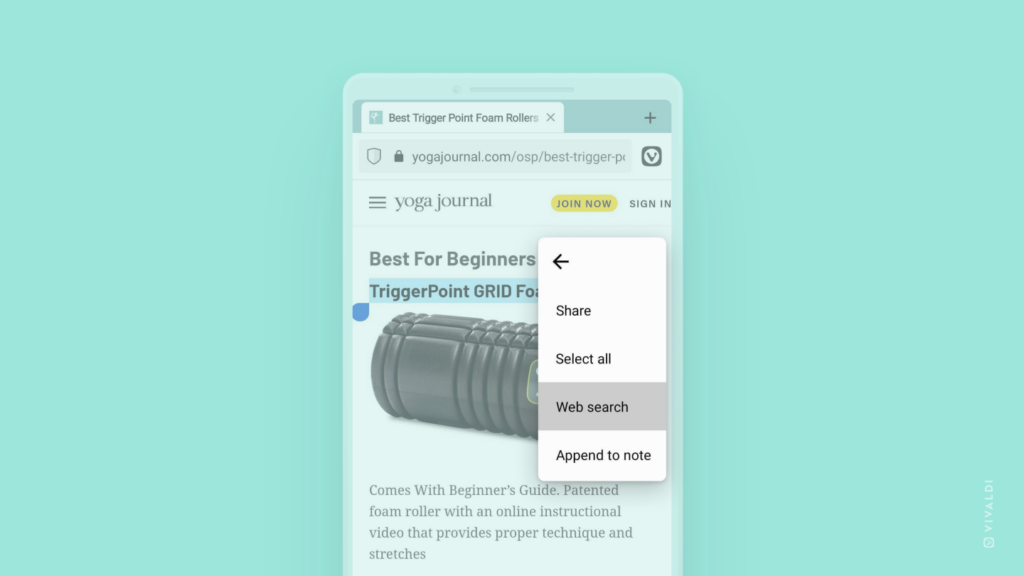

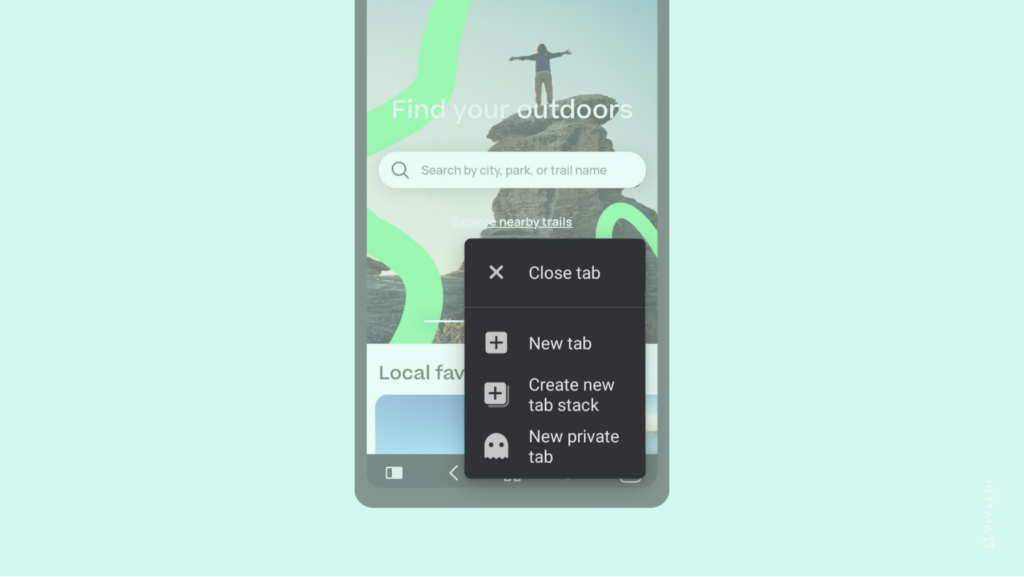
 reload icon appear, release your finger to reload the page.
reload icon appear, release your finger to reload the page.