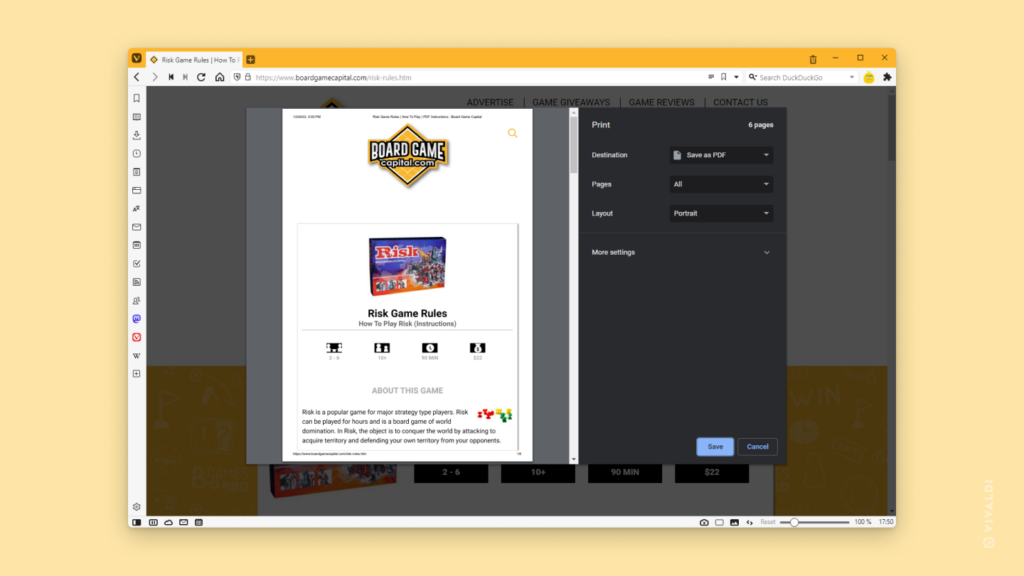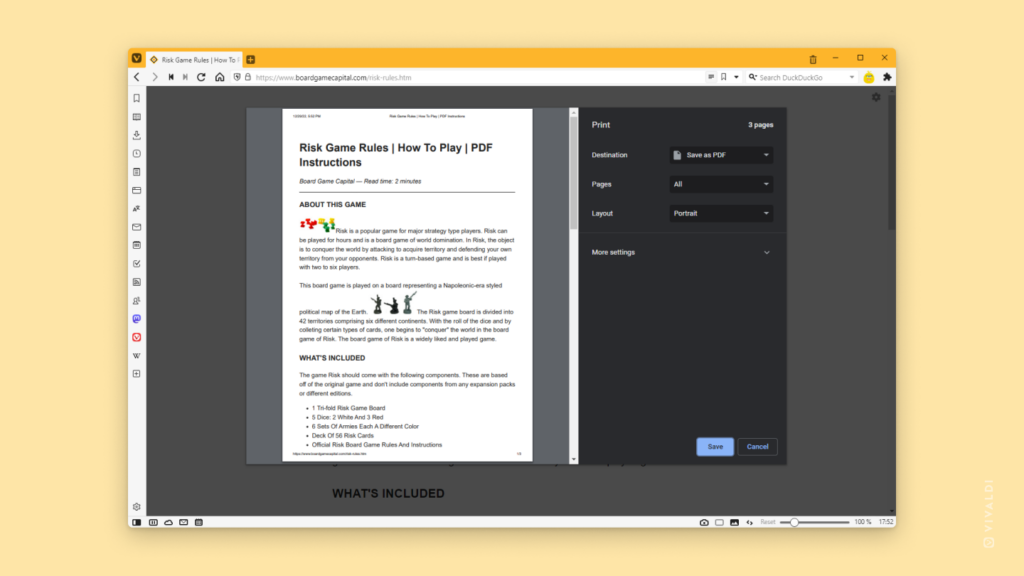Enable Reader View before printing to remove the clutter and print only the important content.
Many websites, especially news sites, strip the printable page of irrelevant content. In case the web page you’re trying to print doesn’t do that, you can switch to Reader View, which will remove unnecessary sections and lets you print just the article. In addition, by using Reader View, you can adjust the font, font size, and line height before printing.
Here are the steps:
- Open the page you want to Print.
- Enable
 Reader View from the button on the right side of the Address Field.
Reader View from the button on the right side of the Address Field. - If needed, adjust the text from
 Reader View settings in the top right corner.
Reader View settings in the top right corner. - Open the Print menu from
 Vivaldi menu > File > Print (Ctrl + P / ⌘ P).
Vivaldi menu > File > Print (Ctrl + P / ⌘ P). - Review print settings.
- Click Print.