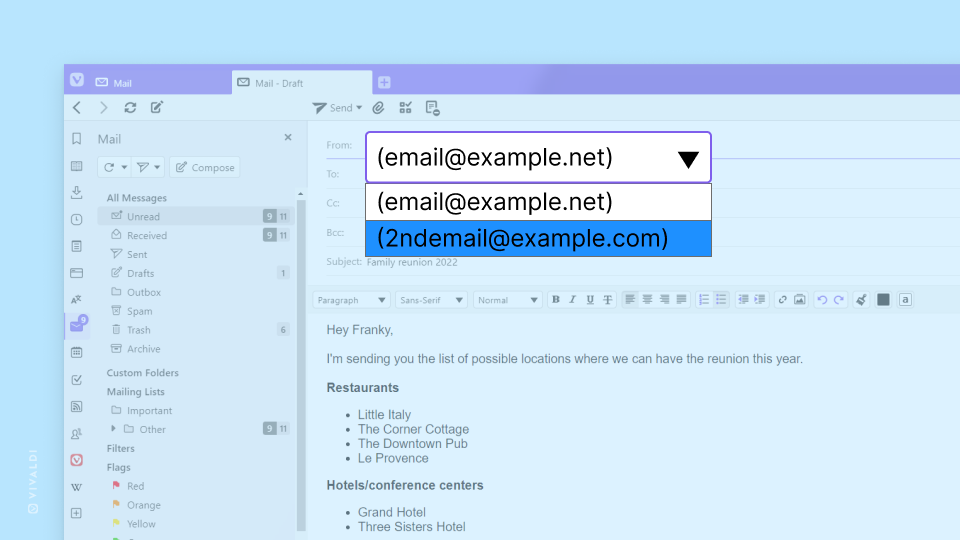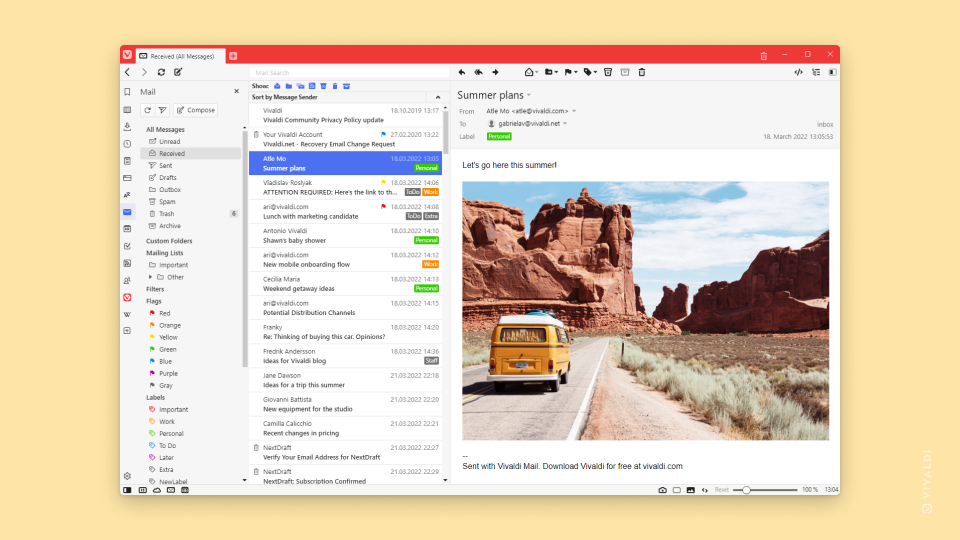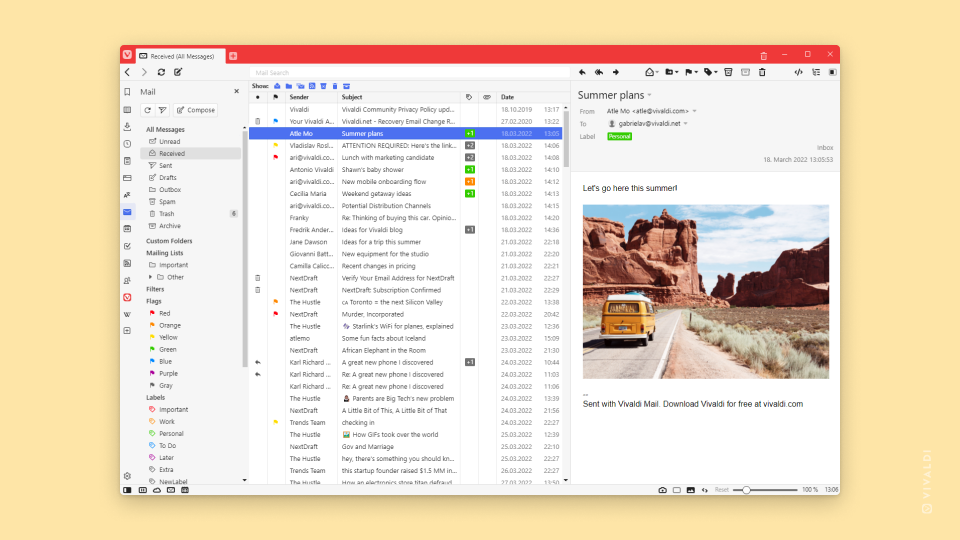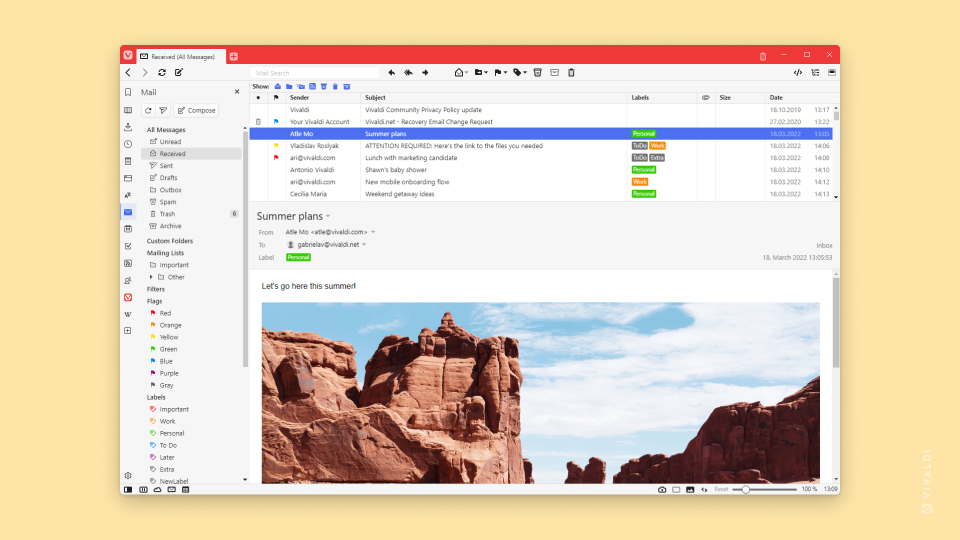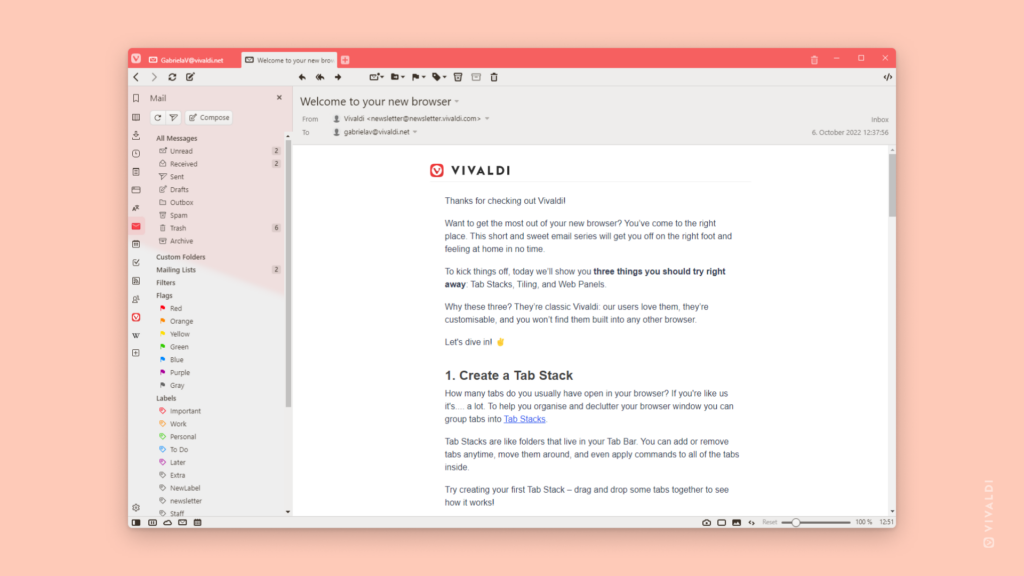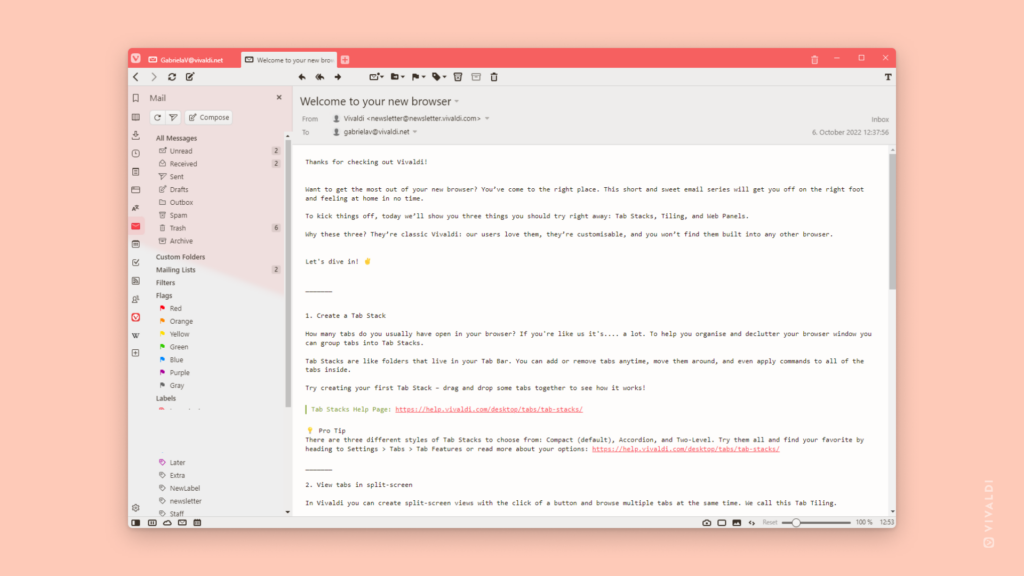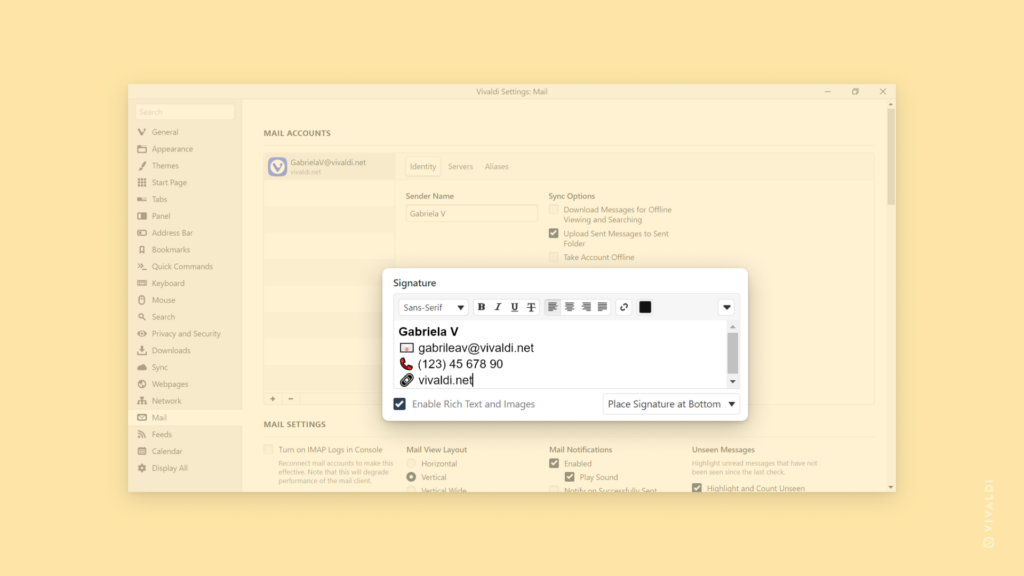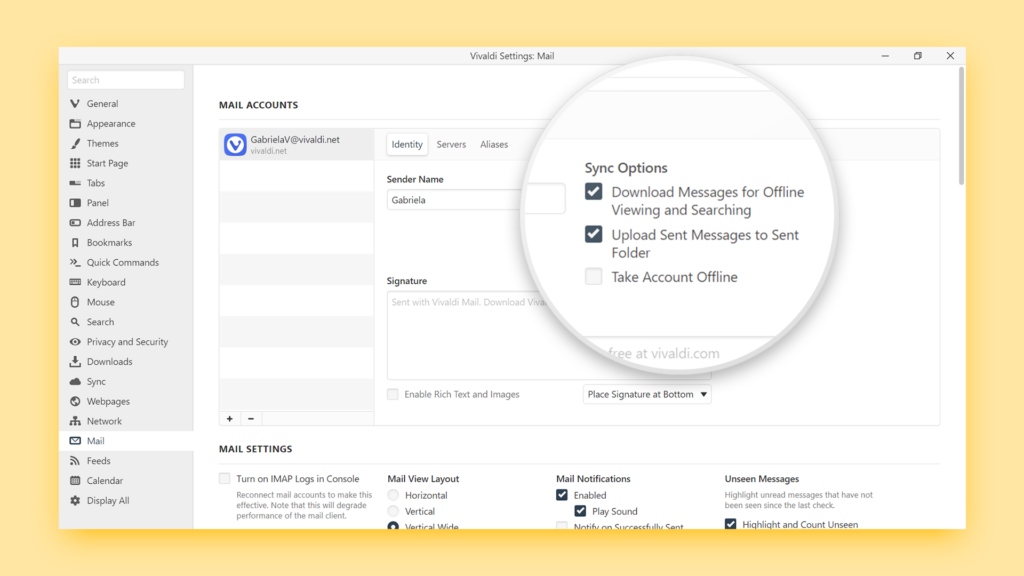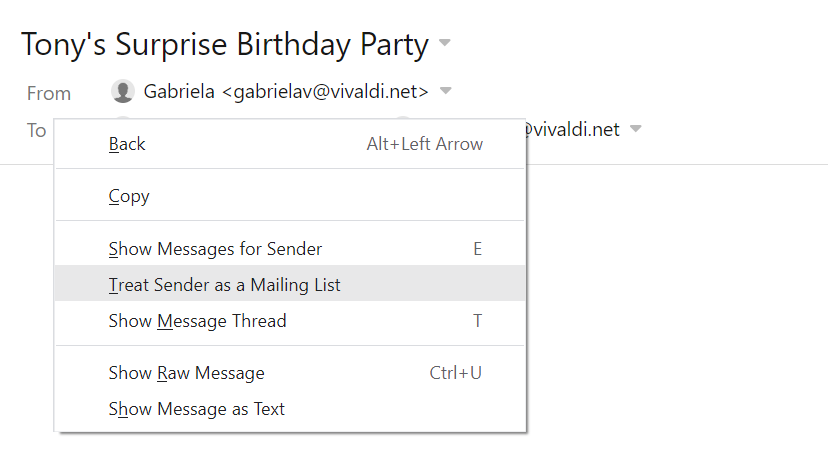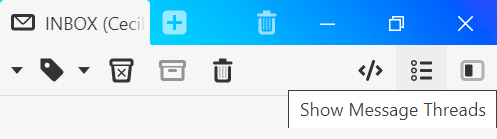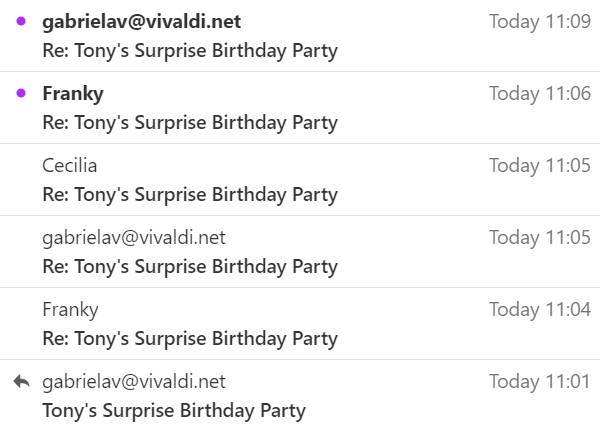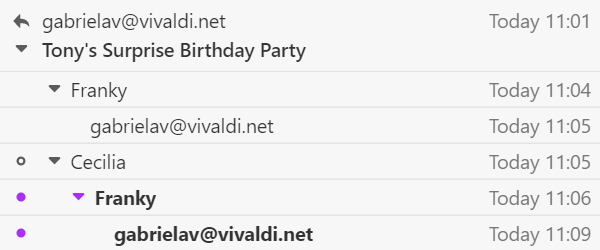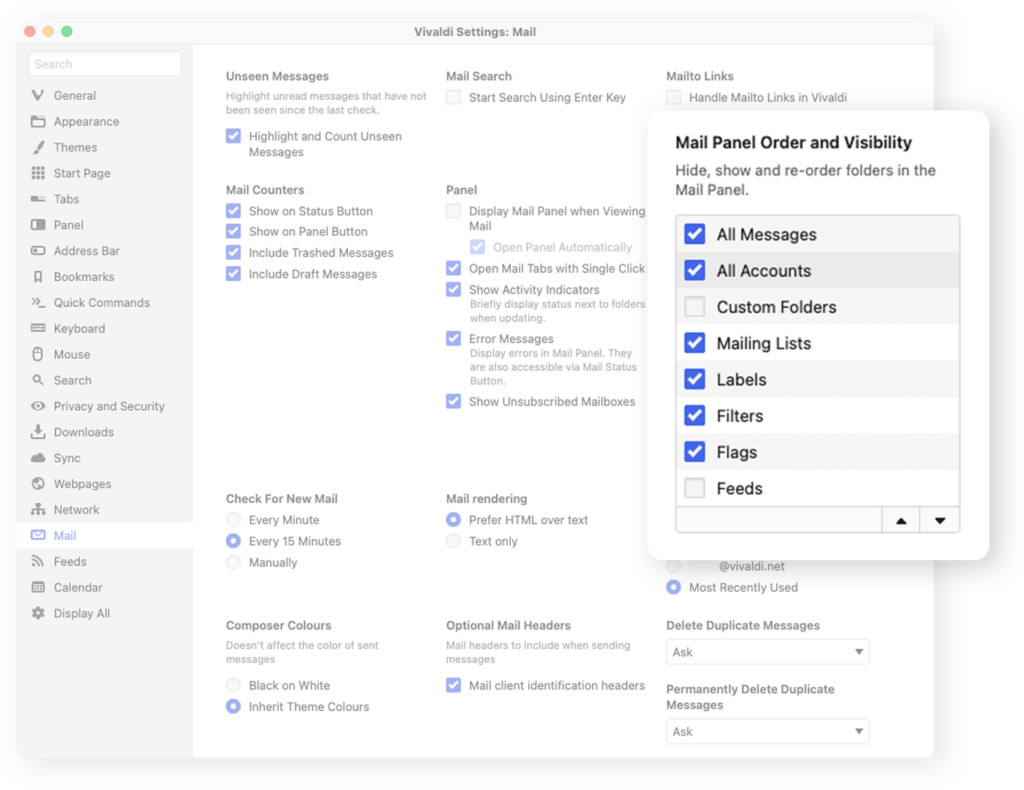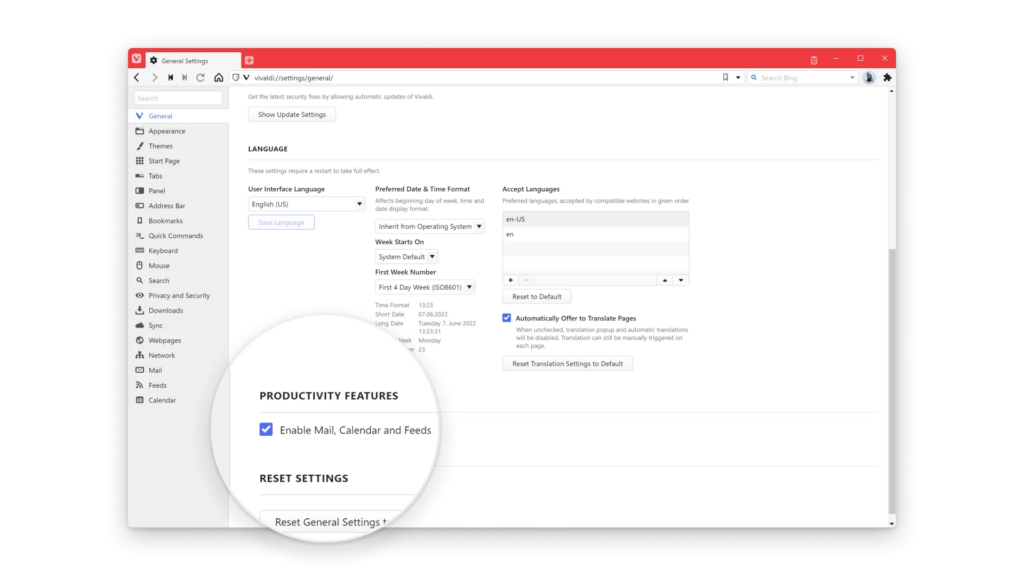Send emails as any of your mail accounts in Vivaldi Mail and swiftly change between them.
If you have set up multiple mail accounts in Vivaldi Mail, you can switch who you’re sending emails as in the message composer.
- Start writing a new email, either by composing a new message or by replying to/forwarding a received message.
- In the email composer, in the sender section (From:), click on the displayed email.
- Select the email address you want to send the message as from the drop down menu.