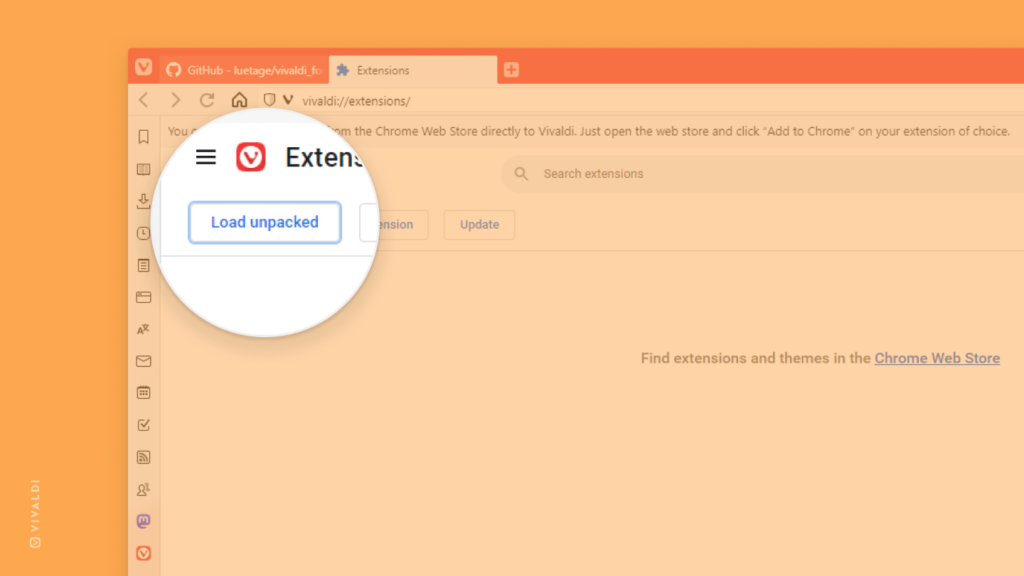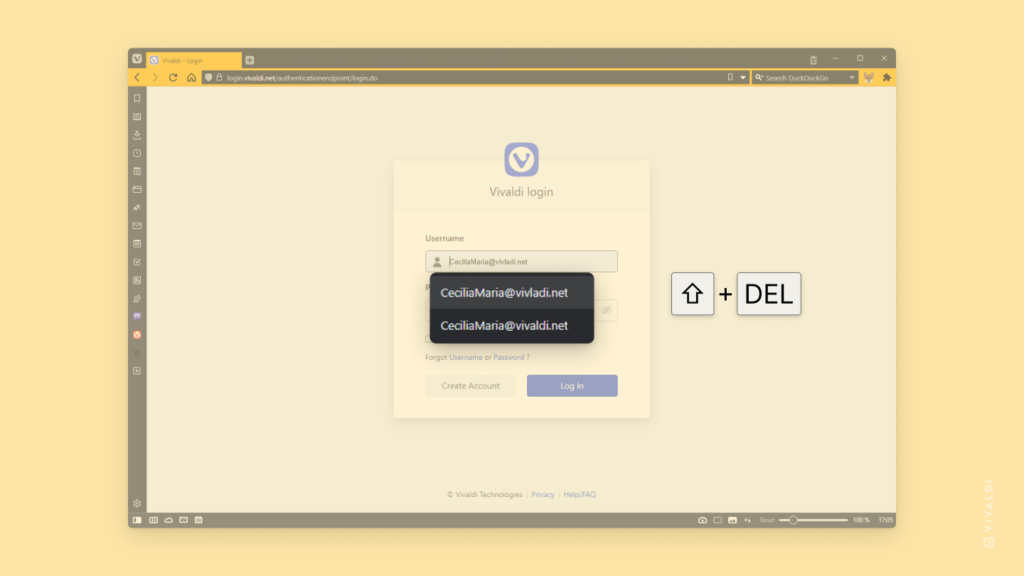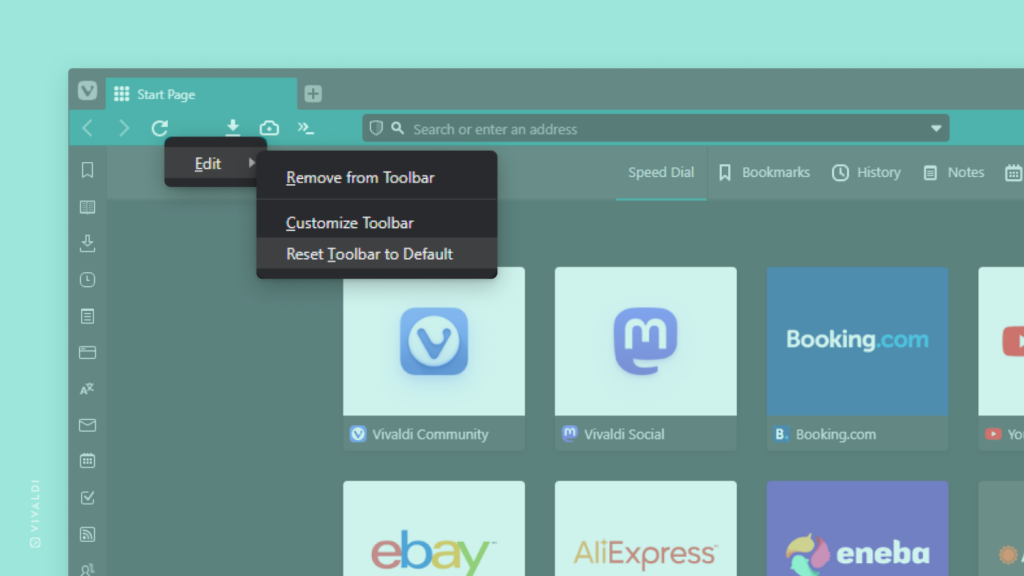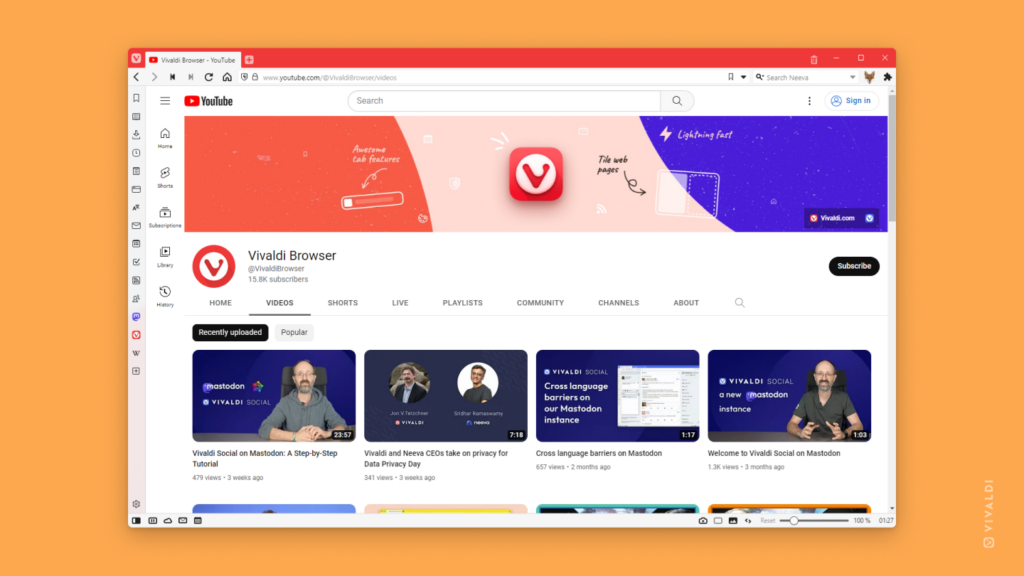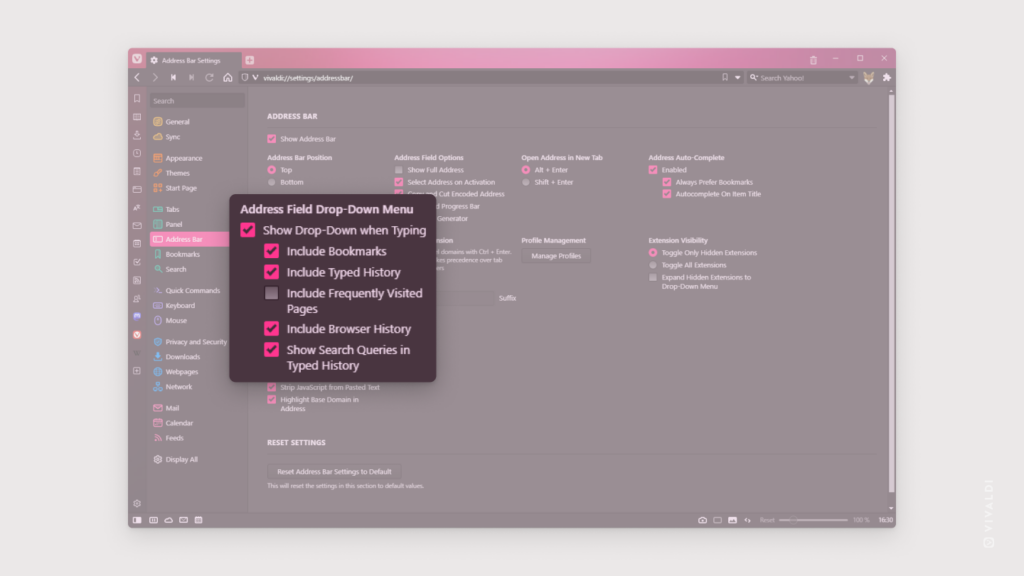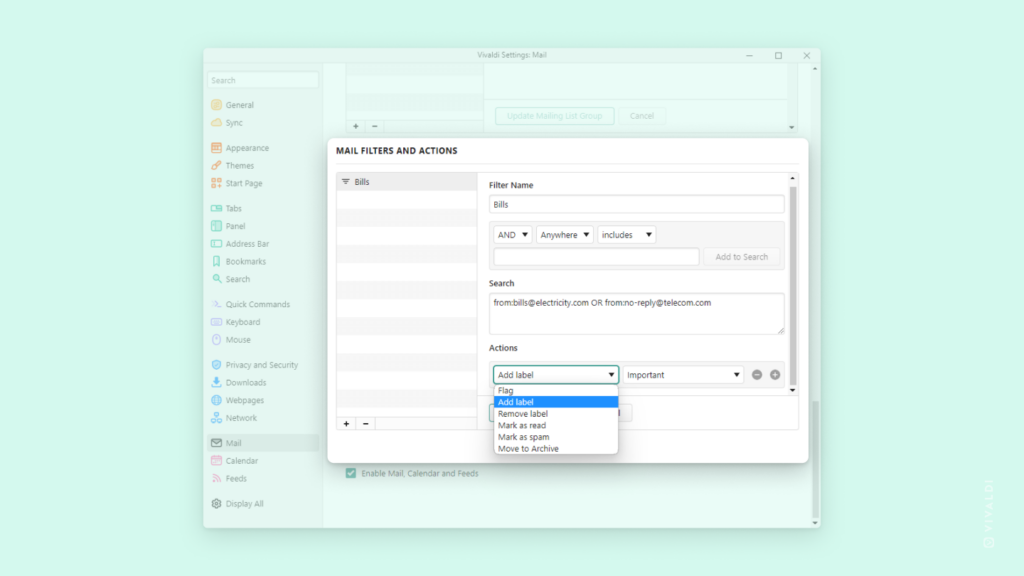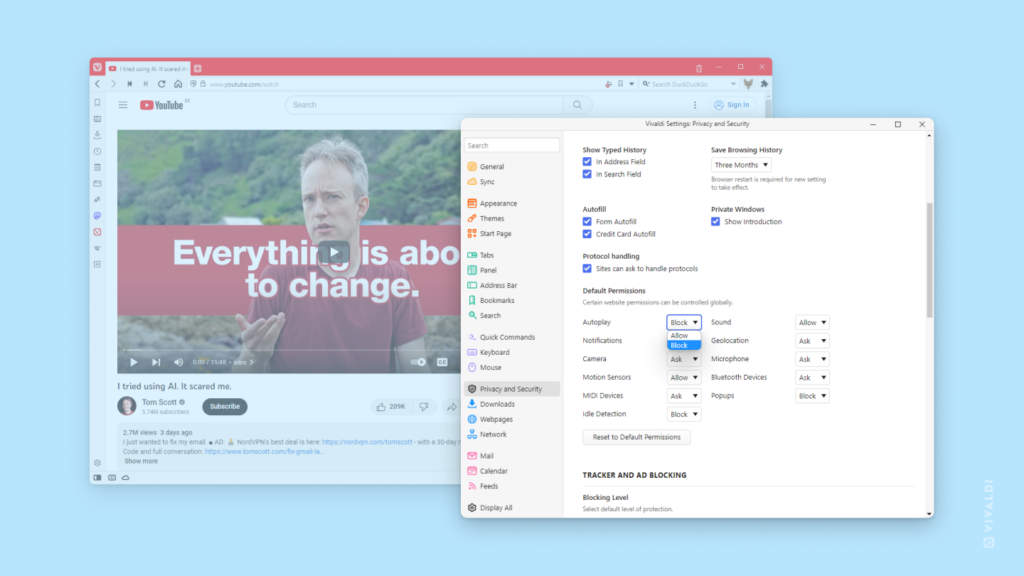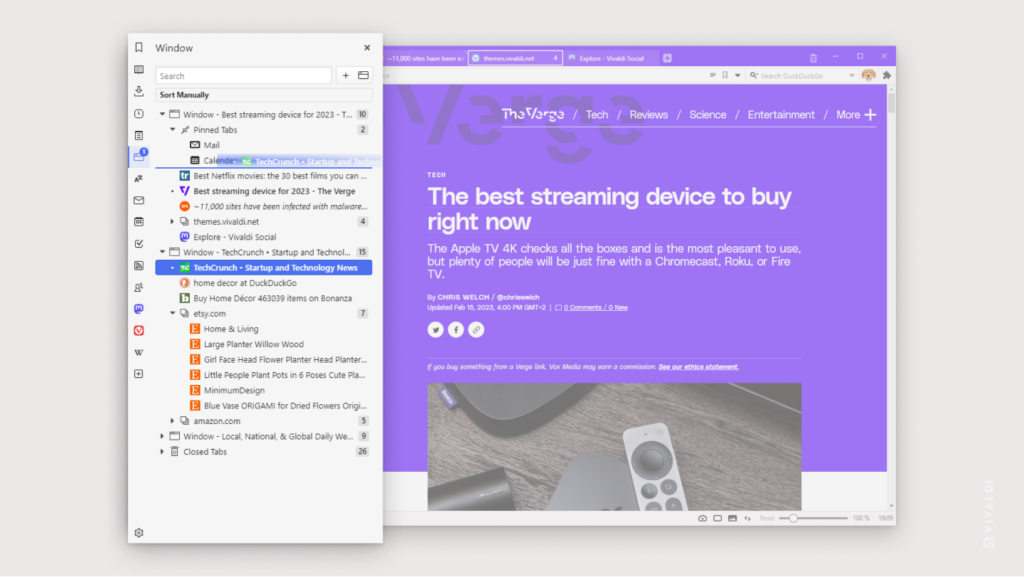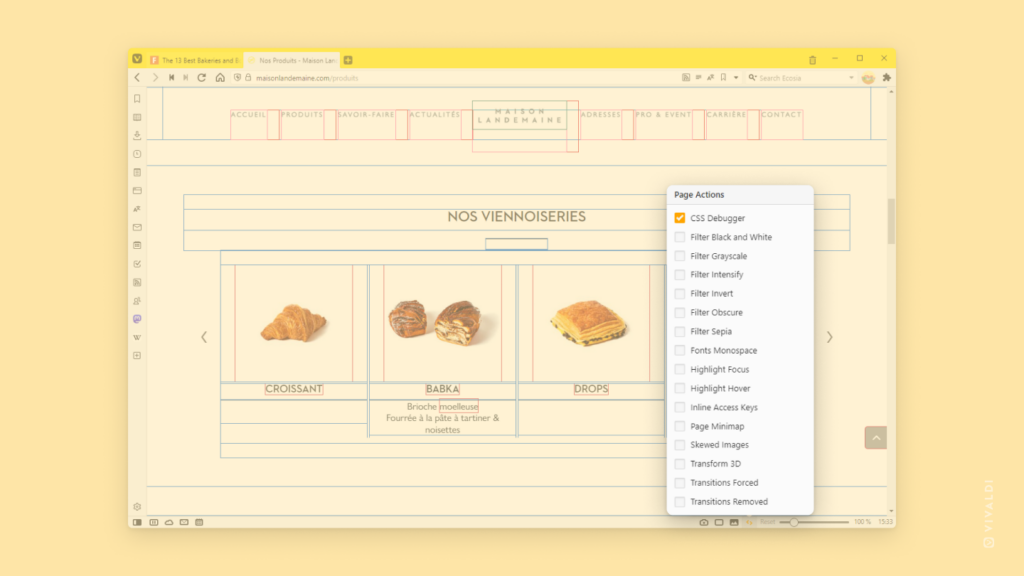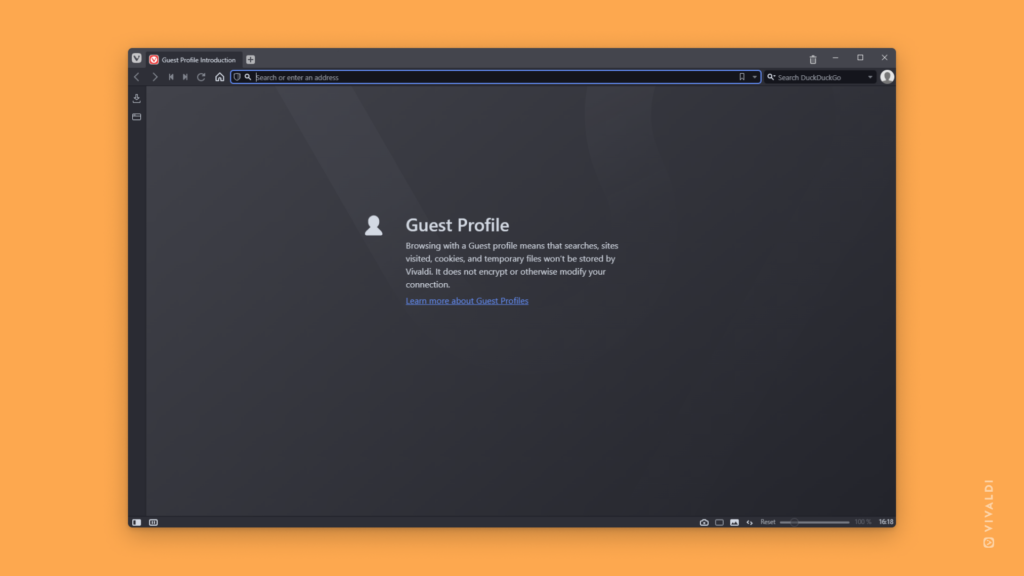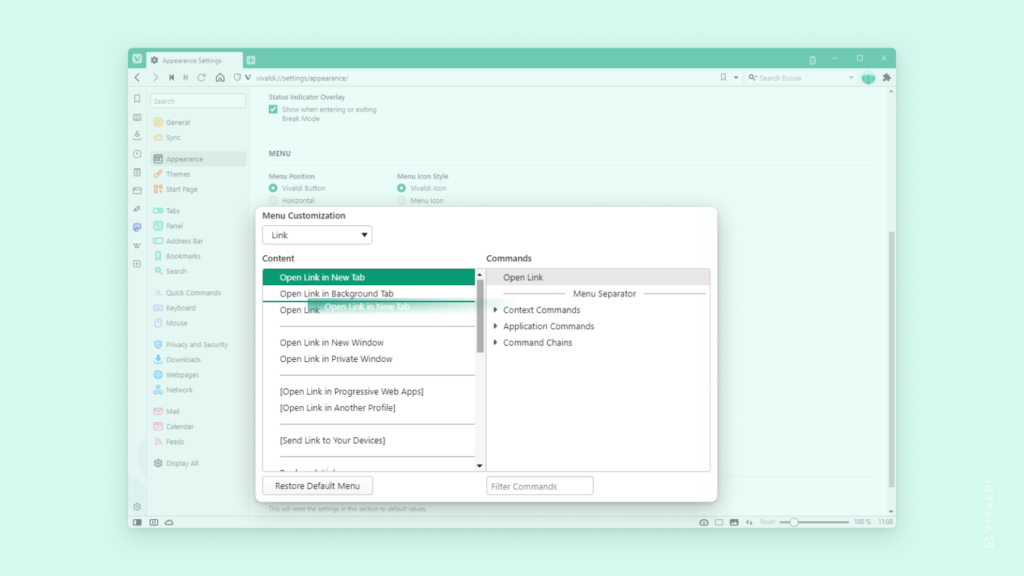Enable developer mode to add extensions to Vivaldi from your computer.
Chrome Web Store is the easiest place to add Extensions to Vivaldi from. But there’s also another way to add an extension to the browser. Whether you’ve made your own extension or found one online (e.g. on Github), you can add the extension to Vivaldi following the steps below.
To manually install an extension:
- Go to Vivaldi menu > Tools > Extensions.
- From the top right corner enable Developer mode.
- From the new options that appear, click on Load unpacked.
- Find the extracted extension folder and click Select Folder.
⚠️ Only add extensions from trusted sources and by trusted authors.