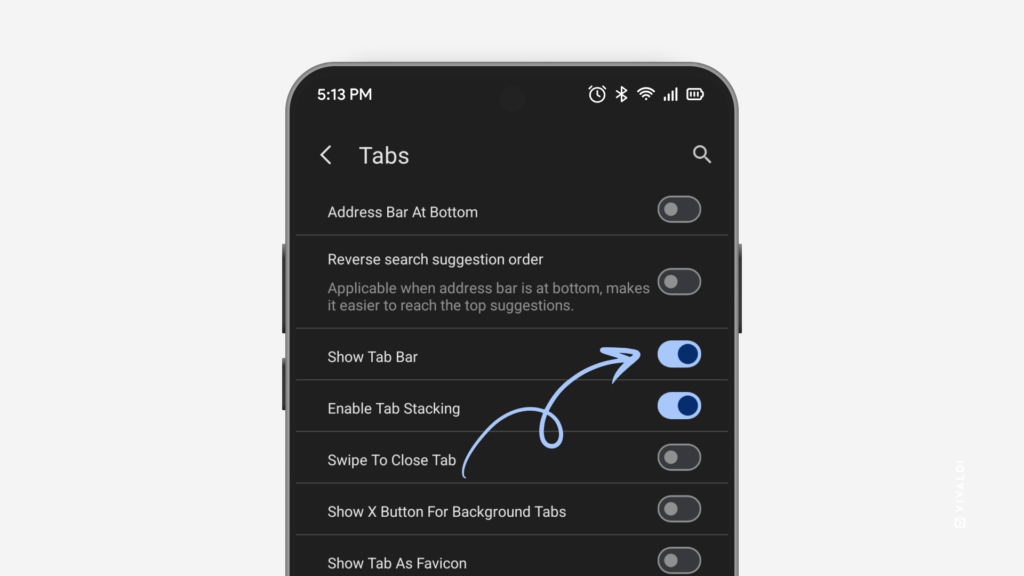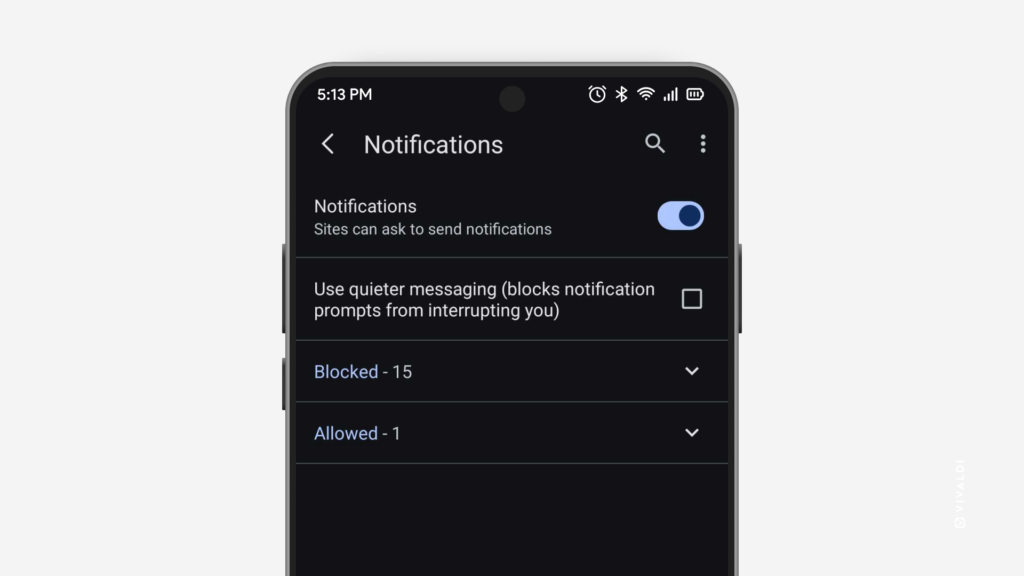Follow Tips on vivaldi.com from now on.
New year, new… home? That’s right! Vivaldi Tips with all its posts is moving from tips.vivaldi.net to vivaldi.com/blog/tips/. The move allows us to translate tips into more languages, starting with Japanese.
You might need to update your subscription depending on how you’re following Vivaldi Tips.
If you’ve added the Tips widget to the Dashboard in the desktop version of Vivaldi or you check in on the Community homepage on vivaldi.net daily, you don’t need to do anything.
Feeds – If you read the posts via a feed reader, update the RSS link to https://vivaldi.com/category/tips/feed/.
Vivaldi Social – If you follow tips from the Fediverse, start following https://social.vivaldi.net/@[email protected] instead of https://social.vivaldi.net/@[email protected].

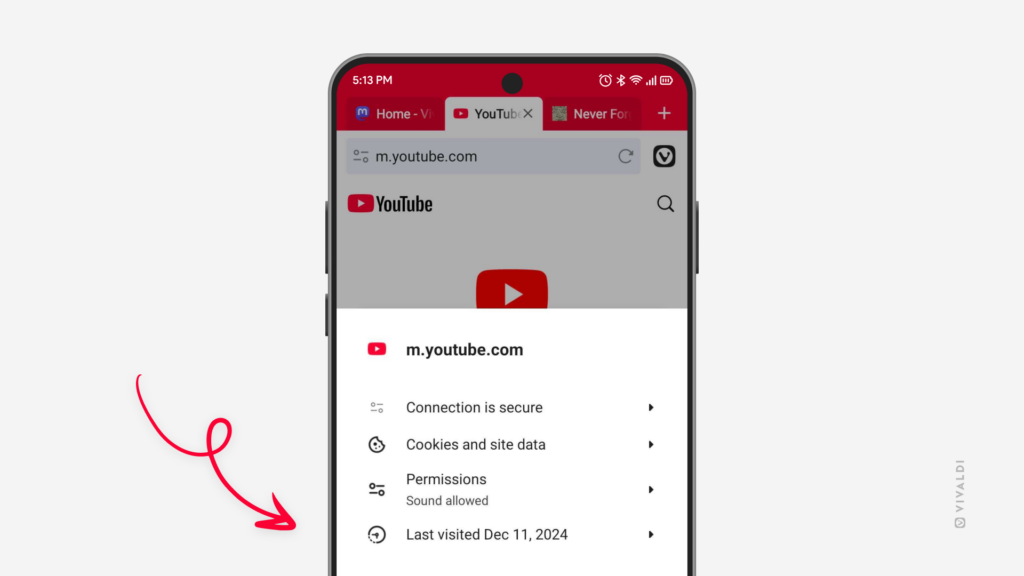

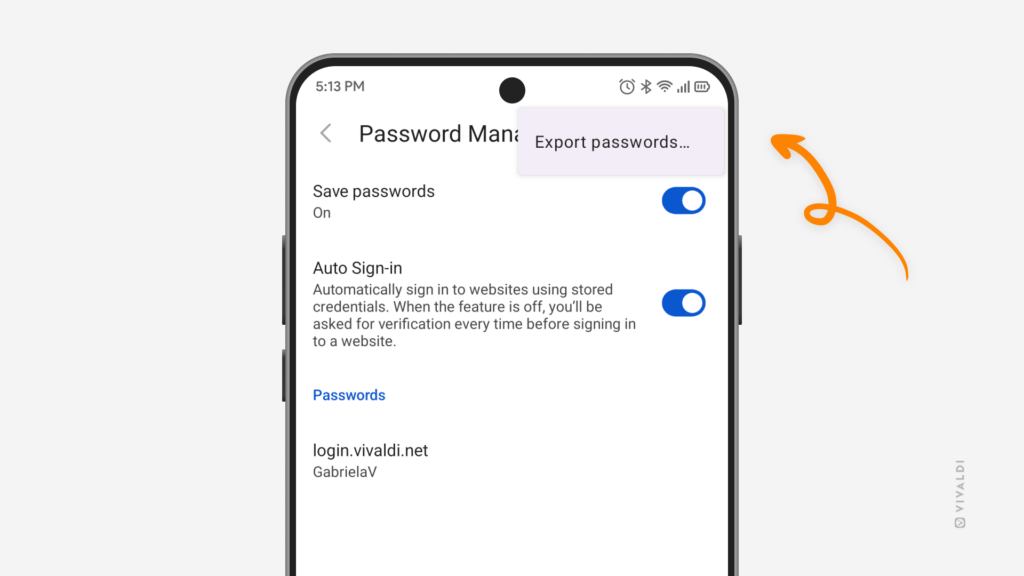
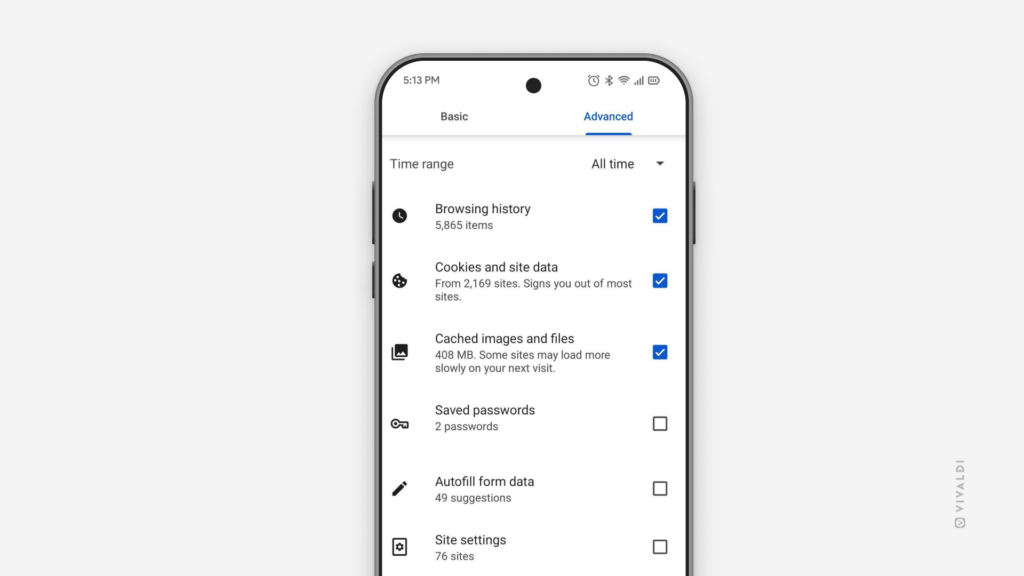
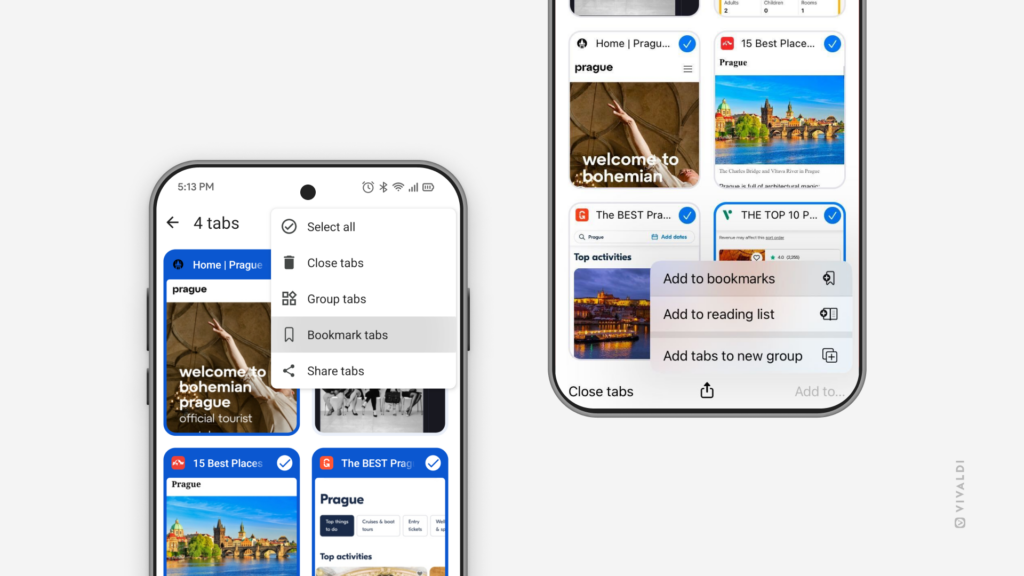
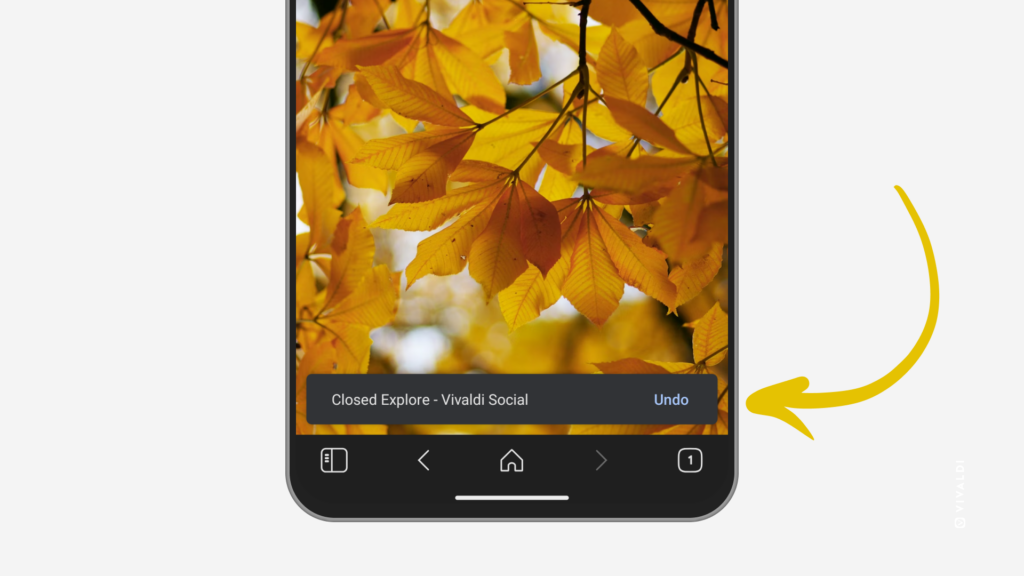
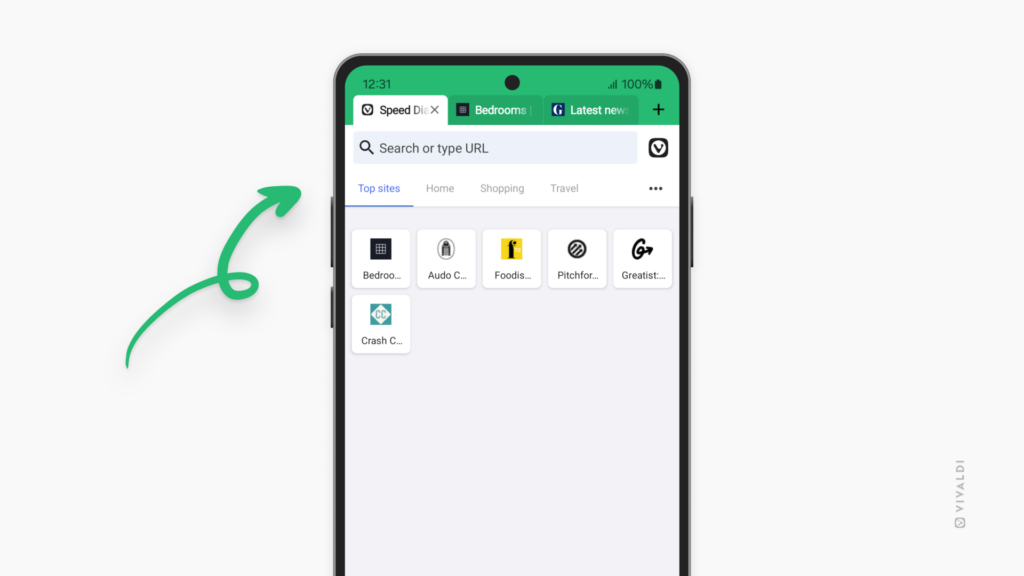
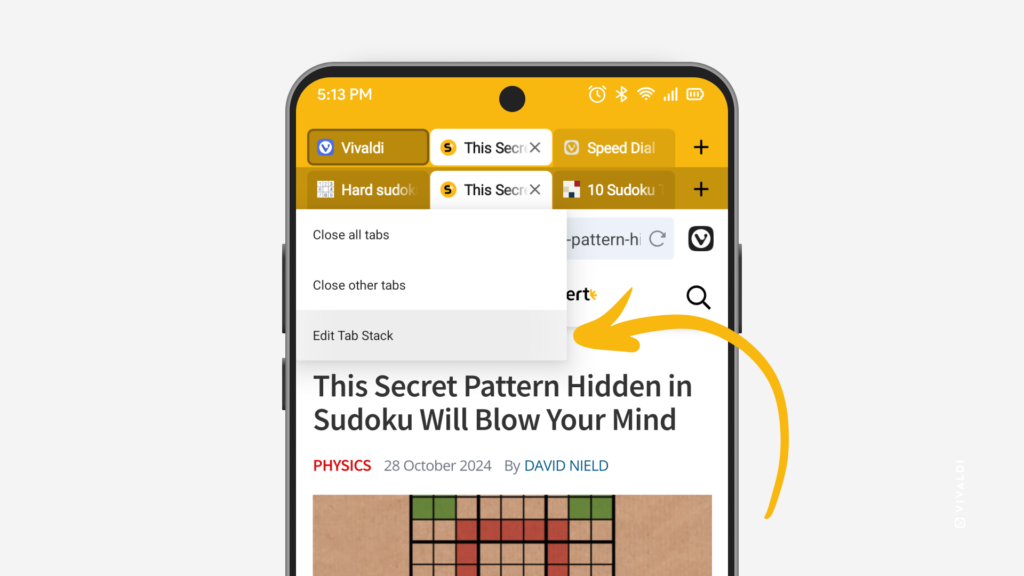
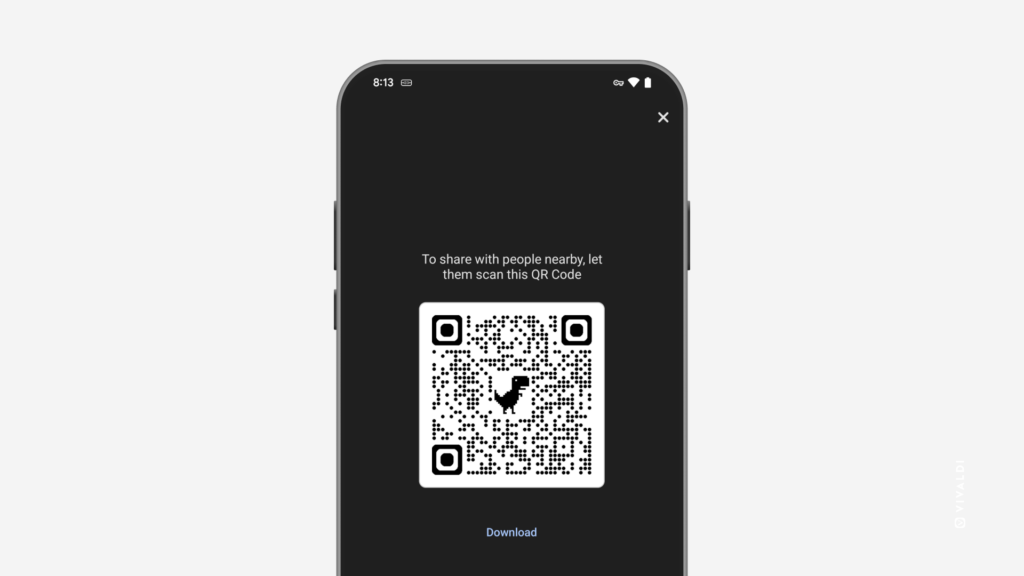
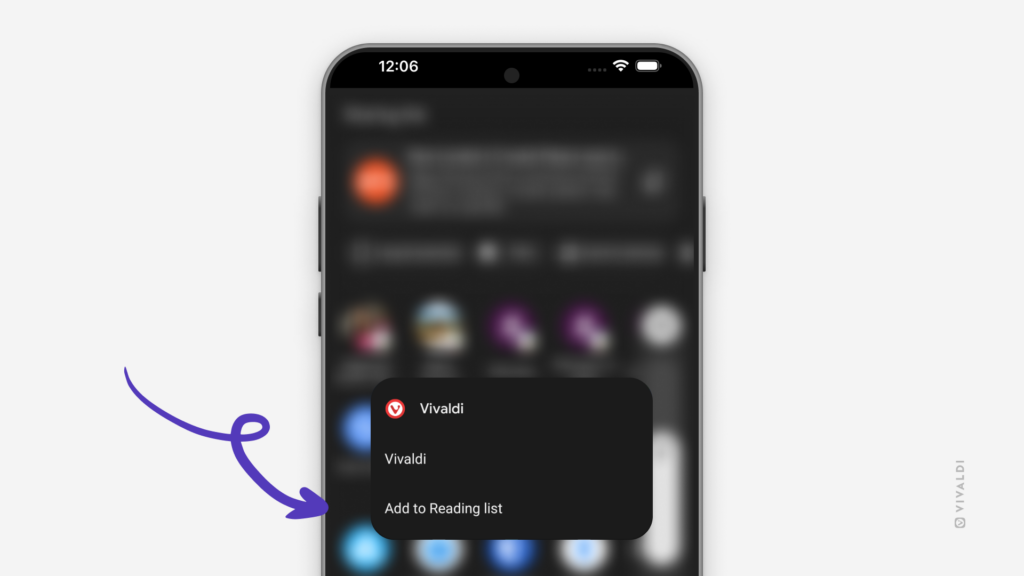
 Tab Switcher from the bottom right corner and select the tab you want to open next.
Tab Switcher from the bottom right corner and select the tab you want to open next.