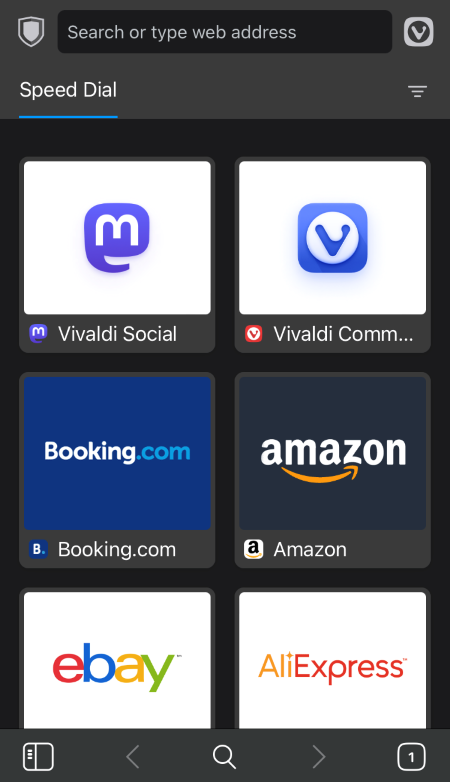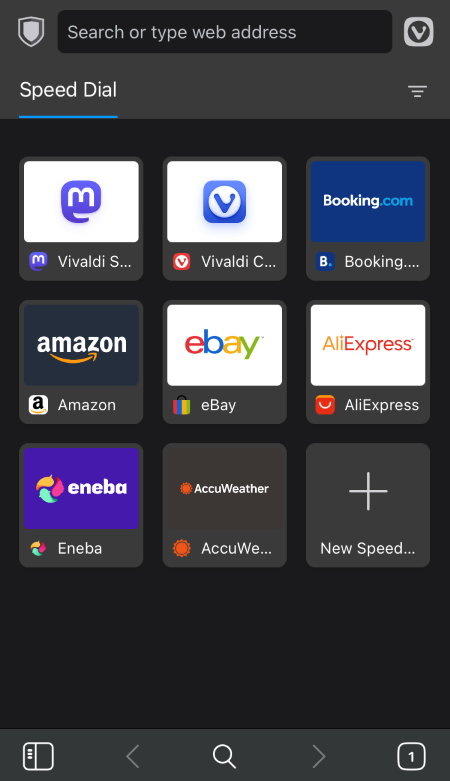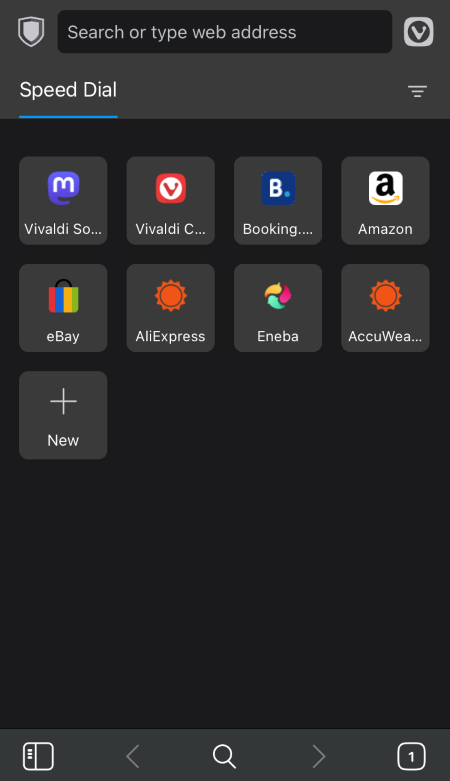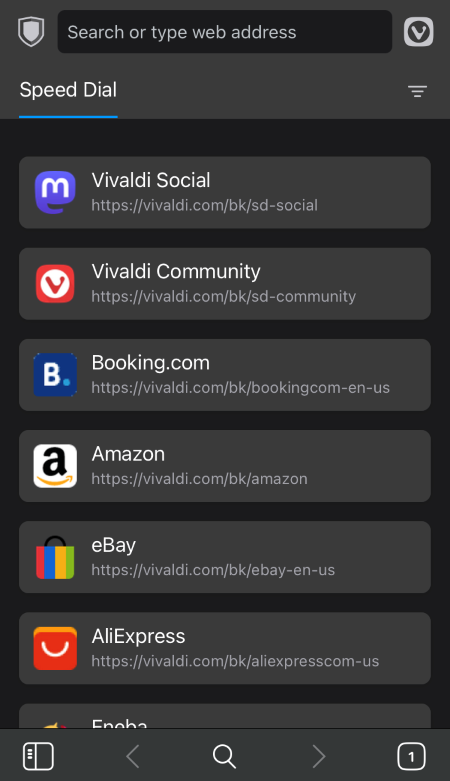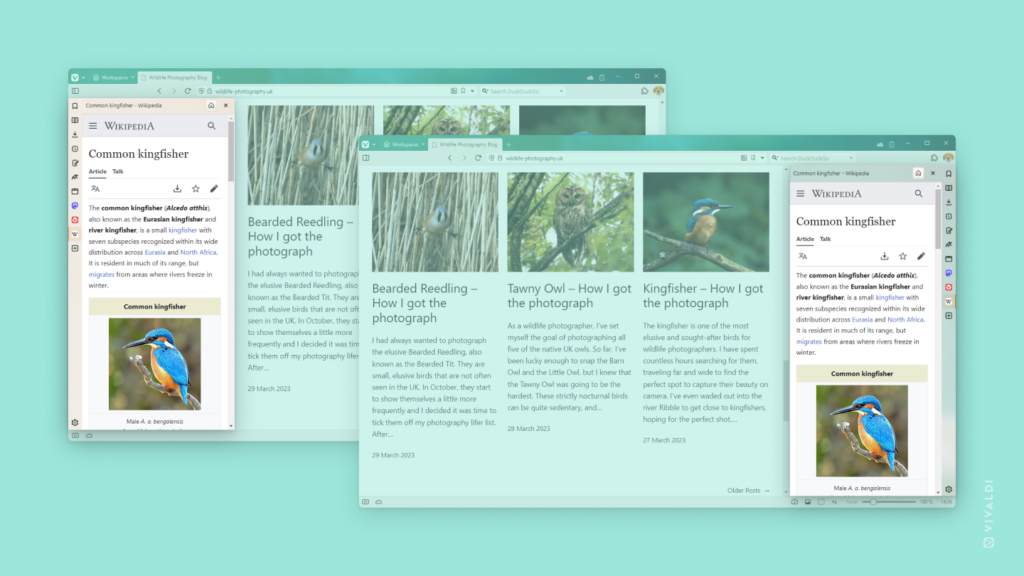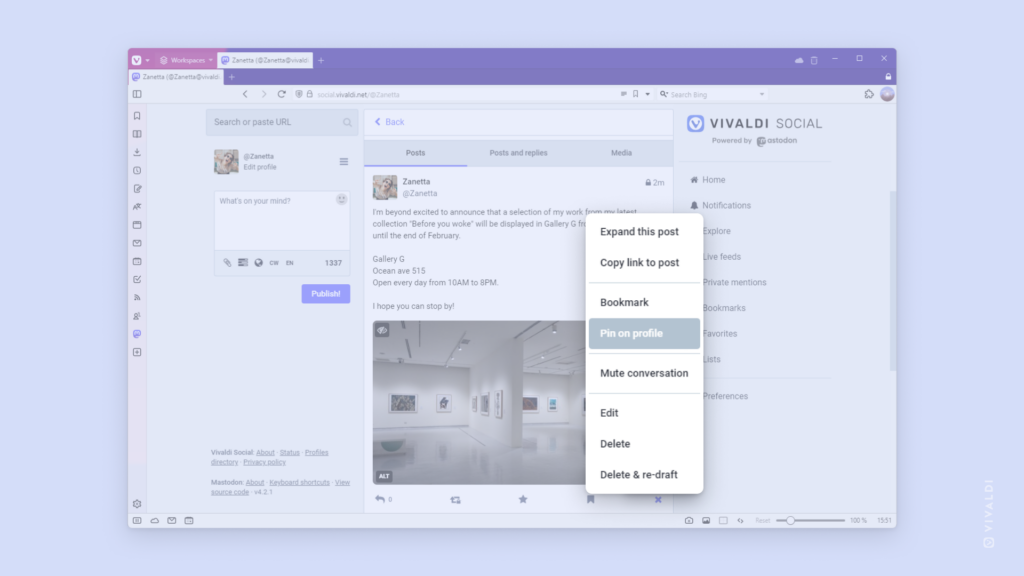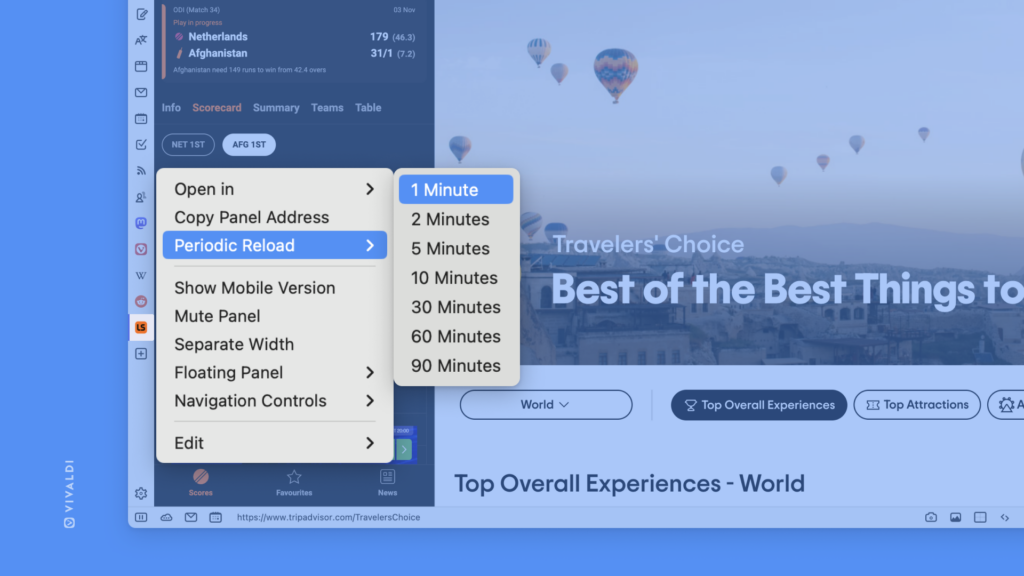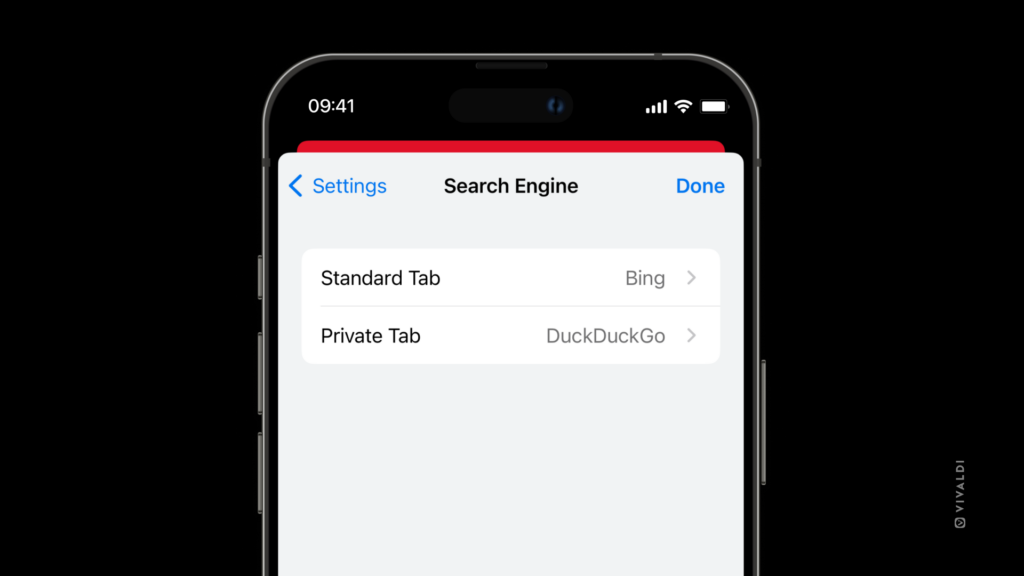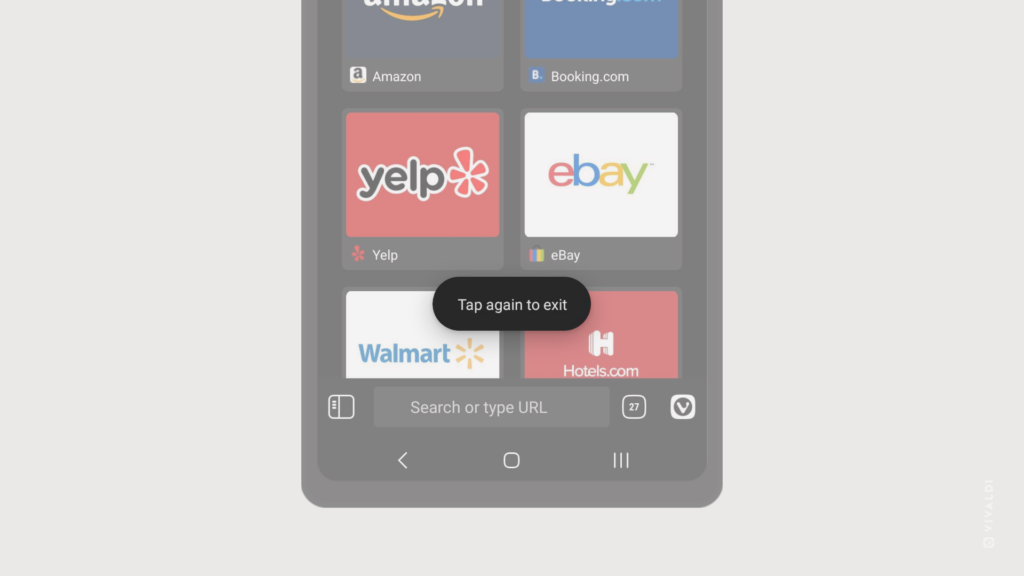Remove individual suggestions from History in Vivaldi on Android swiftly from the Address Bar’s drop-down menu.
Seeing suggestions from your browsing history helps to get to pages you want to visit again faster, but what to do with suggestions that are no longer relevant? Remove them of course. Here’s how!
To delete a history entry from suggestions:
- Tap on the Address Bar to open the drop-down menu.
- Long press on the suggestion you want to remove (either a visited site’s favicon or a typed search term).
- Tap “OK” on the confirmation dialog.
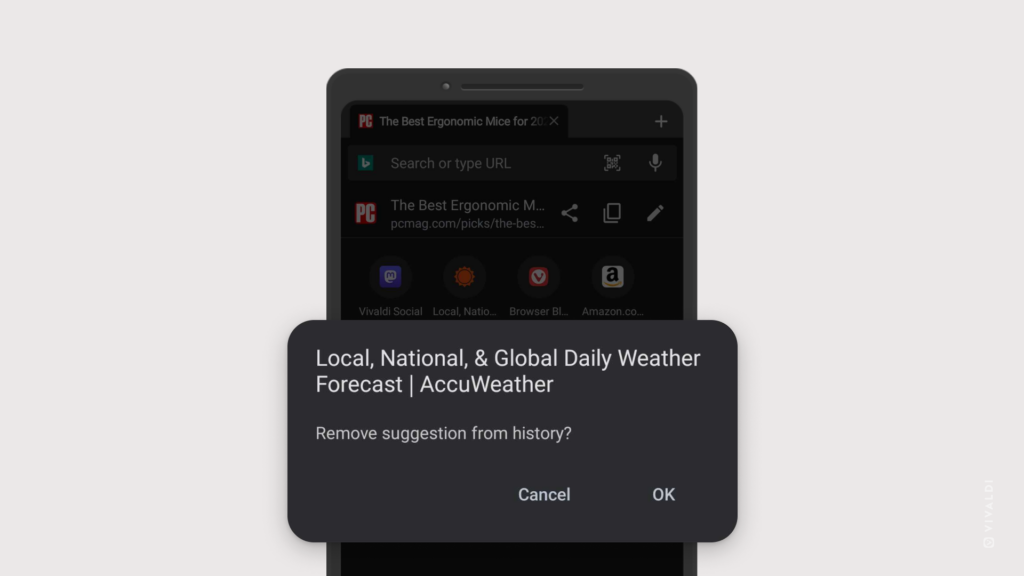
 Vivaldi menu >
Vivaldi menu >