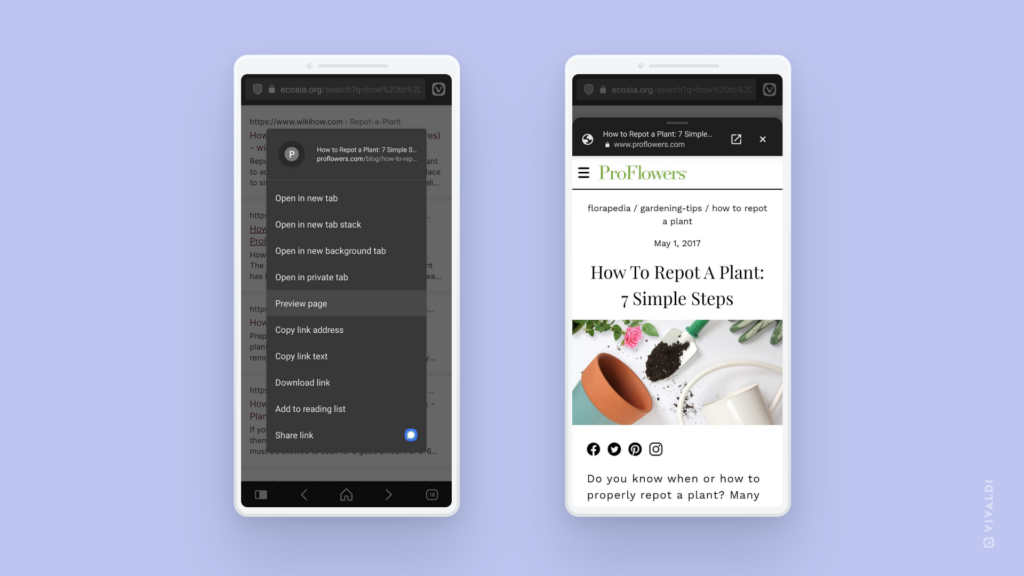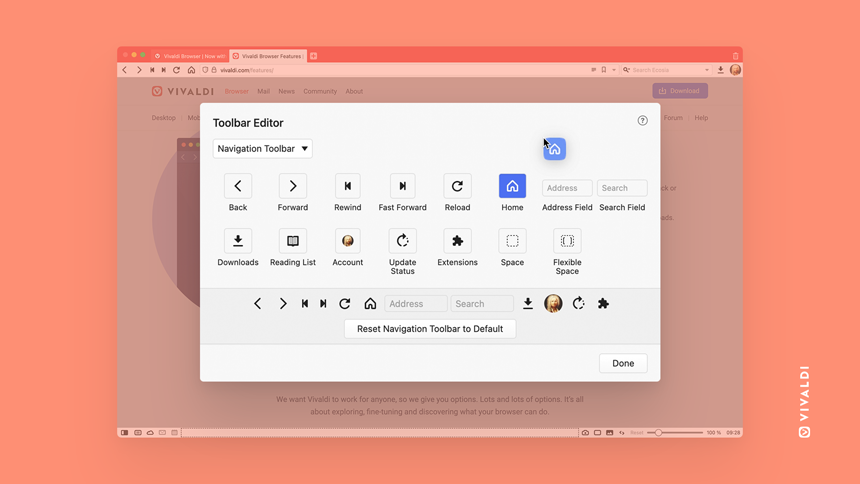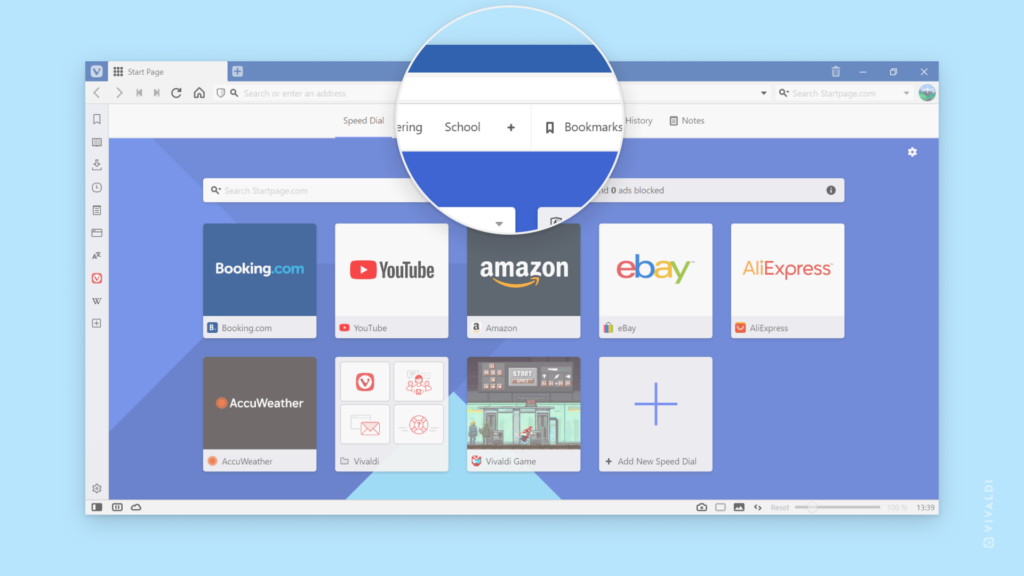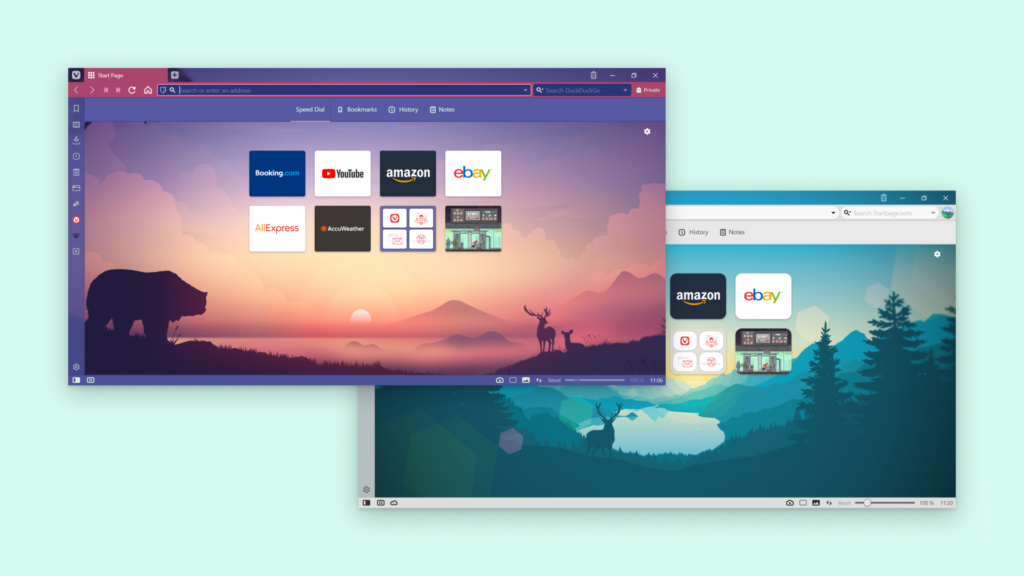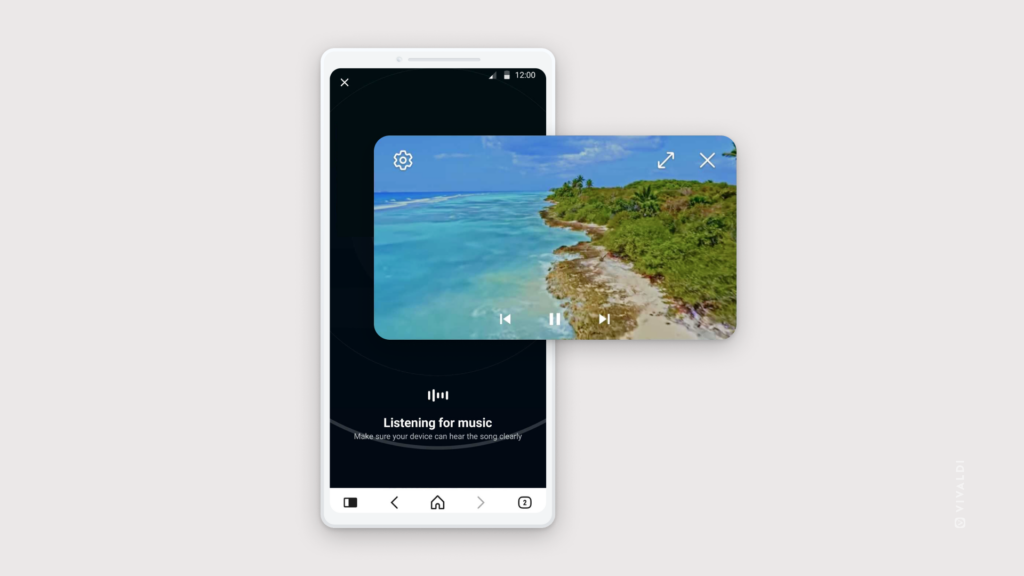Enable horizontal scrolling of tabs to open more tabs without them shrinking in size.
If you have set your Tab Bar to the side of the browser window, scrolling through open Tabs always works. When you have the Tab Bar either on top or bottom of the window, the tabs will get smaller the more you open them. To keep your tabs always the same size and scroll through the tabs, when there are more than fit on the Tab Bar, enable Tab Bar scrolling.
- Go to Settings > Tabs > Tab Display > Tab Bar.
- Tick the box for Enable Horizontal Scrolling of Tabs.
Once enabled, to view and switch tabs:
- Hover the mouse cursor over the Tab Bar and scroll.
- Click the
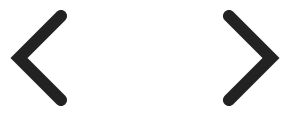 arrow buttons on the left and right edge of the Tab Bar.
arrow buttons on the left and right edge of the Tab Bar. - Long press on the arrows to see the list of tabs that aren’t visible on the Tab Bar.