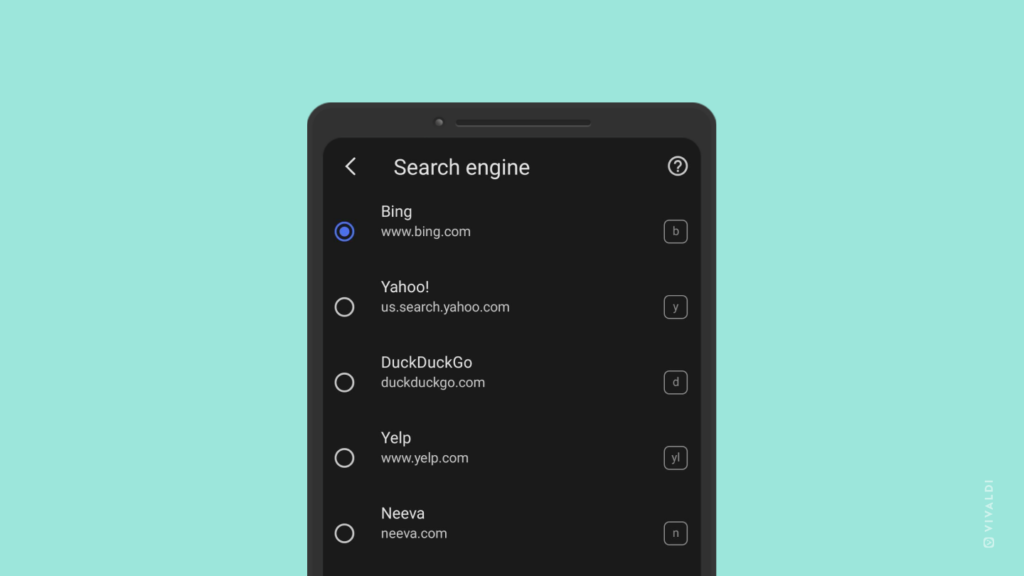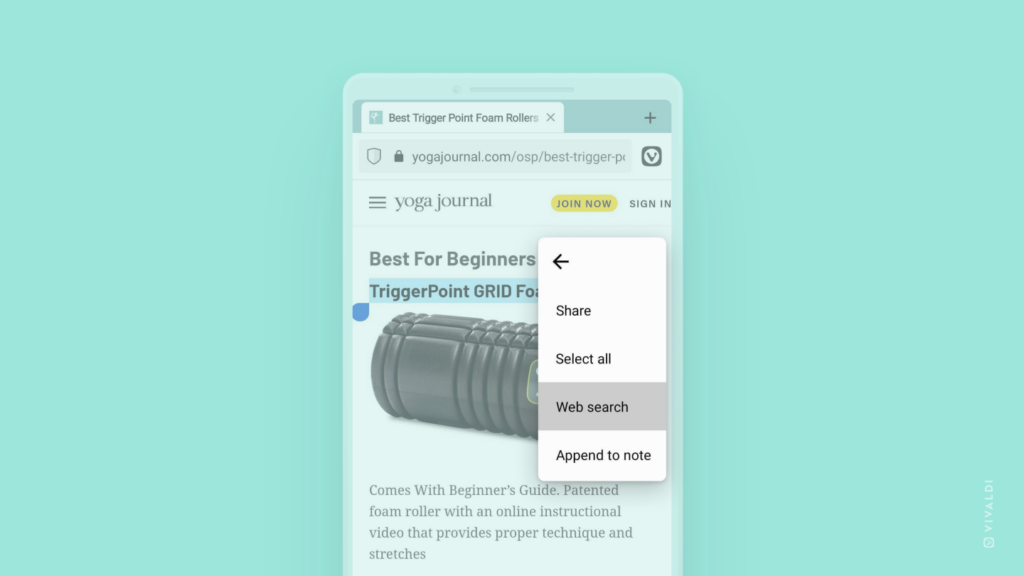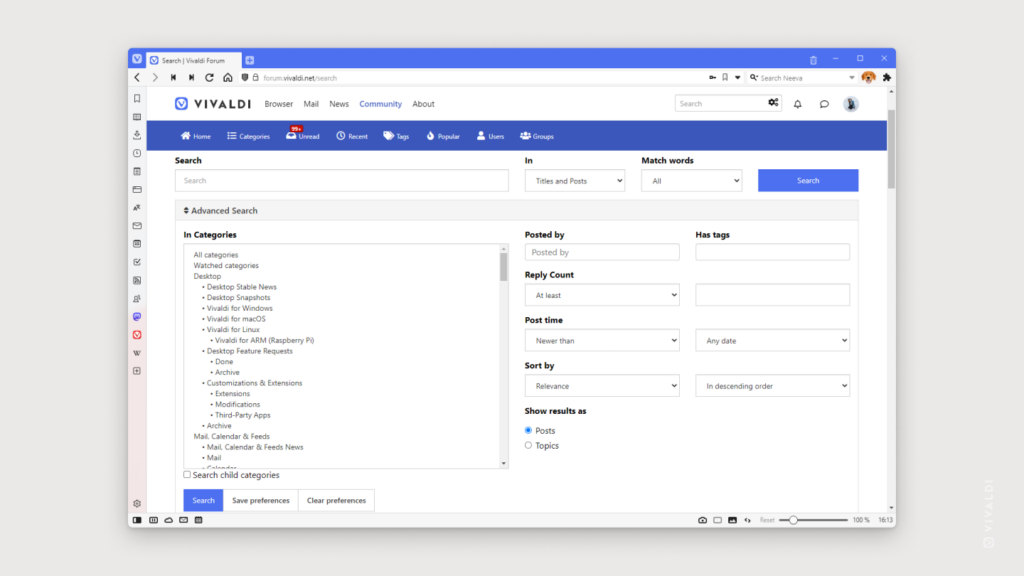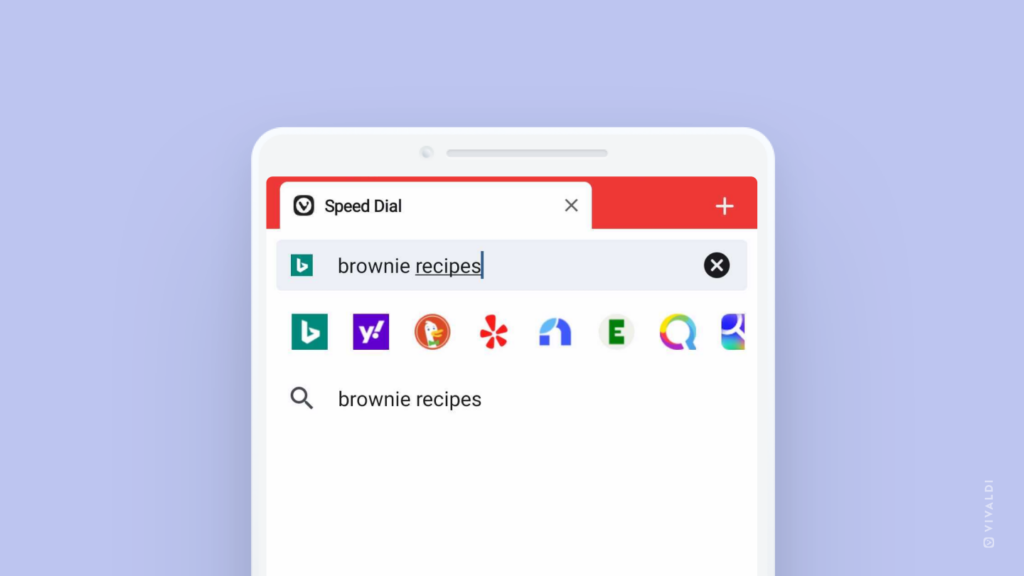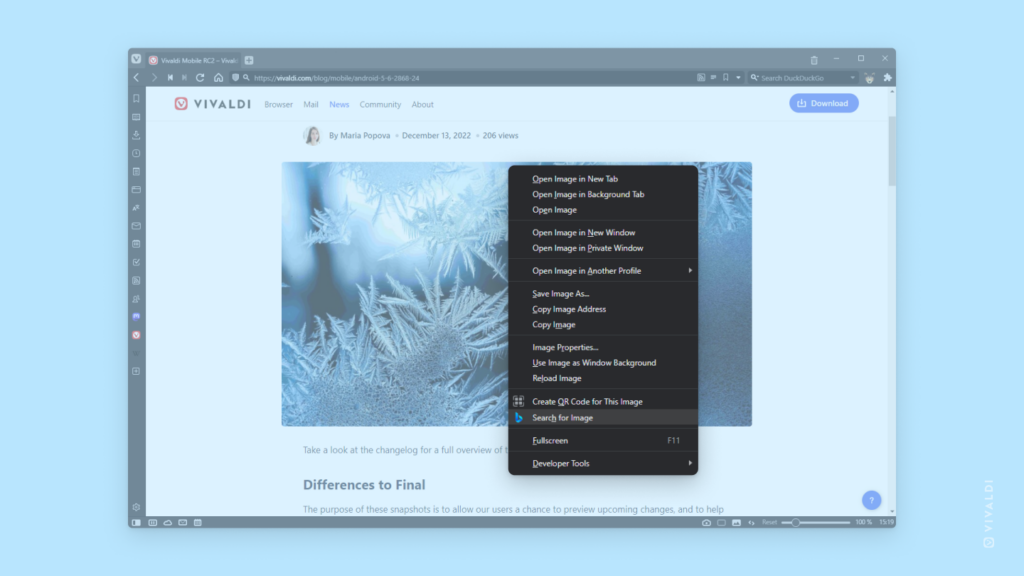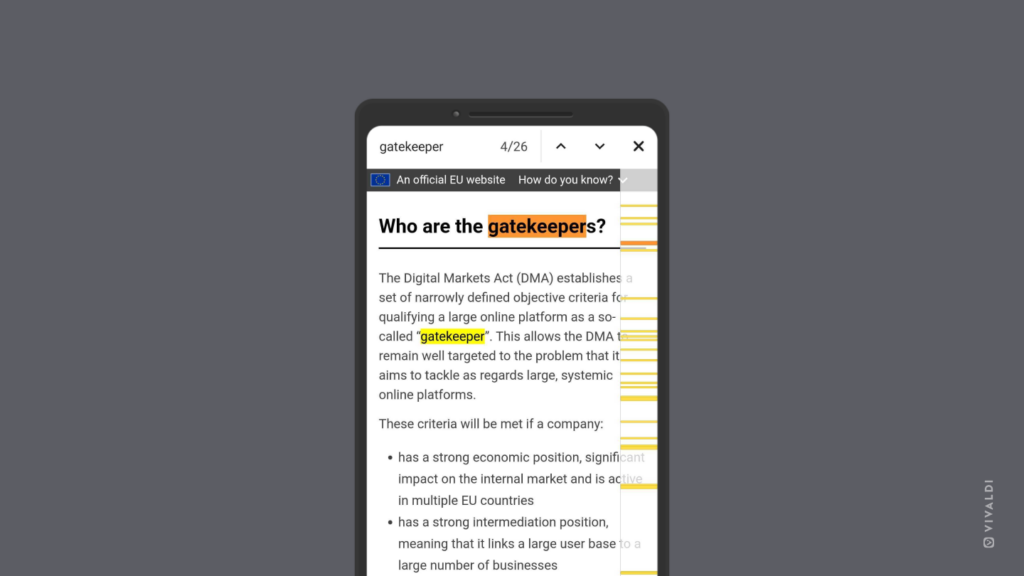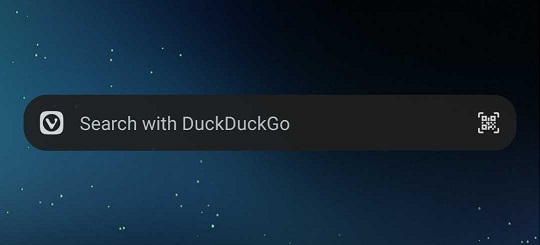Instead of looking through folders of Bookmarks, search for the one you need.
It’s easy to have too many Tabs open, but it’s even easier to accumulate a large number of Bookmarks. Finding a bookmark by scrolling through the long lists and folders can be time-consuming. Using the search option in the Bookmarks Panel, Bookmarks Manager, Address Field, or Quick Commands will find the correct bookmark for you a lot faster.
To search for Bookmarks, start typing the name, URL, nickname, or description in one of the places mentioned above and (double-)click on a search result to open the bookmark.