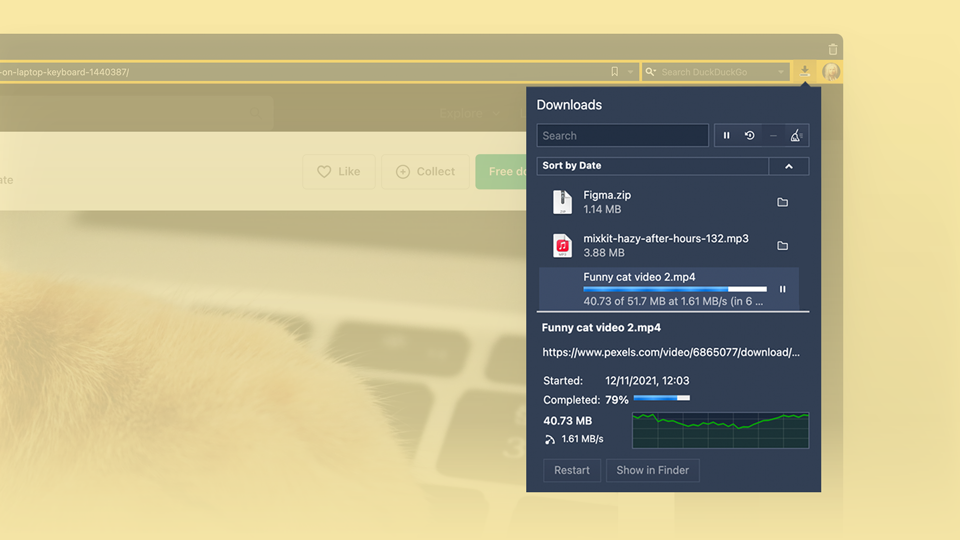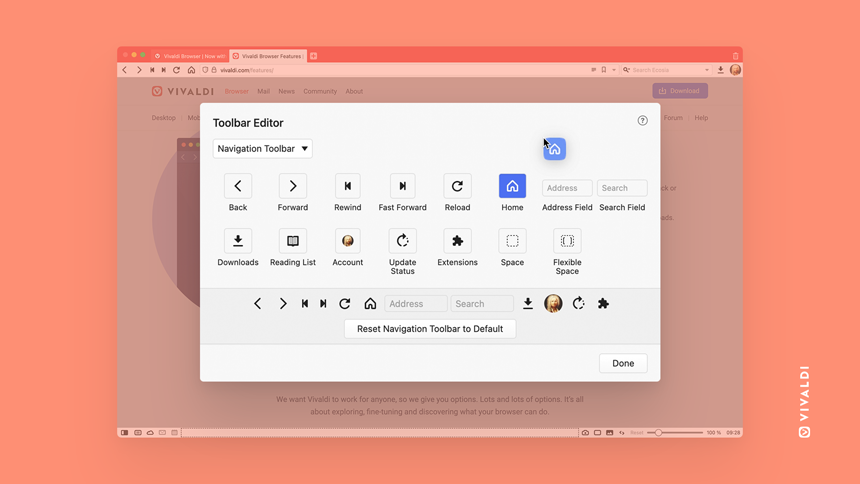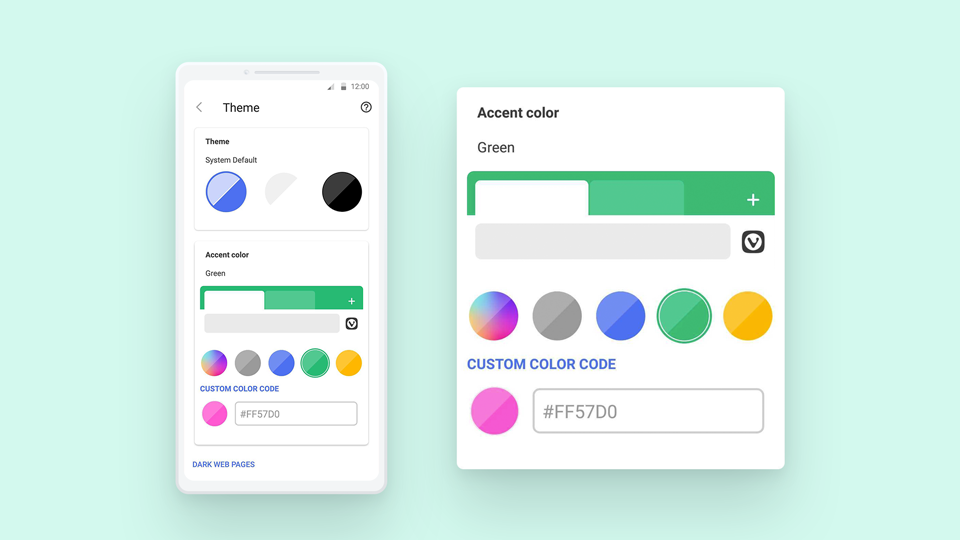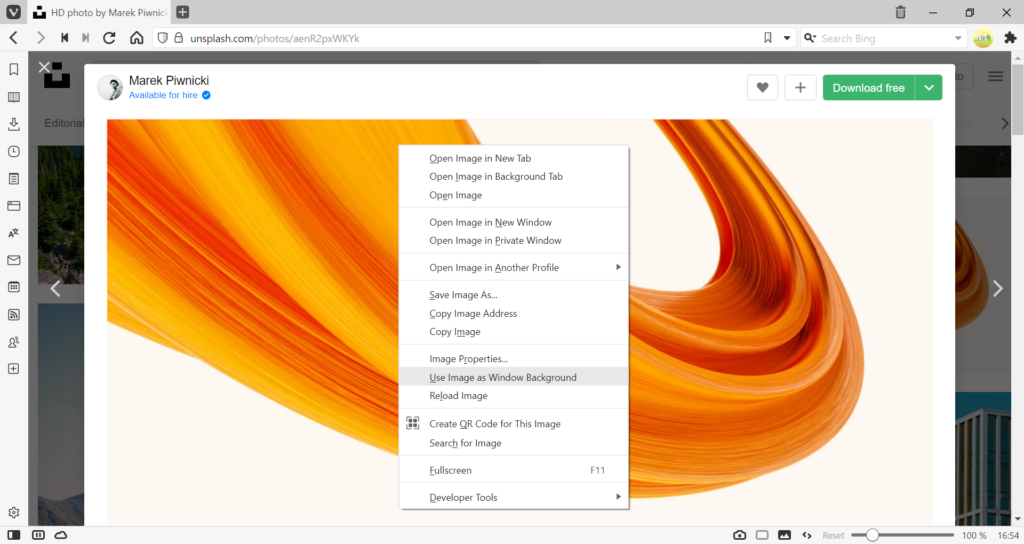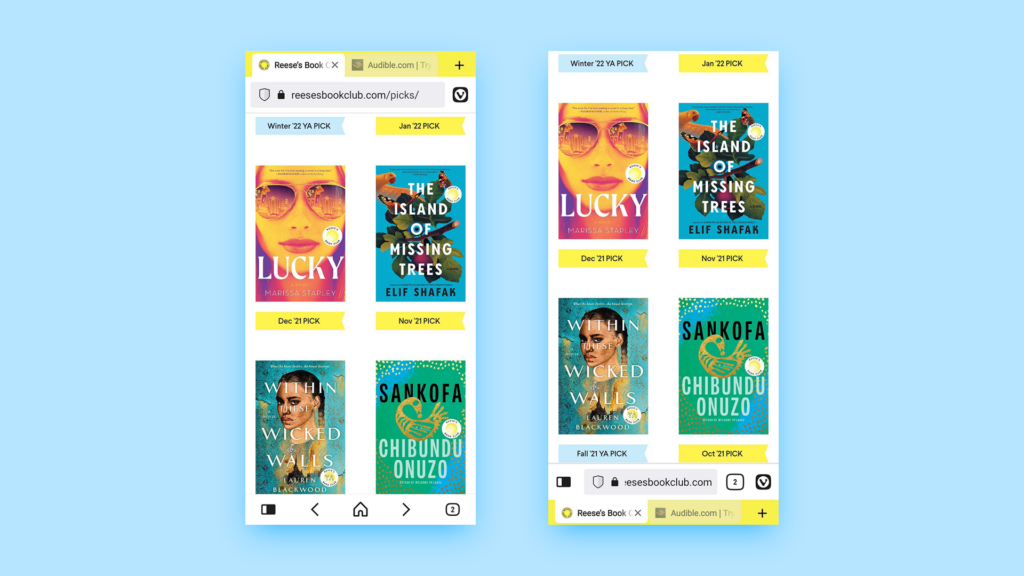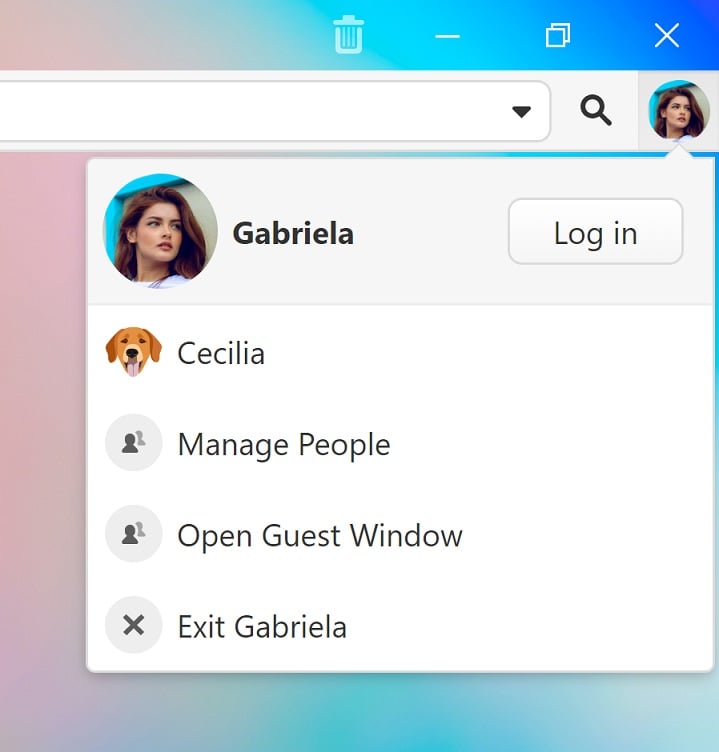Combine Vivaldi on Windows with Razer Chroma to make browsing more immersive and personal.
If Santa brought you new Razer Chroma gear for your computer, you can include Vivaldi in the color play. When Razer Chroma devices have been connected, your Theme‘s accent color will be reflected on the devices.
To enable Razer Chroma integration:
- Make sure your Chroma devices are connected to your computer.
- Go to Settings > Themes > Razer Chroma Theme Integration.
- Click Enable Razer Chroma Integration.
- Select the devices you want to sync with Vivaldi.
Make it more fun by enabling Accent from Page in your active theme’s settings or by setting up theme scheduling.

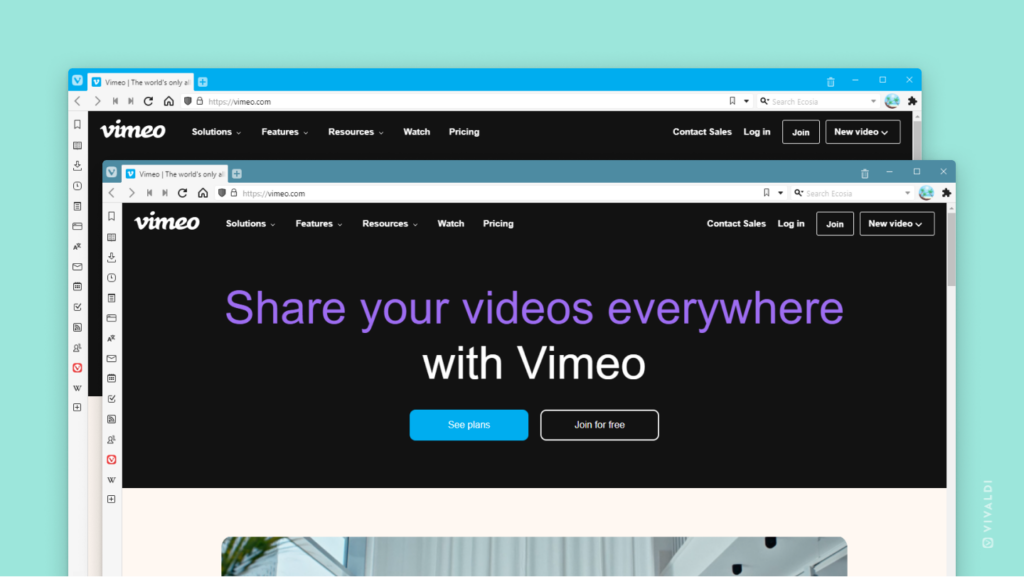
 Go to homepage button on the
Go to homepage button on the 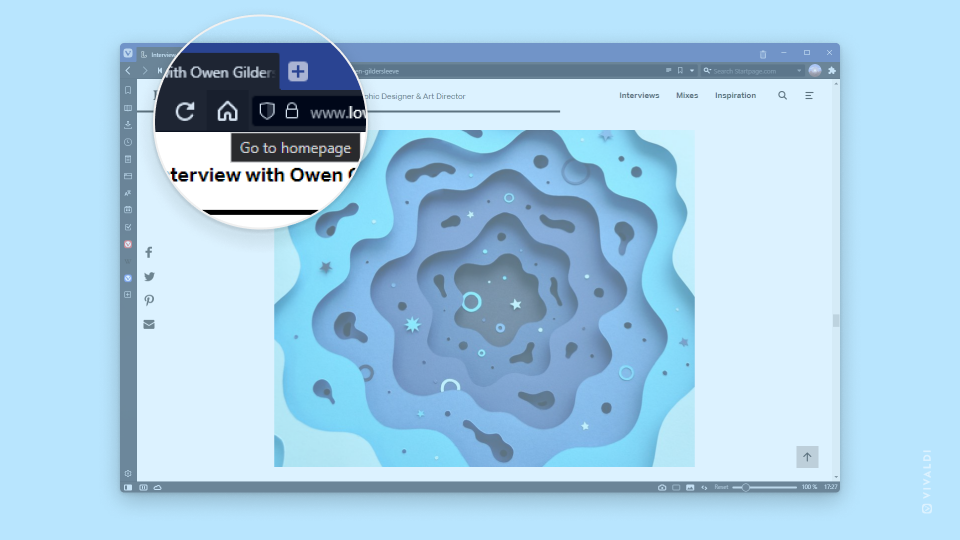
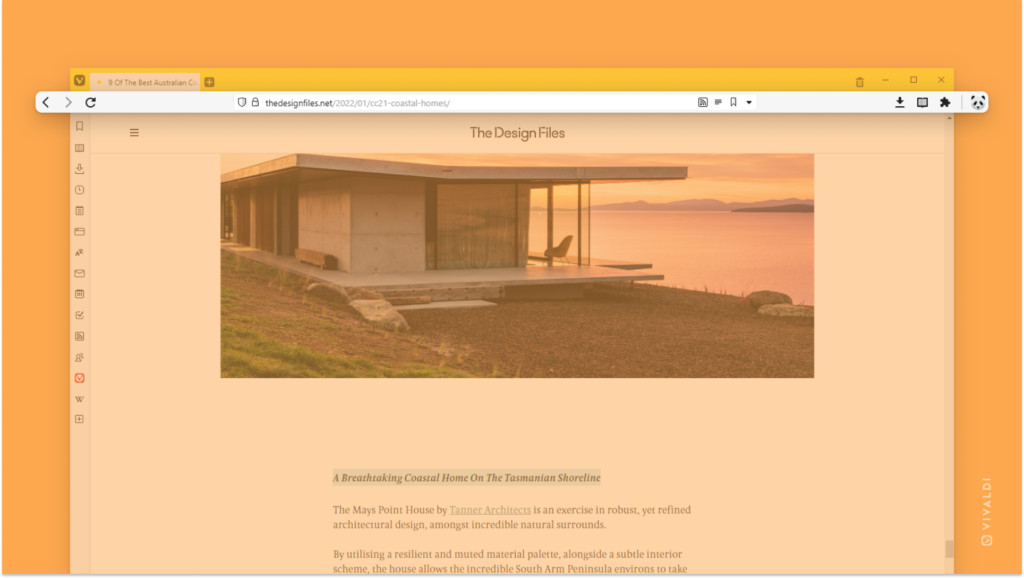
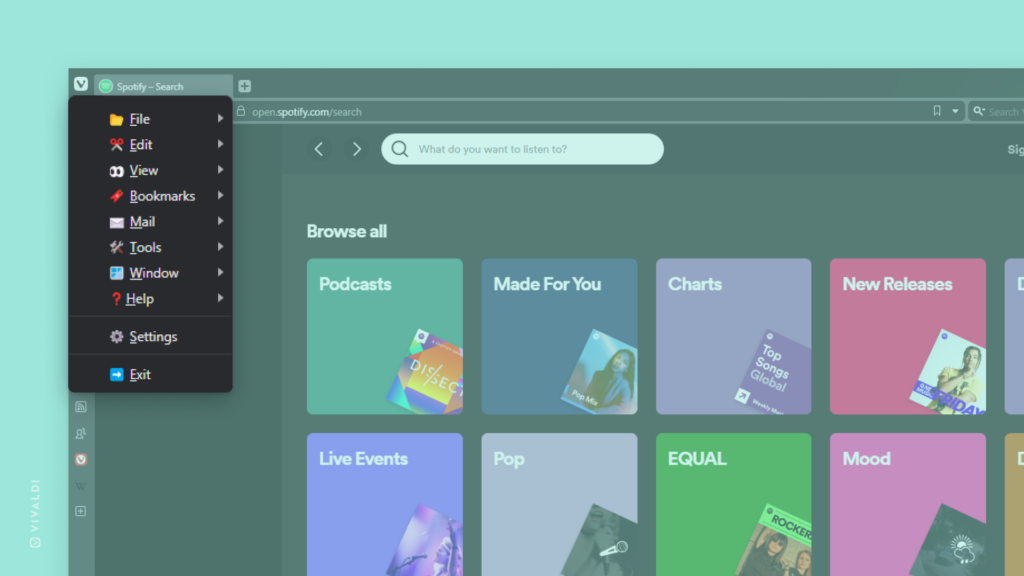
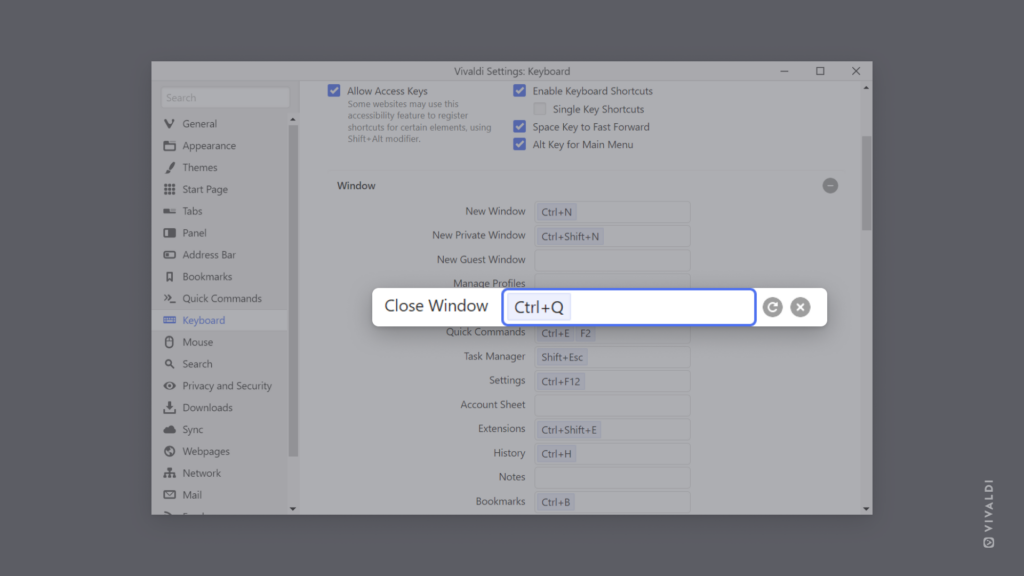
 Vivaldi menu > View > Customize Toolbar.
Vivaldi menu > View > Customize Toolbar.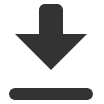 Downloads.
Downloads.