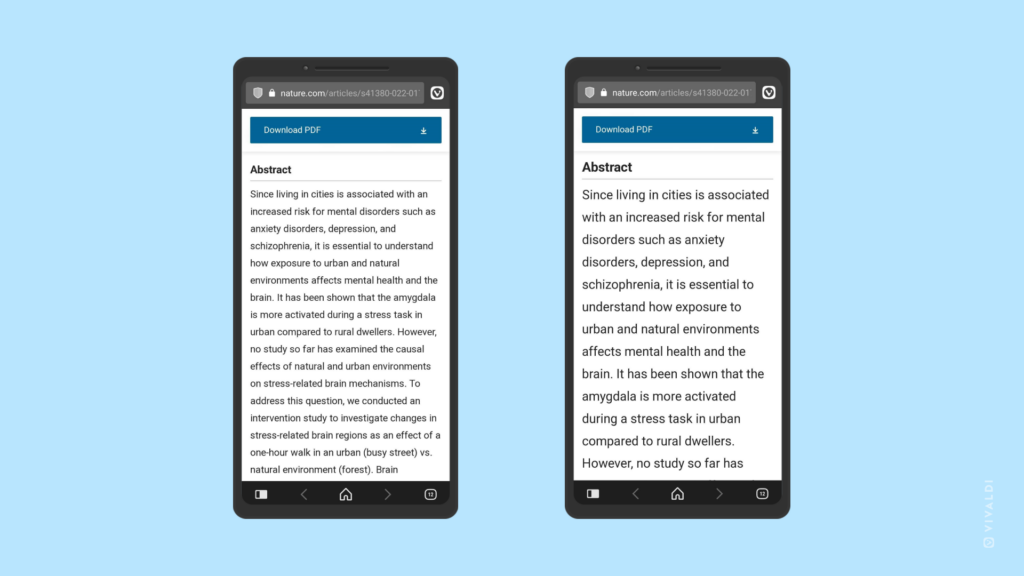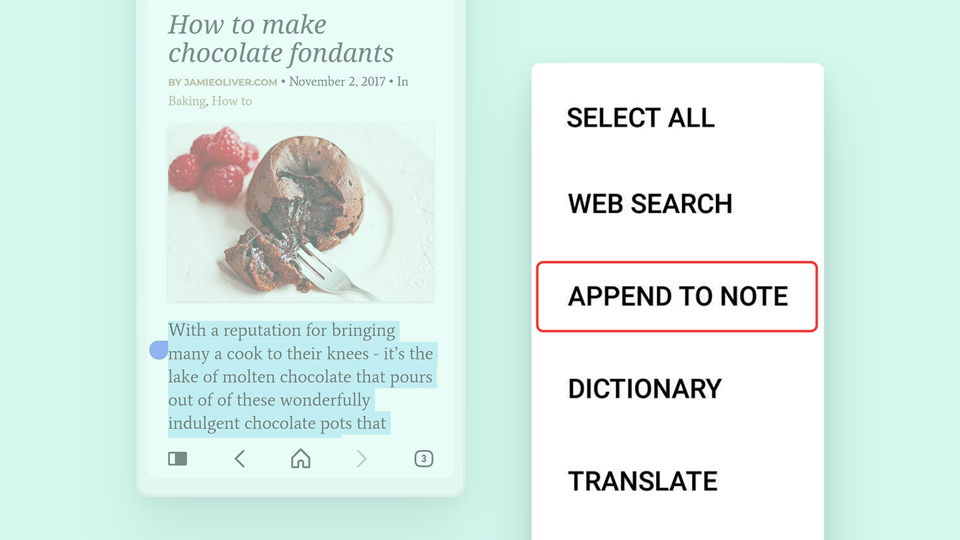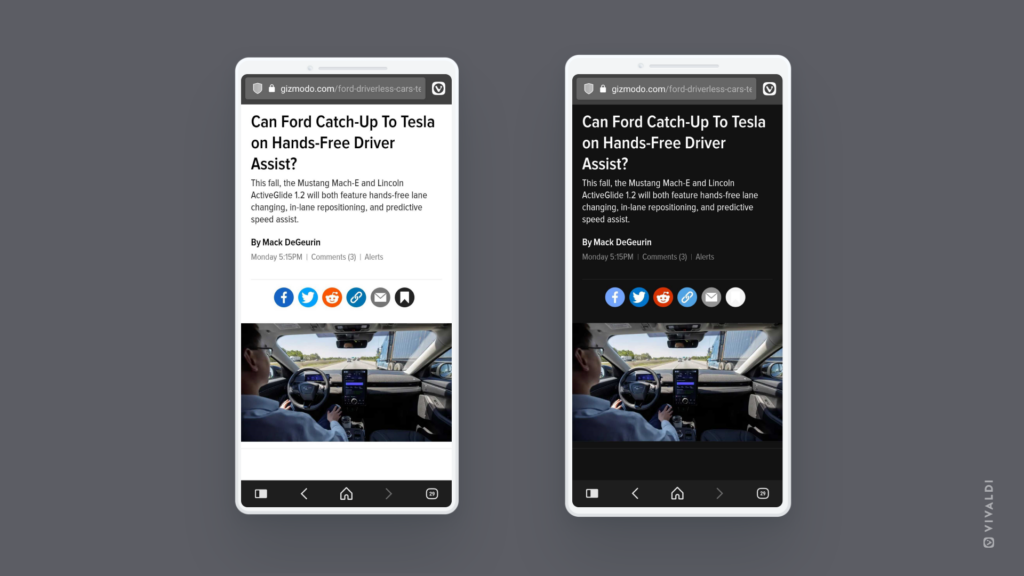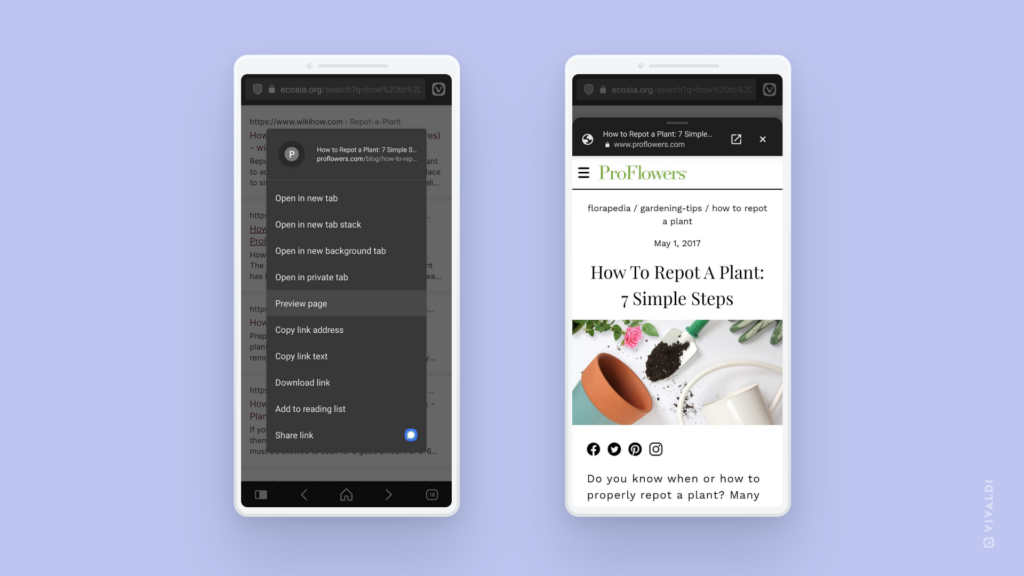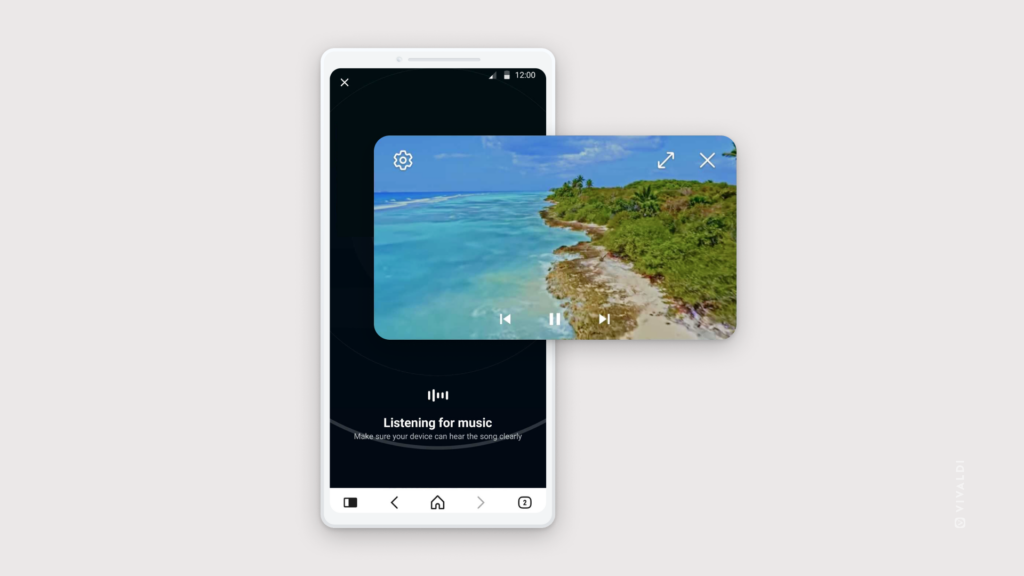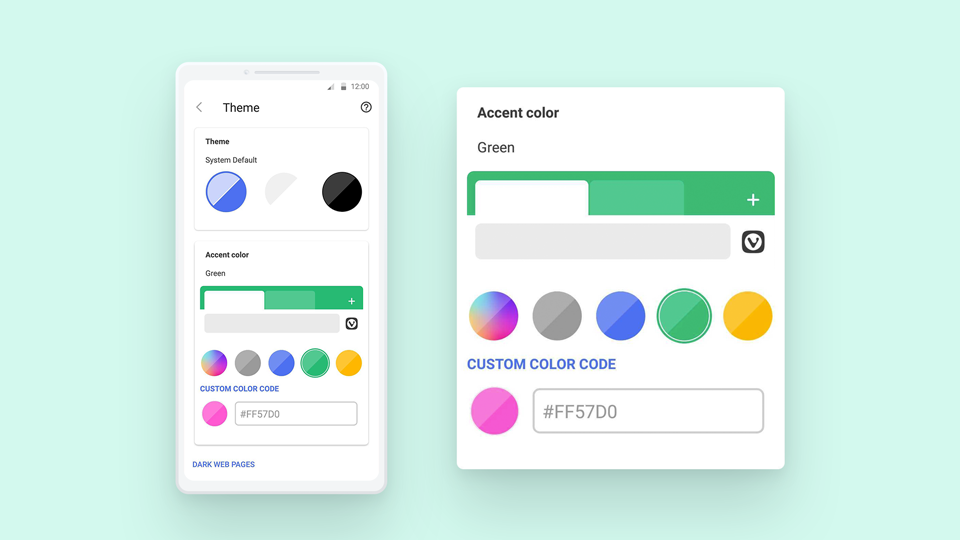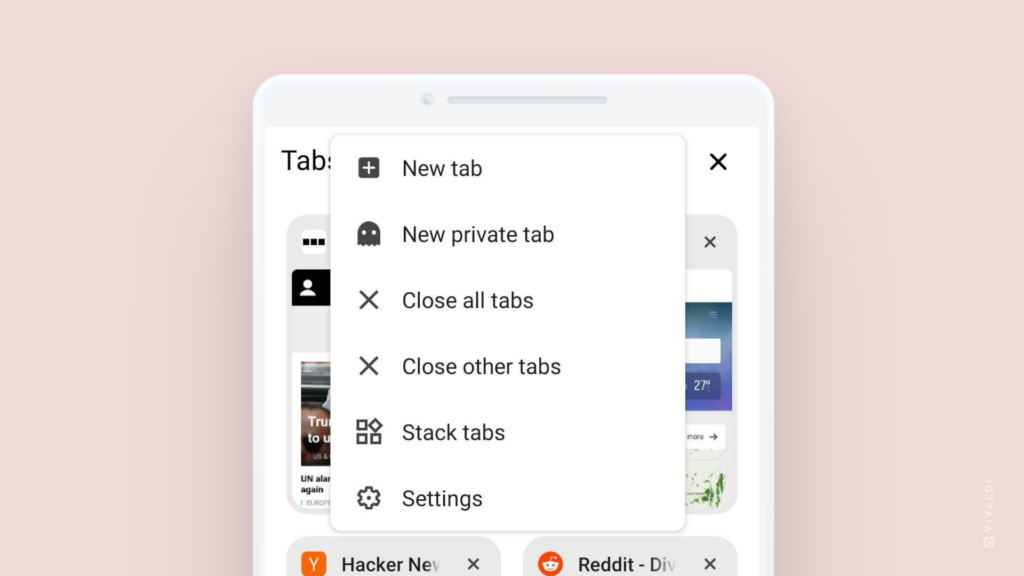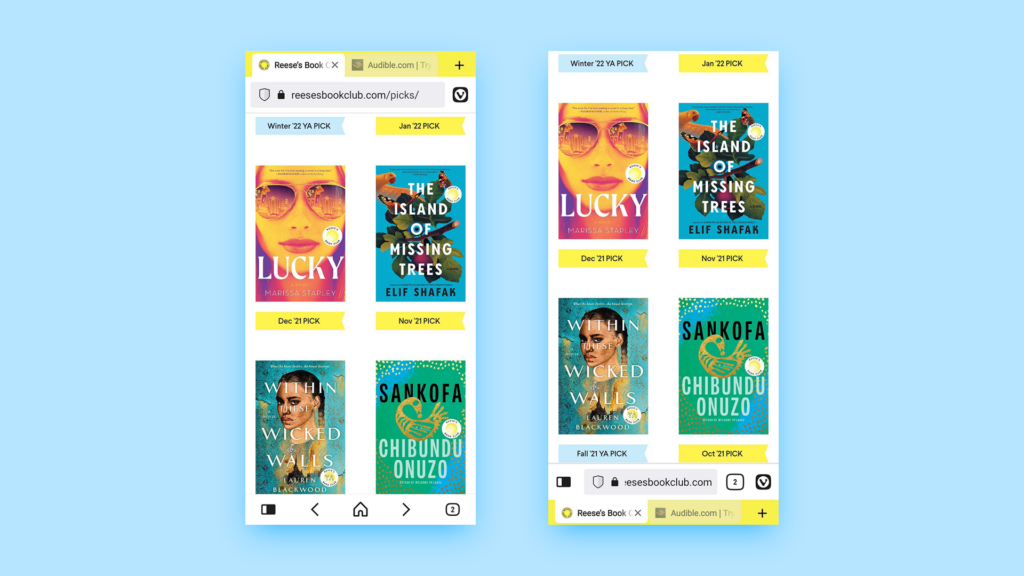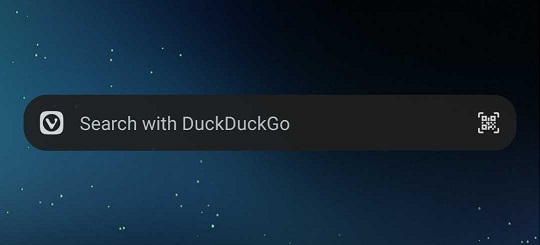Enable “Stay in browser” on Android to prevent links from opening in external apps.
Usually, in Vivaldi for Android when you’re opening a link that you have an app for, the link will try to open in the app. If you’d prefer to open links in the browser, you can enable a setting for it. To do that:
- Go to the
 Vivaldi menu > Settings > Web Pages.
Vivaldi menu > Settings > Web Pages. - Toggle on Stay in browser.
Then, when you come across, for example, a YouTube link, the video will open in Vivaldi instead of triggering the YouTube app to open.
 Vivaldi menu >
Vivaldi menu >