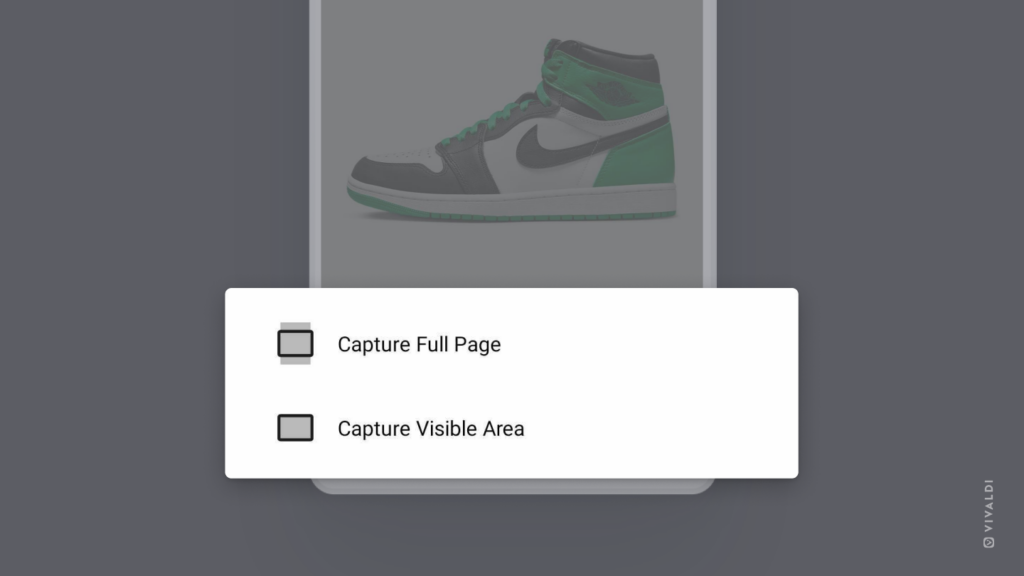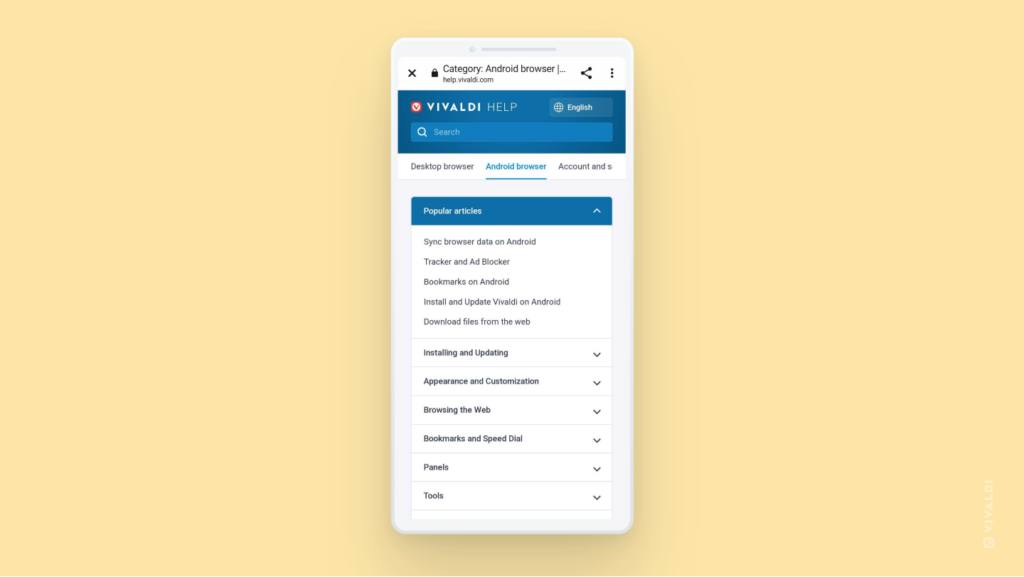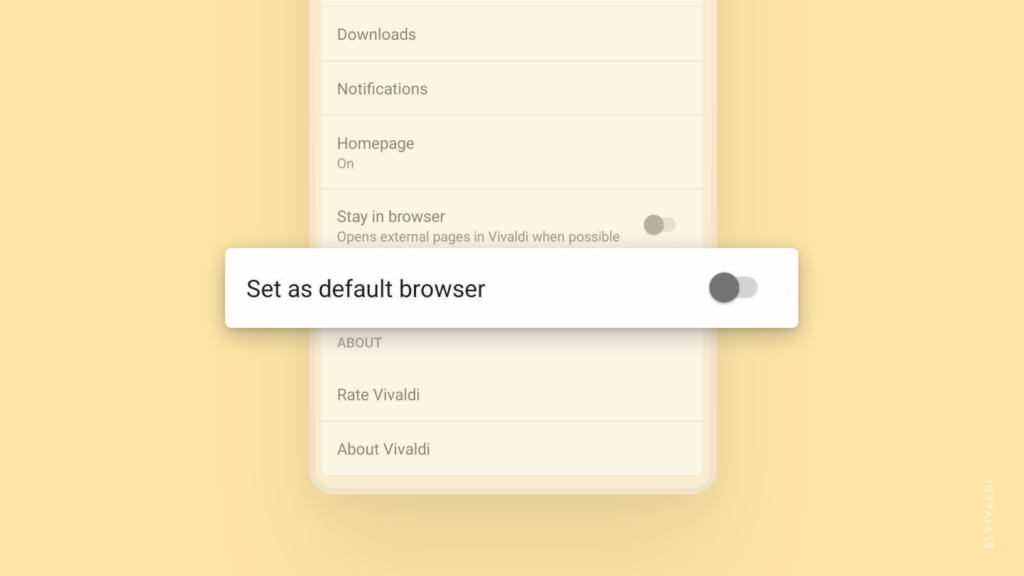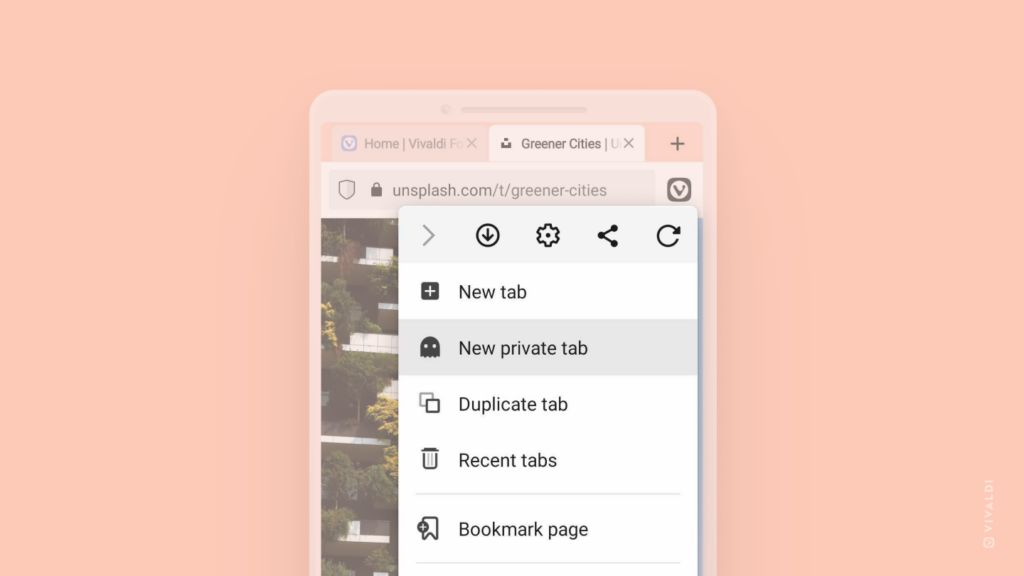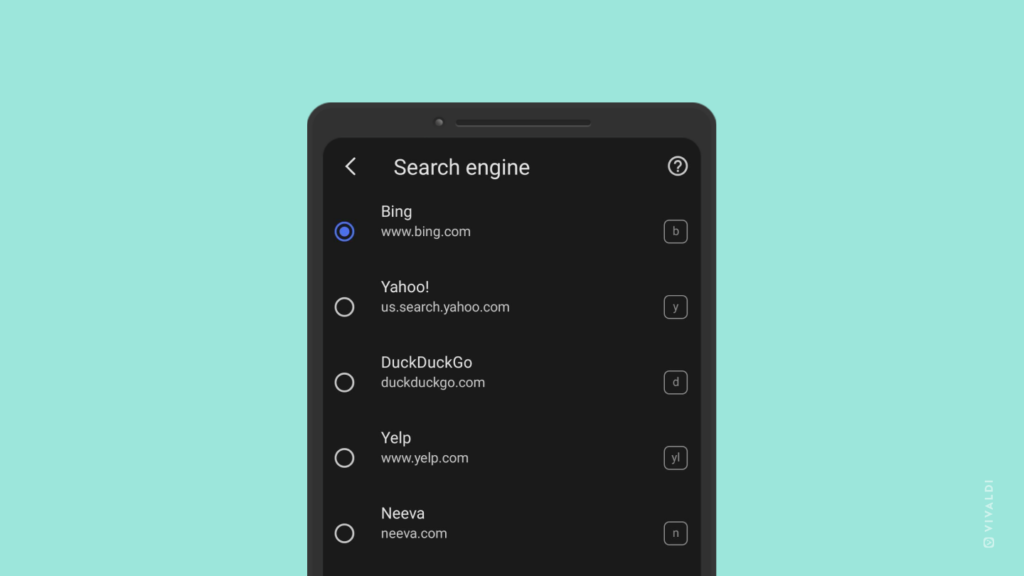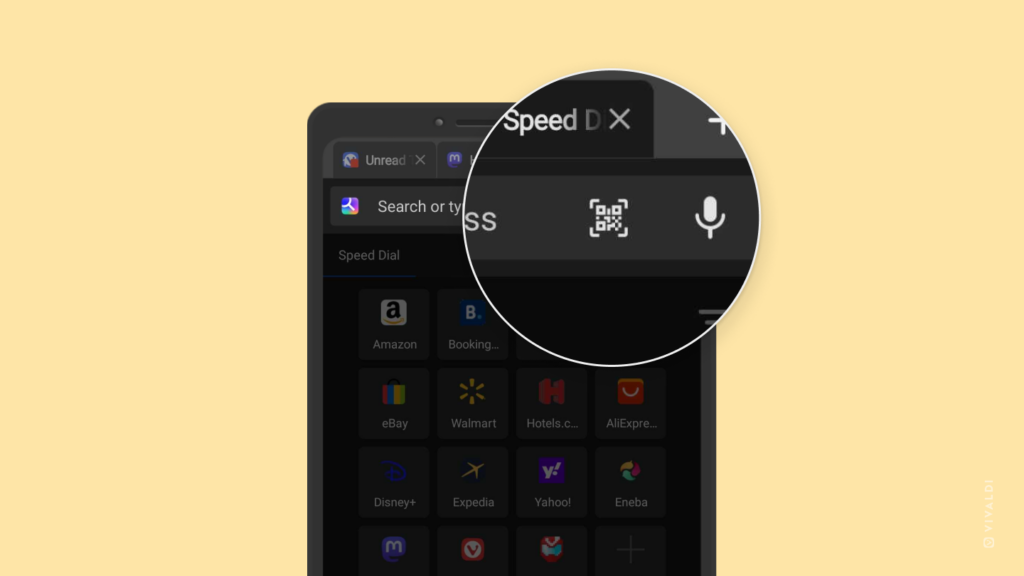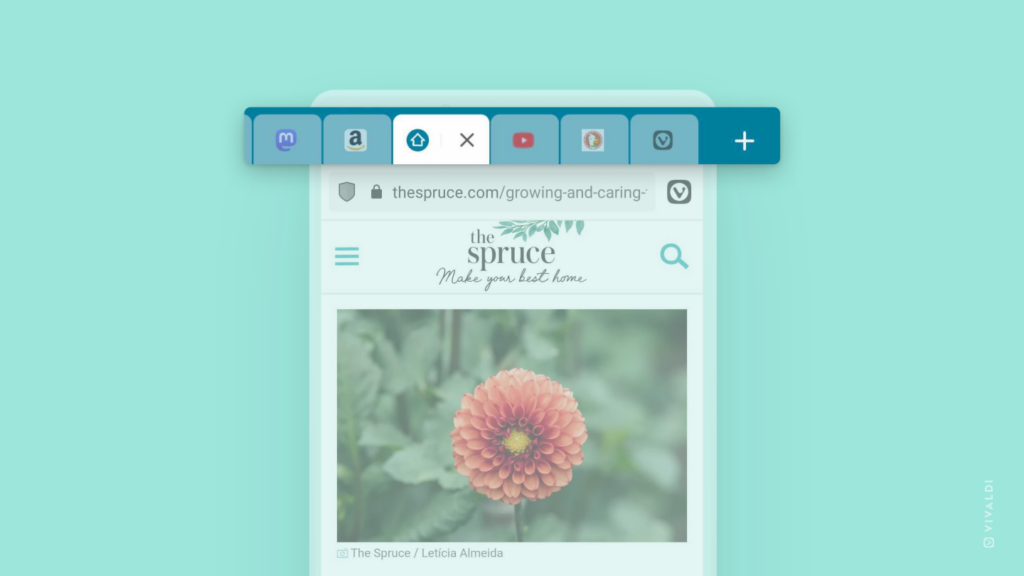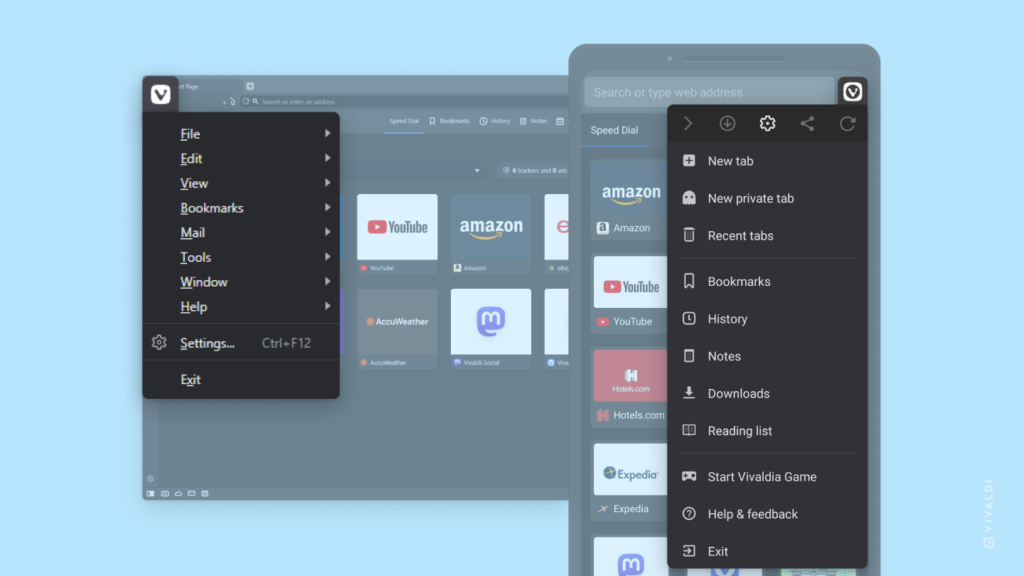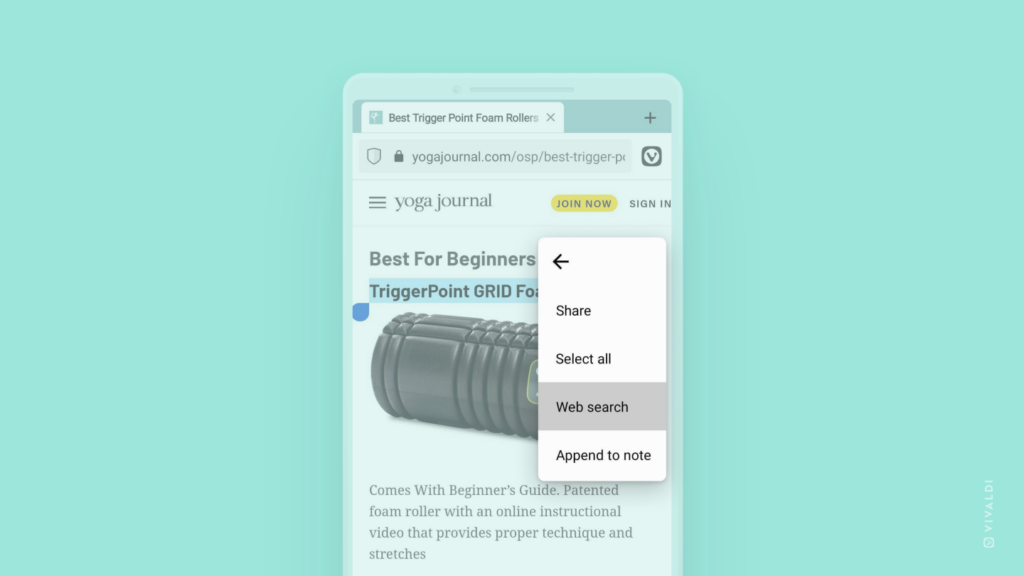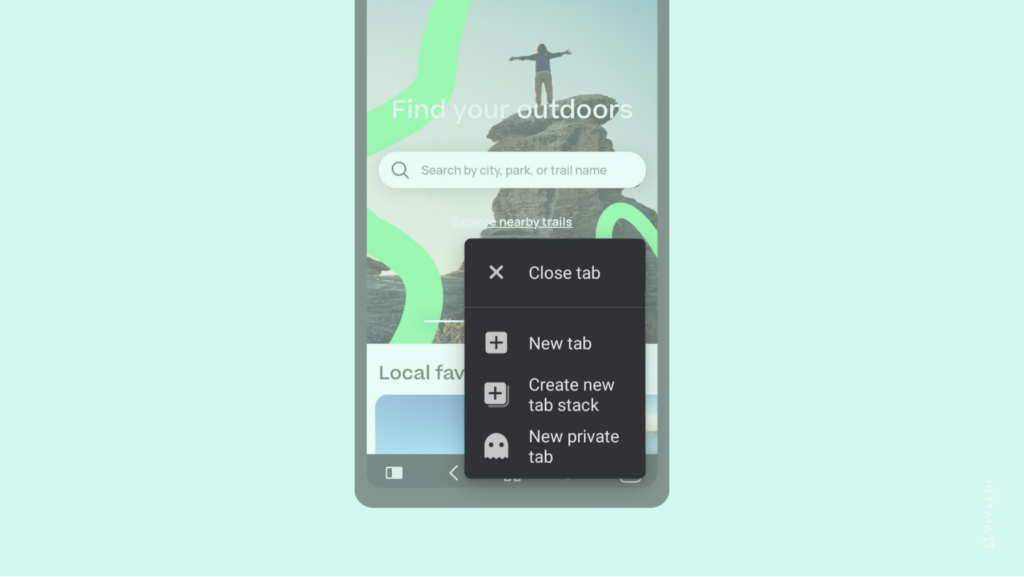Take a screenshot of the web page with the Capture tool on Vivaldi on Android.
Sometimes grabbing a screenshot is the best way to save or share web content. Especially, if you want to share more than just images.
You could use your mobile device’s capture feature, but that will also show the status bar and the browser interface, requiring you to spend more time on cropping the output. In addition, you’ll only be able to capture the visible area of the page. Vivaldi’s Capture tool offers a better solution.
To capture a screenshot in Vivaldi on Android:
- Open the main Vivaldi menu and select “Capture page”.
- Select whether you want to capture the whole page or just the visible area.
The screenshot will be saved to your image gallery, from where you can open it for viewing, further edits, and sharing.