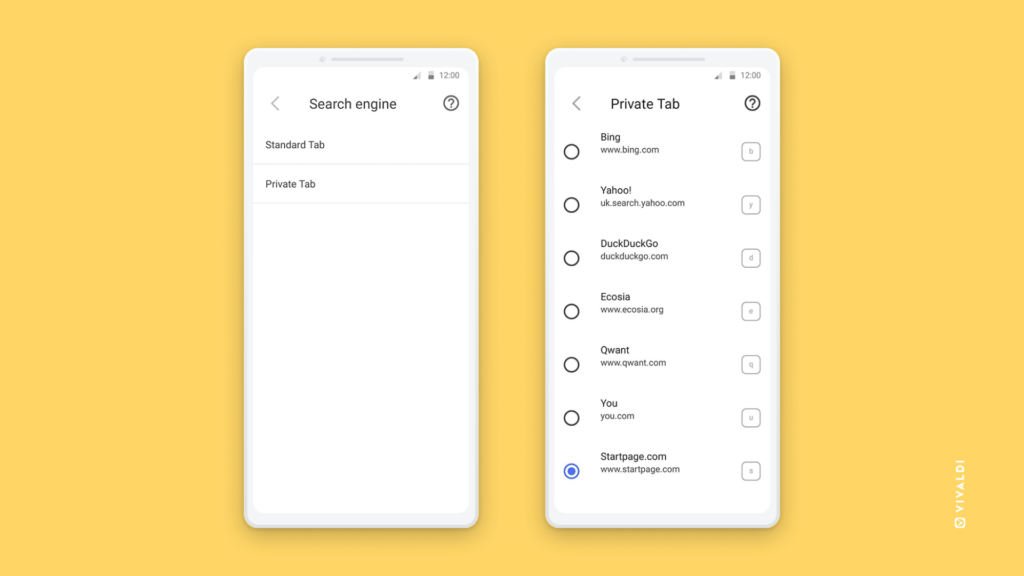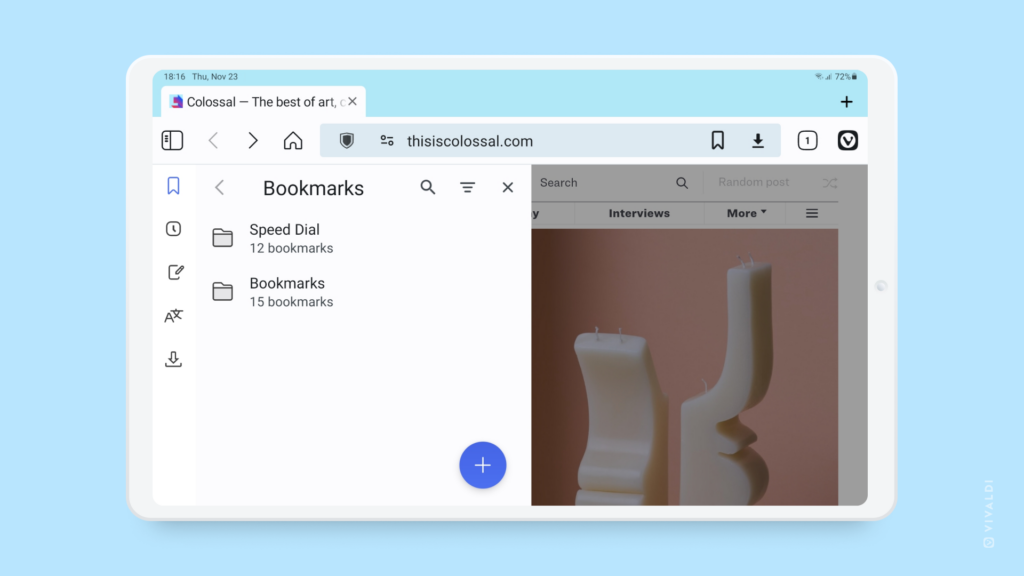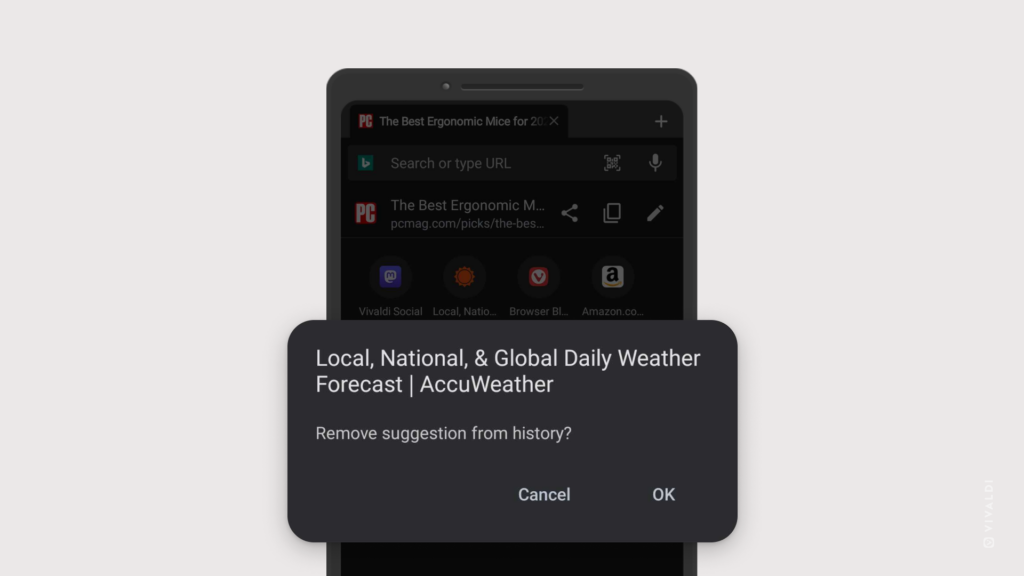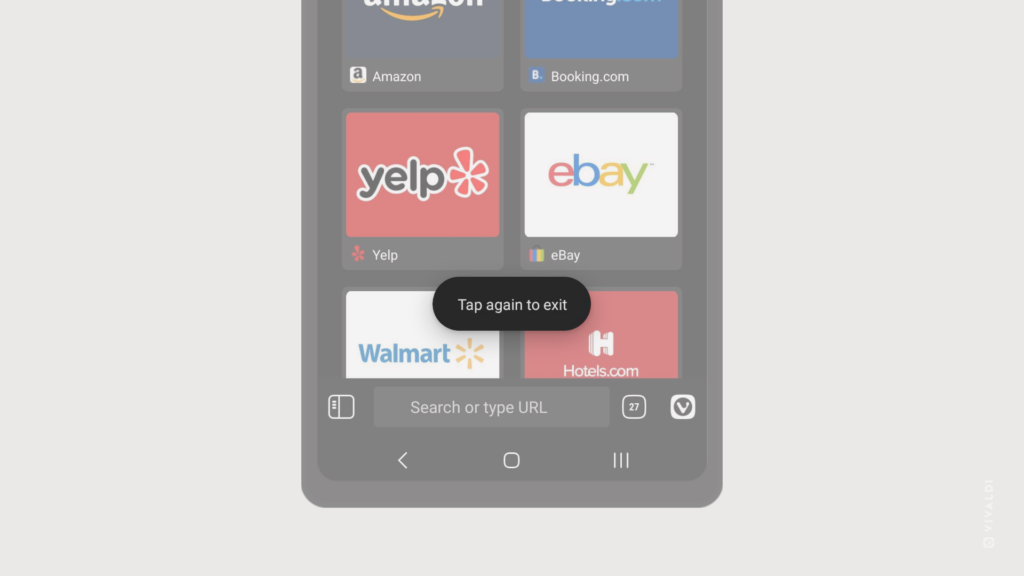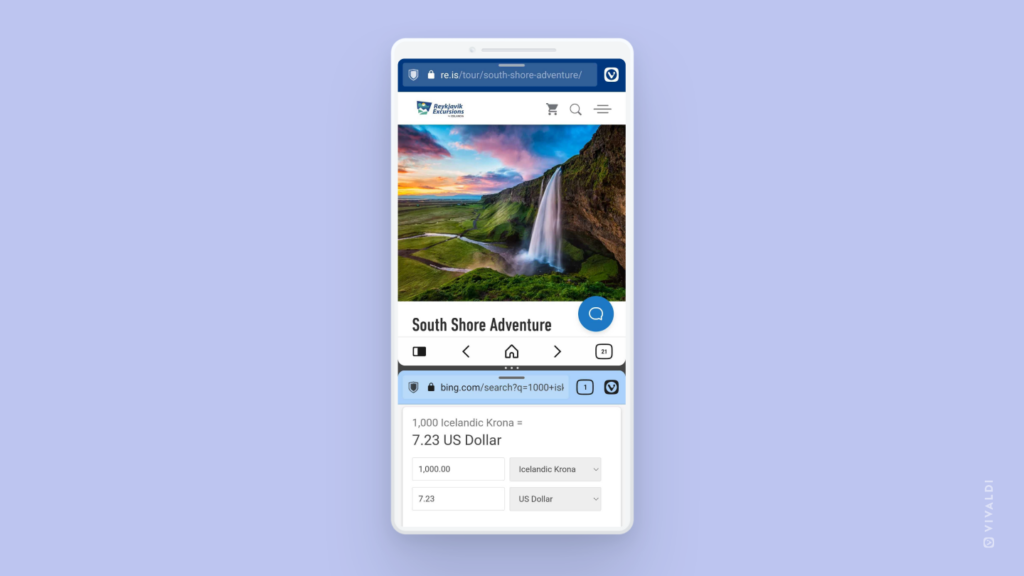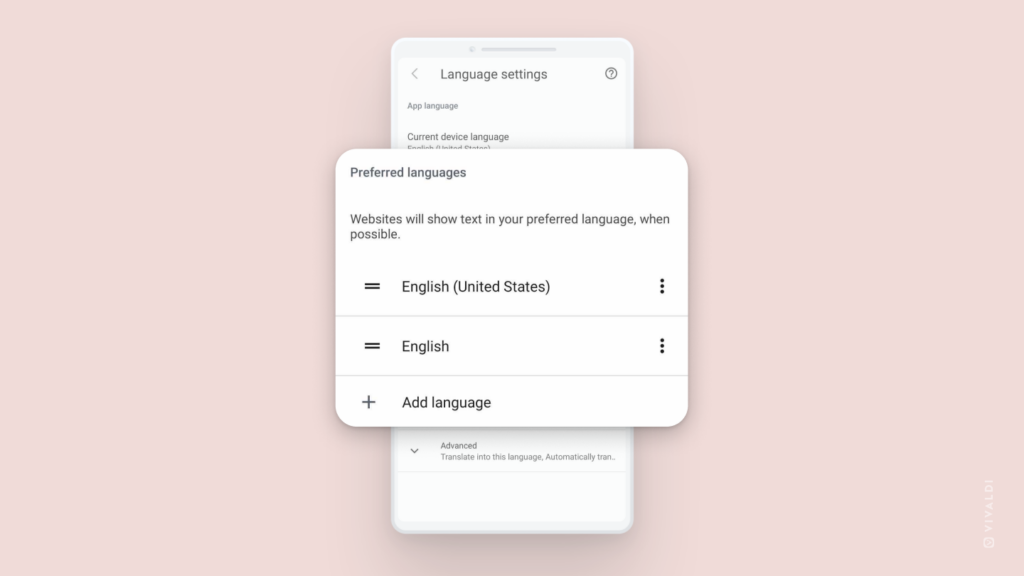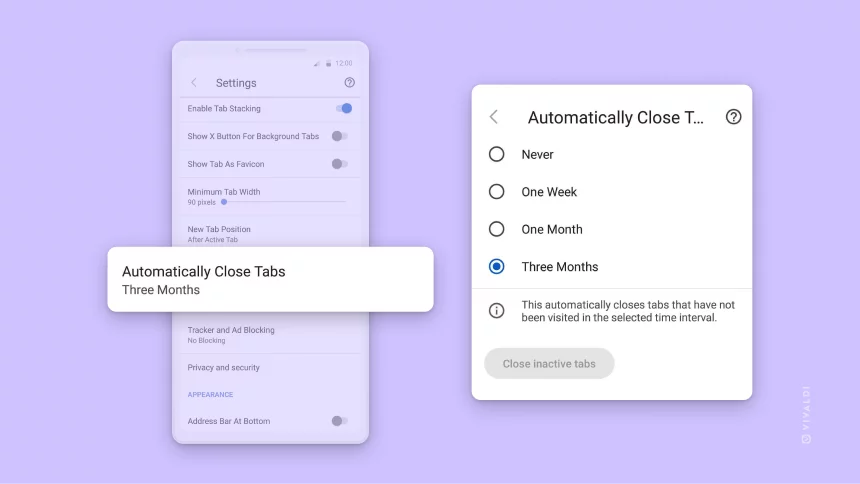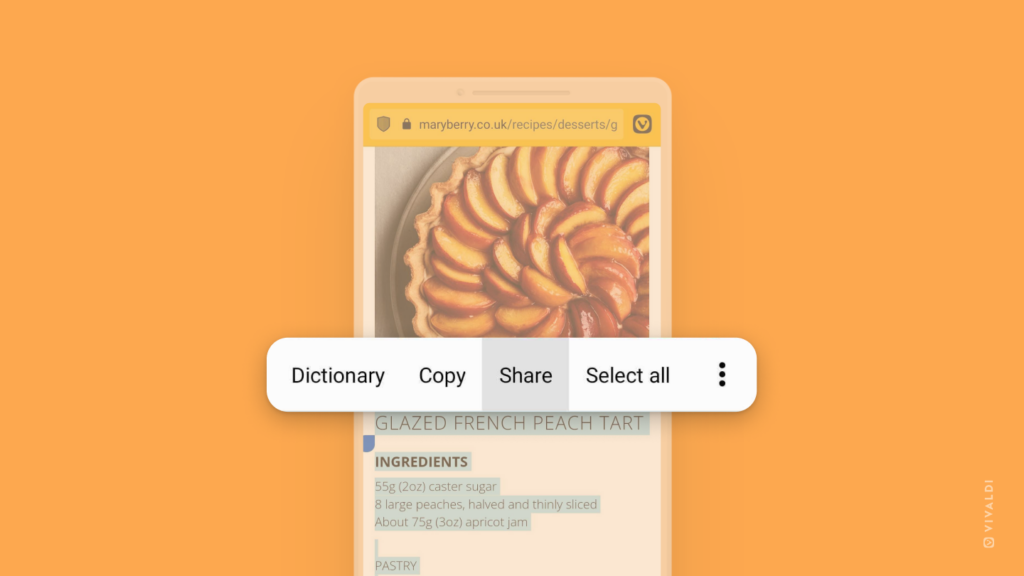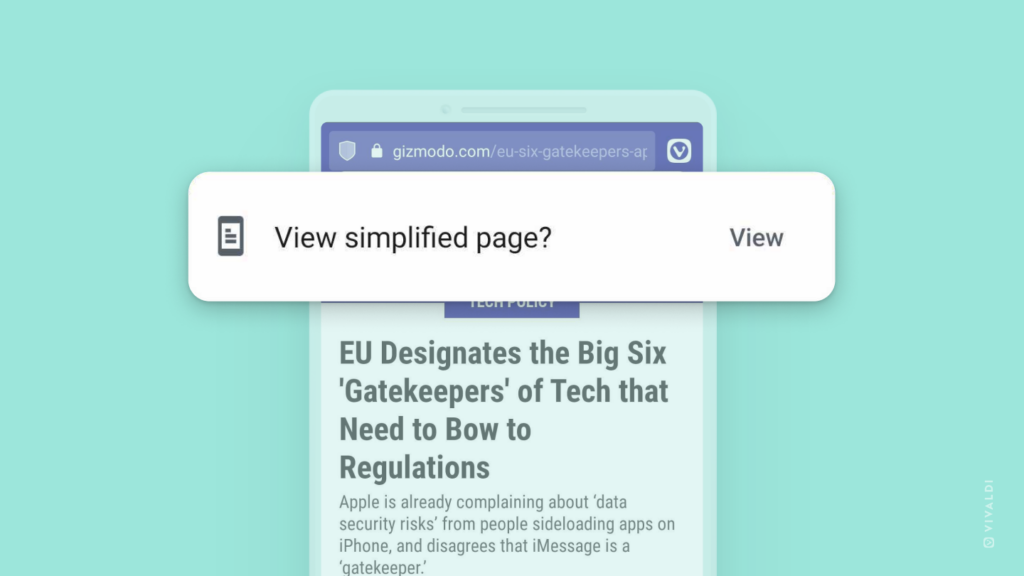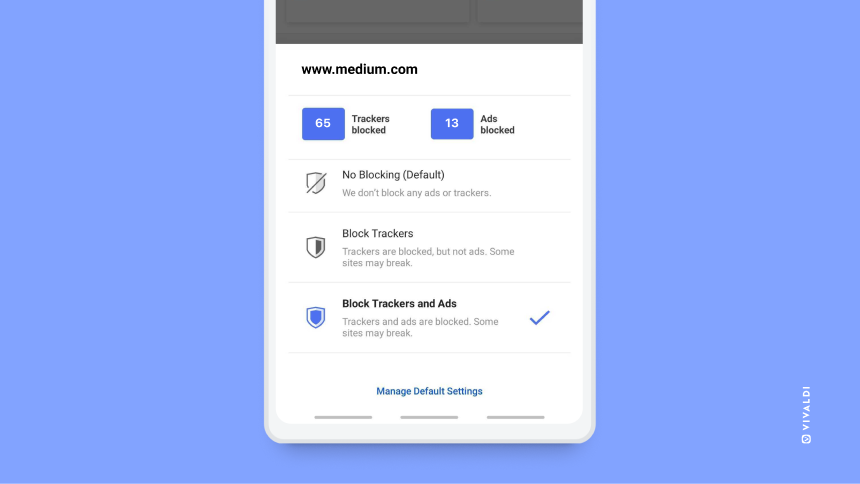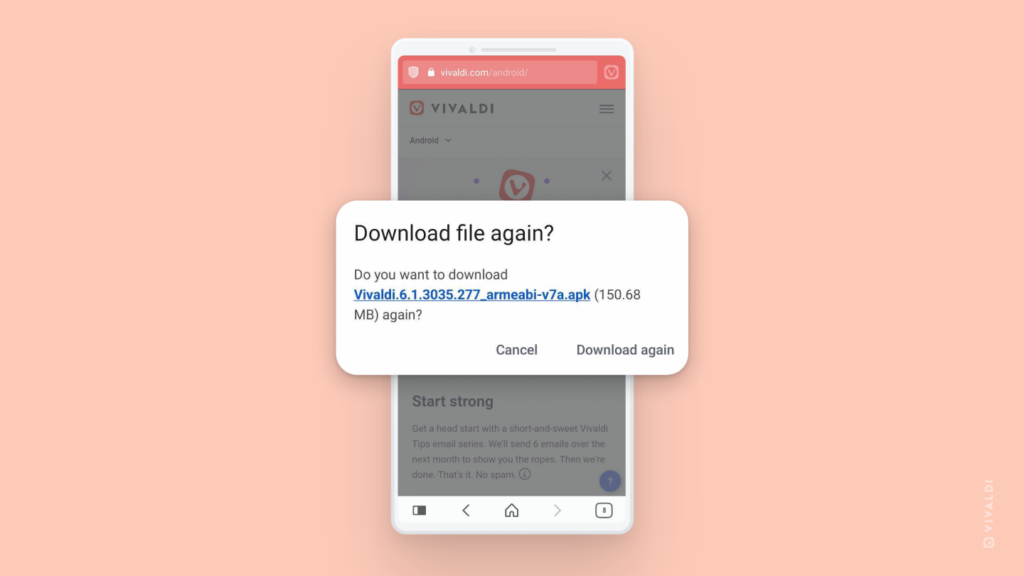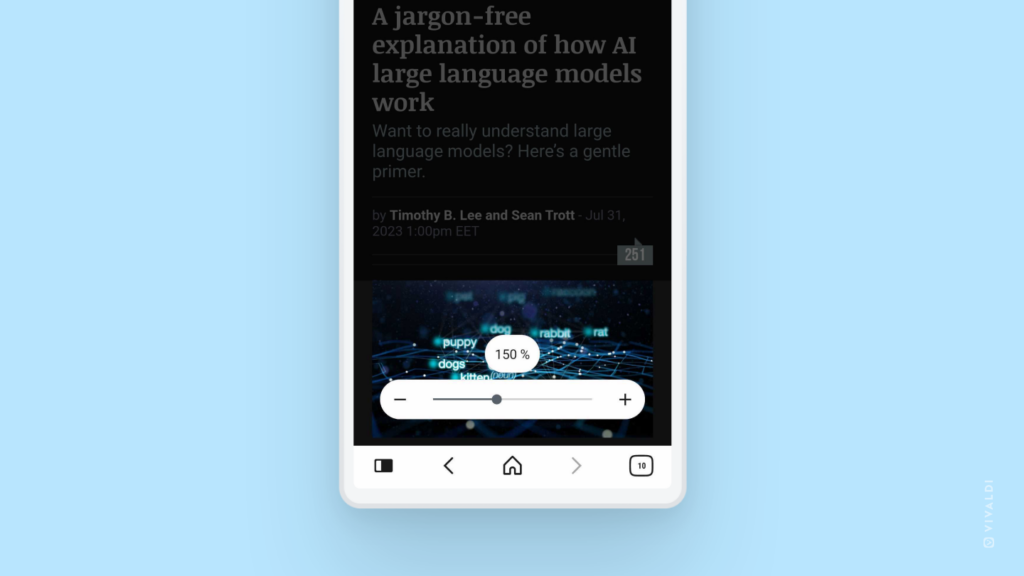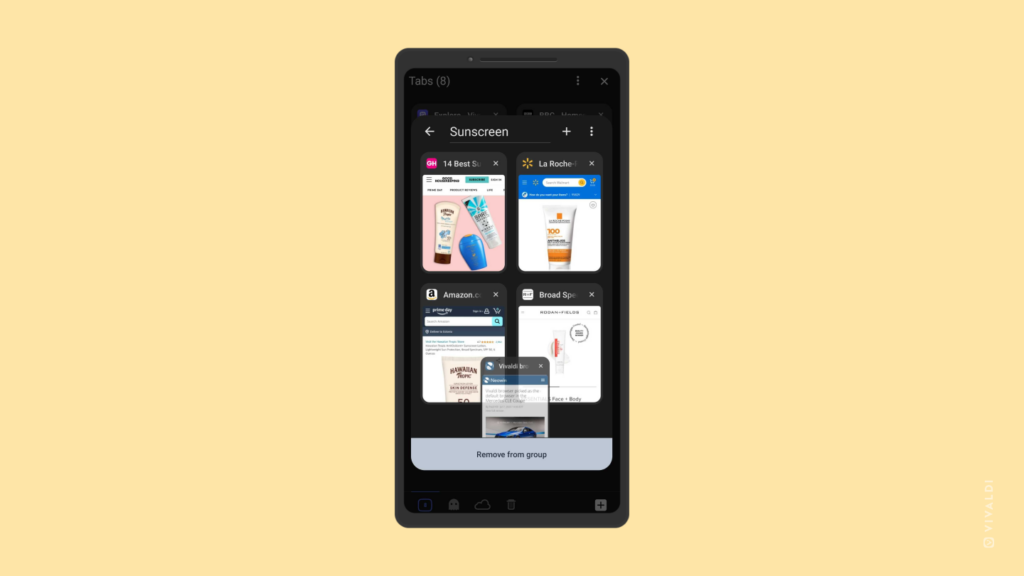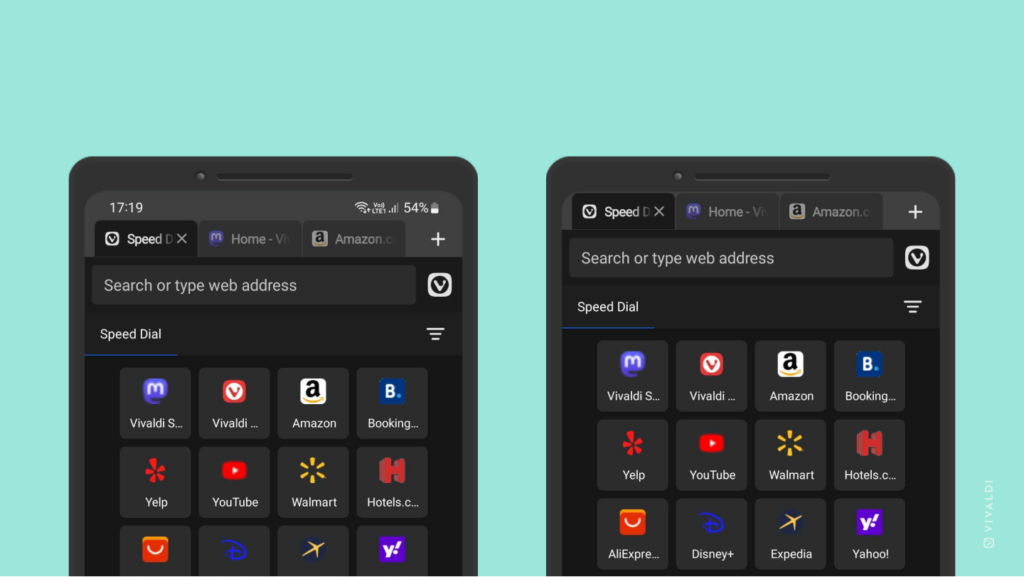Set different default Search Engines for Standard and Private Tabs in Vivaldi on Android.
You may be comfortable with one search engine for your everyday browsing but prefer a different search engine when you want stronger privacy. In Vivaldi on Android, like in Vivaldi on desktop and iOS (see Tip #378), you have the choice to set separate Search Engines as the default ones for Standard Tabs and Private Tabs.
To update the default search engines:
- Go to the Vivaldi menu > Settings > Search Engine.
- Select either “Standard Tab” or “Private Tab”.
- Tap on the search provider you want to set as the default one.
- Exit by going back to the main Settings menu using the
 back arrow.
back arrow.