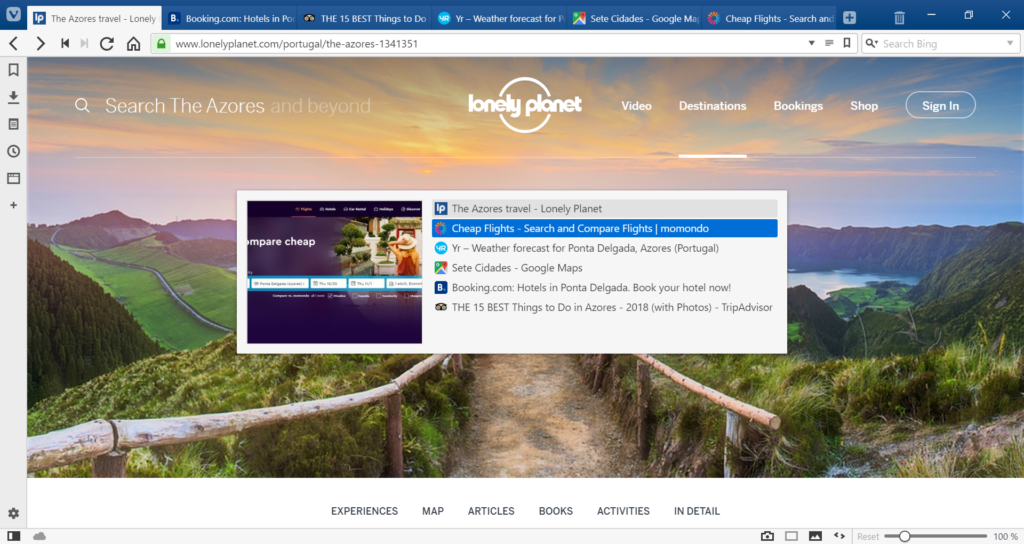Drag text and links instead of copy-pasting.
Instead of the multi-click copy > locate and focus on destination > paste action you can just drag the highlighted text to the relevant location. Highlighting can be skipped for links.
Places you can drag text to:
- Address and Search fields on the Address Bar to start a new search (press Enter to execute the search).
- New Tab button on the Tab Bar to automatically search with the default Search Engine.
- Notes Panel to create a new note.
- Text fields in the same or different tab* and panels.
- To all of the above in other windows and even applications (both need to be simultaneously visible on your screen).
In addition to the above, you can drag links also to:
- A tab on the Tab Bar to go to the link in that tab.
- Add Web Panel button to add the website as a new Web Panel.
- Bookmarks Bar to create a new bookmark.
In case links can easily be dragged up or down, but not left or right, try disabling Allow Text Selection in Links in Settings > Webpages and reload the page.
*To drag text or links to a different tab:
- Highlight the text and start dragging it.
- Hover the mouse over the destination tab and wait for the tab to switch.
- Drag the text/link to it’s destination in the new tab.

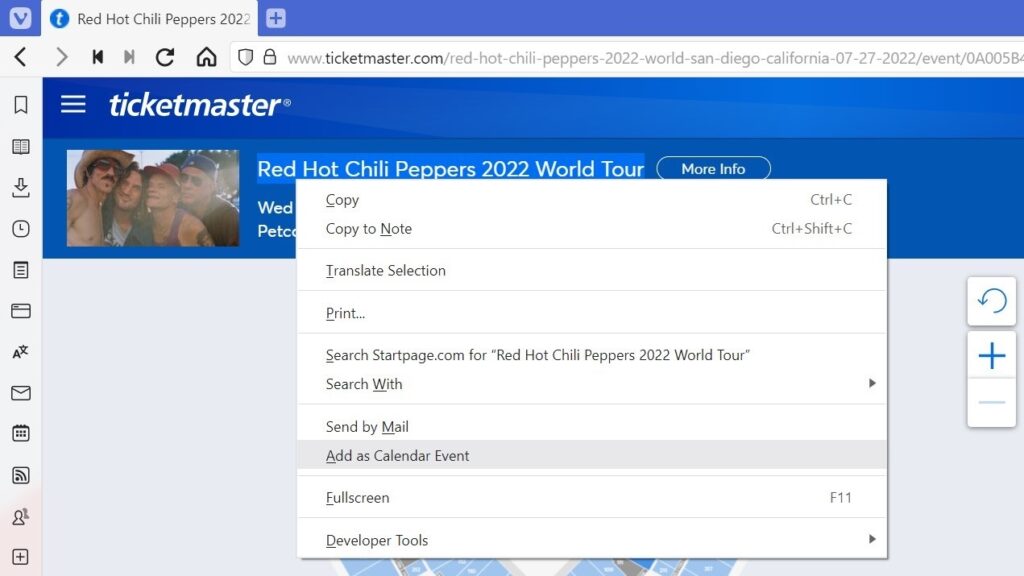
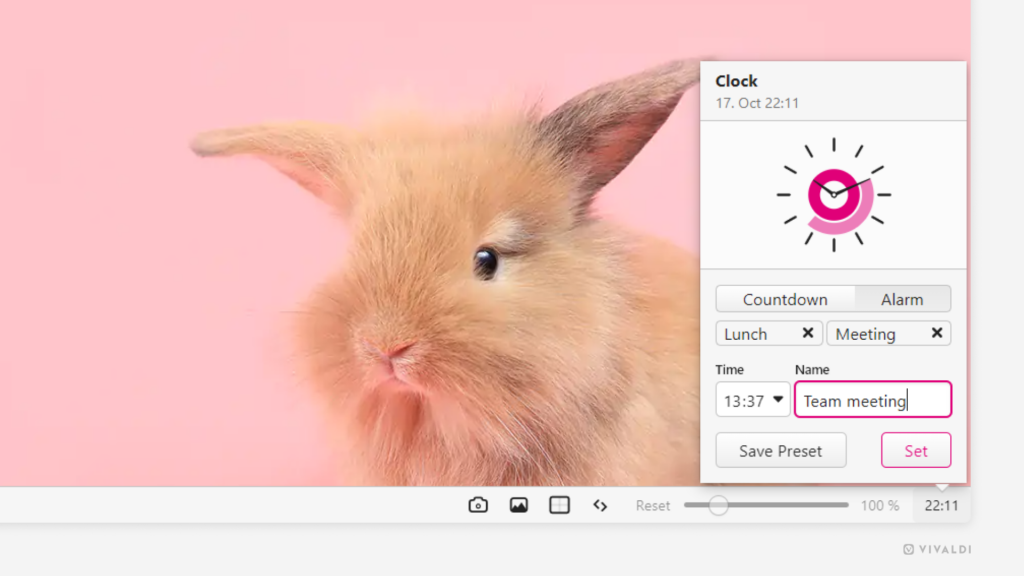
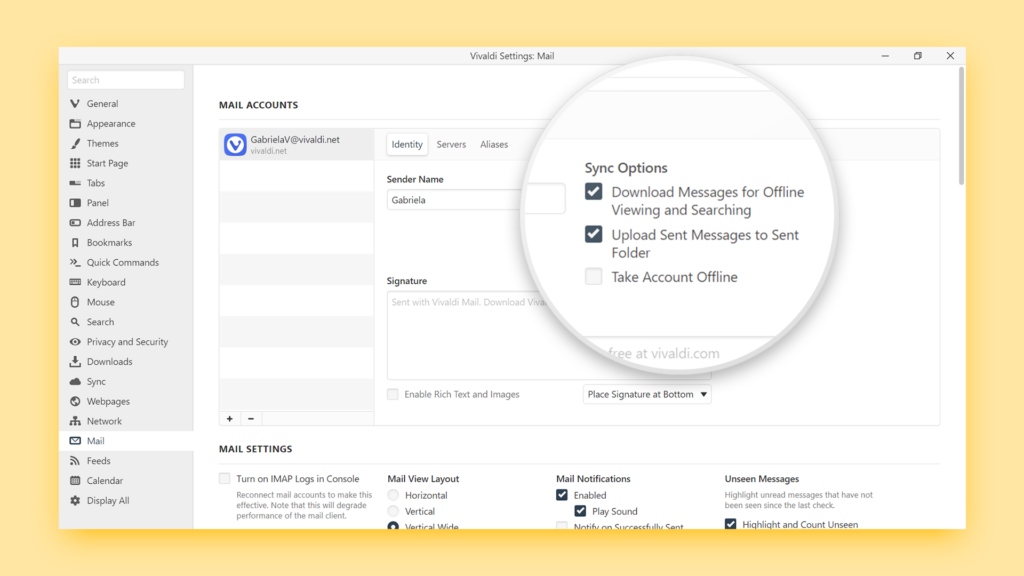
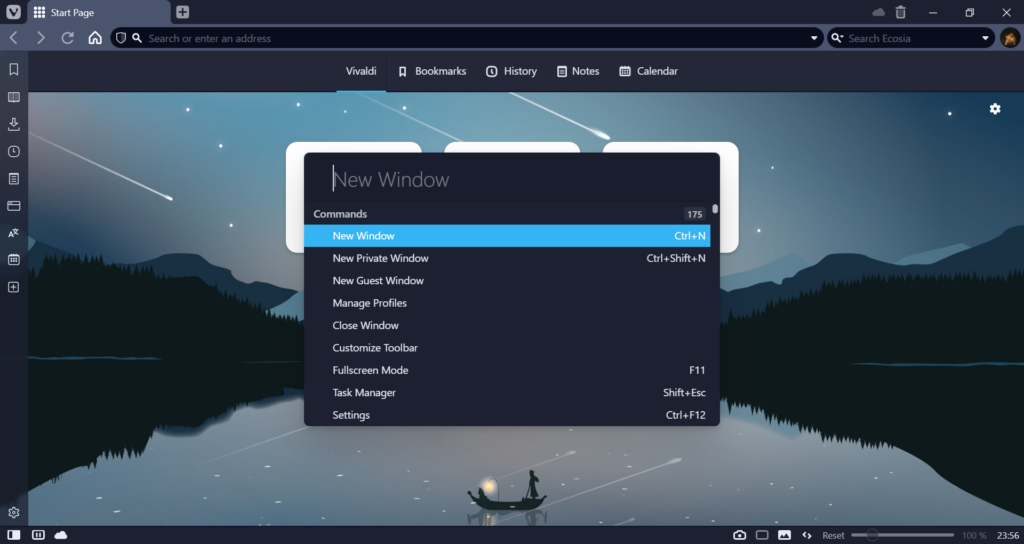
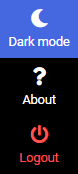
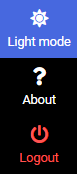

 – you’re viewing Vivaldi’s internal page (e.g.
– you’re viewing Vivaldi’s internal page (e.g.