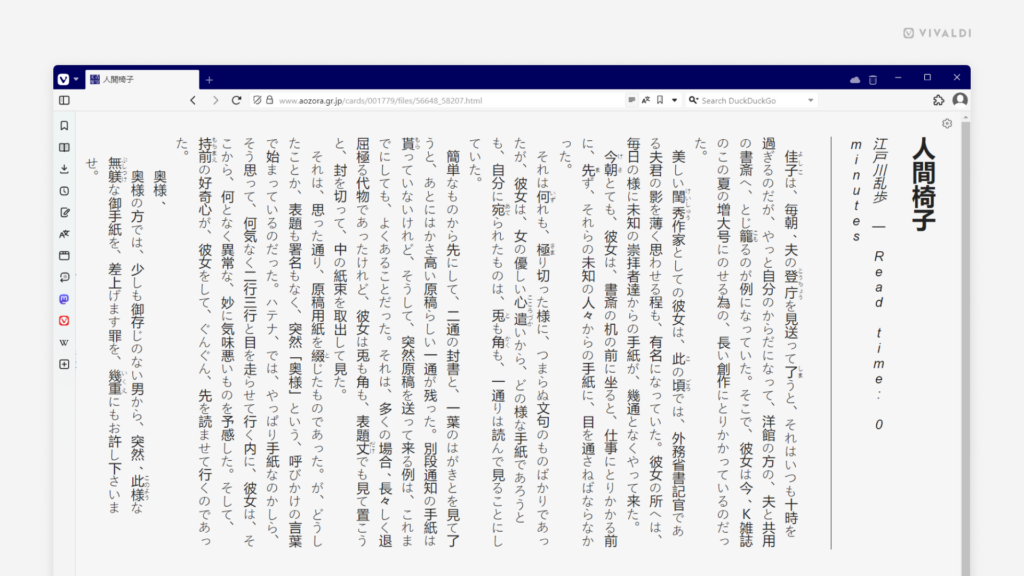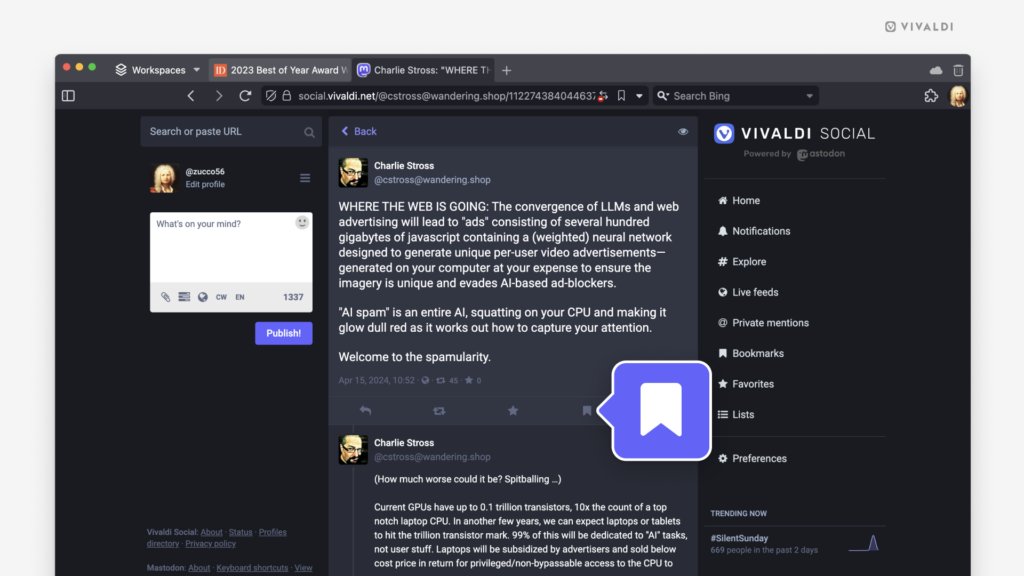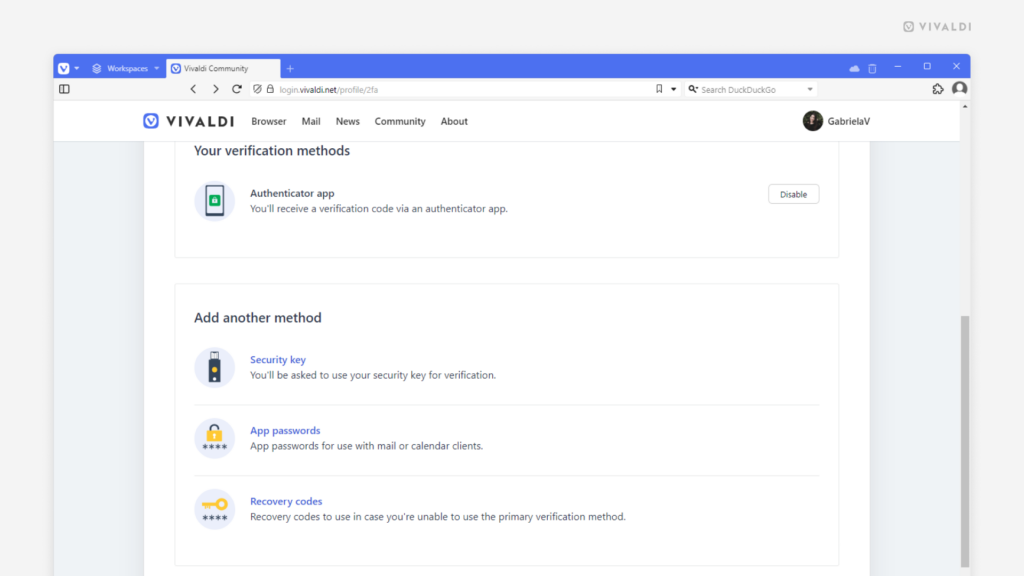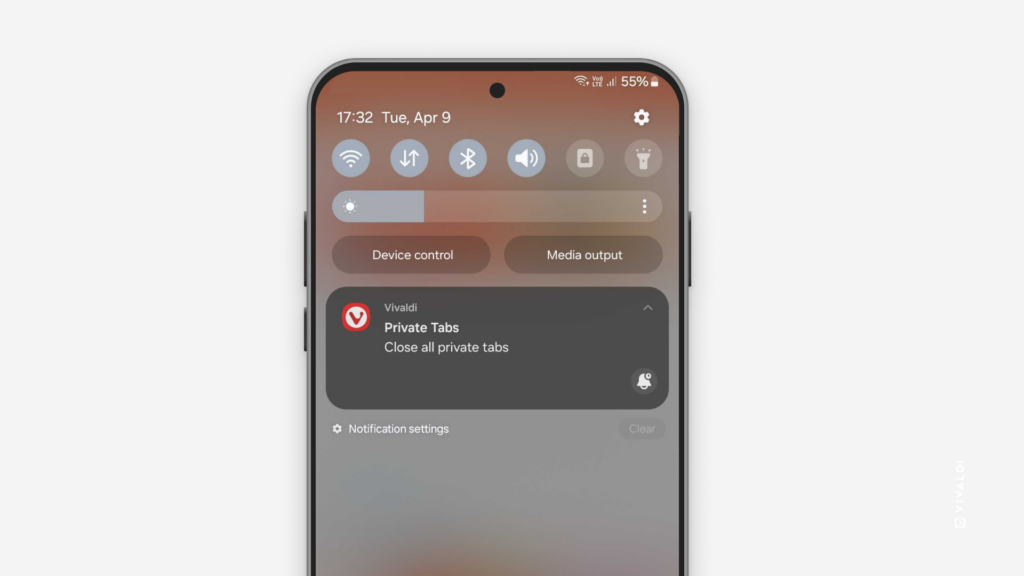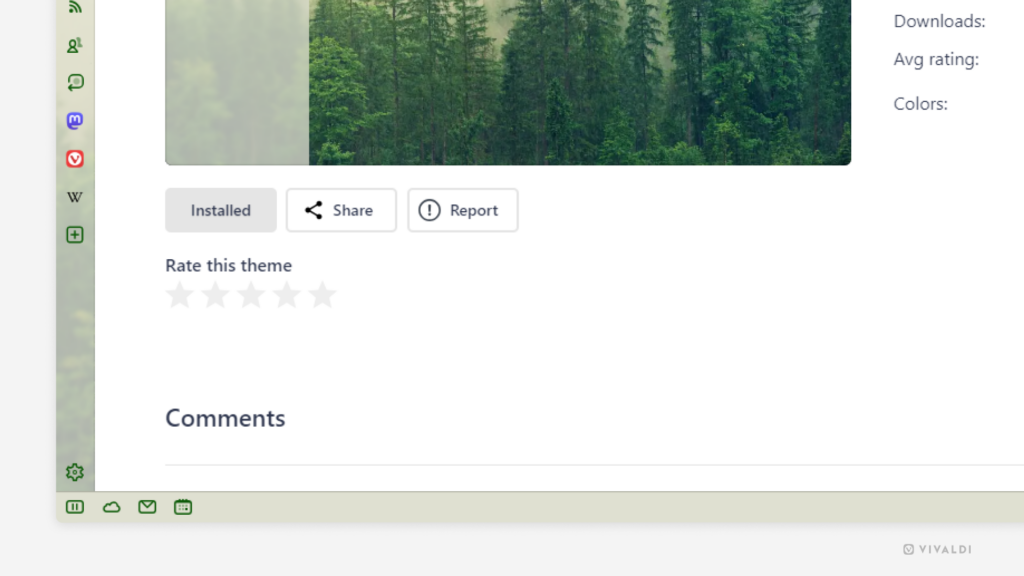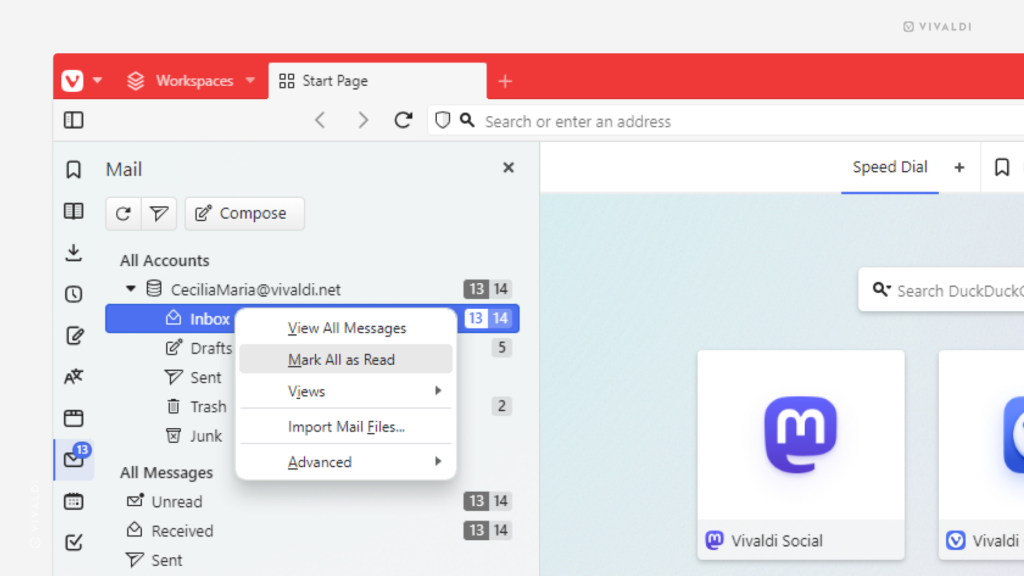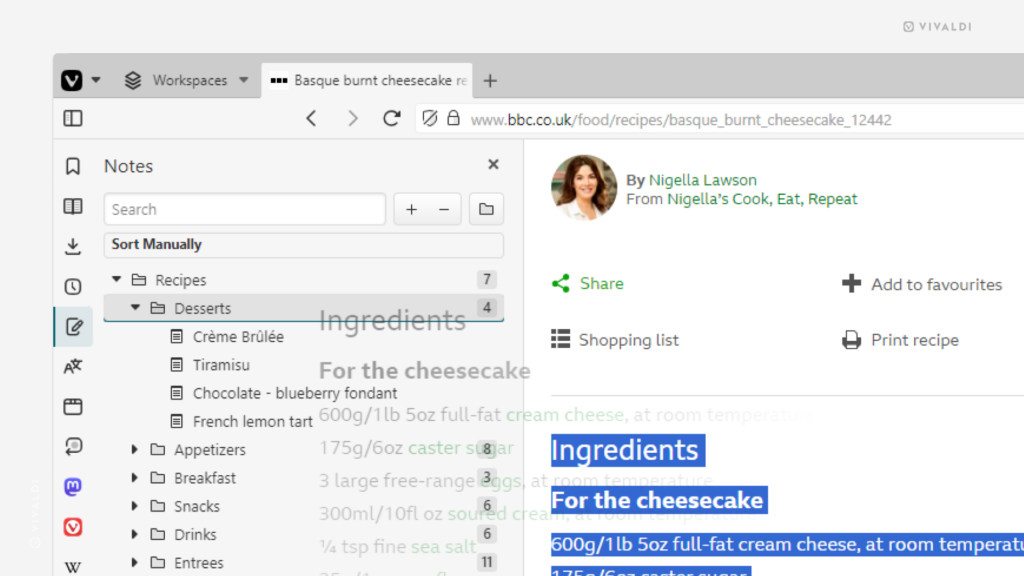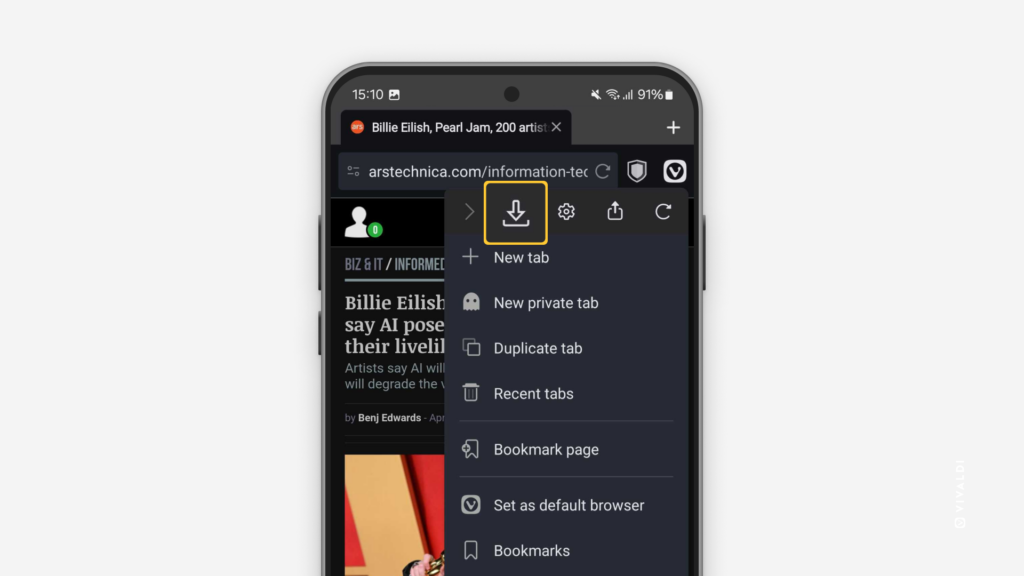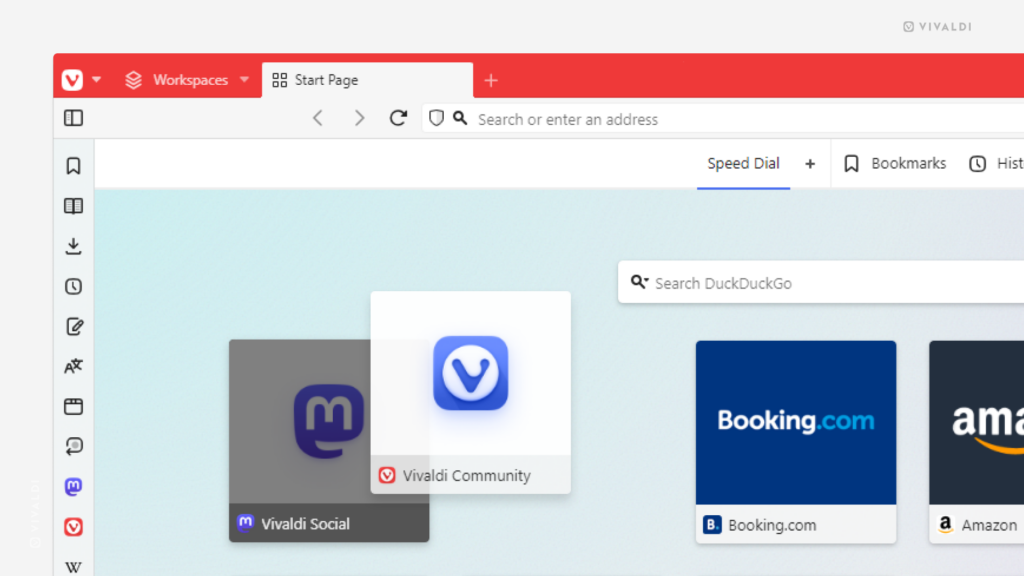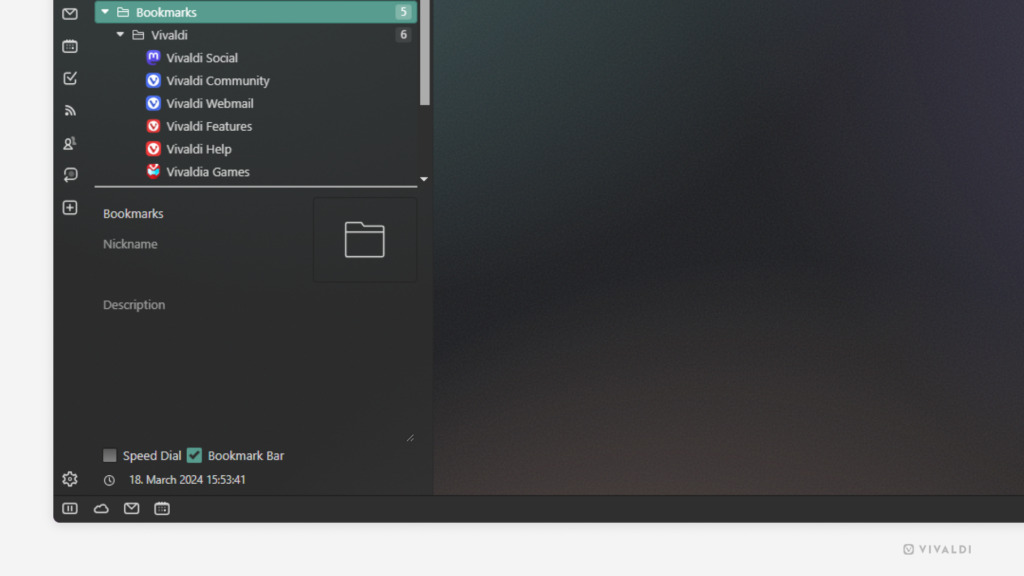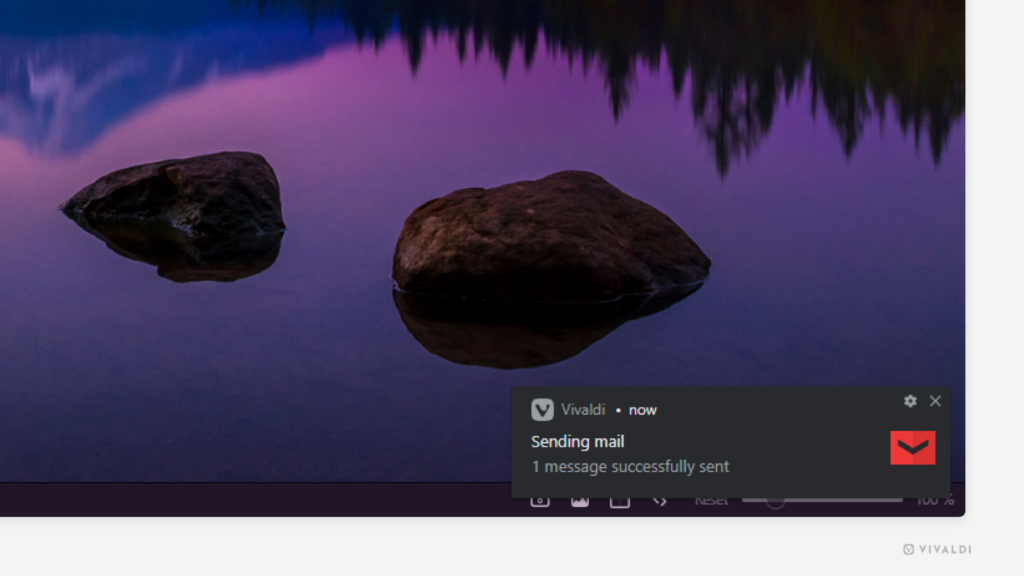Enable vertical Reader View to display texts in Japanese, Chinese, and Korean vertically.
Enabling Reader View helps to read text-heavy pages more easily by removing distractions. To accomodate the readers of vertical text, we’ve also added a setting to display texts in Japanese, Chinese and Korean vertically when Reader View is enabled.
To enable vertical Reader View:
- Go to Settings > Web Pages > Reader.
- Enable “Allow vertical text direction”.