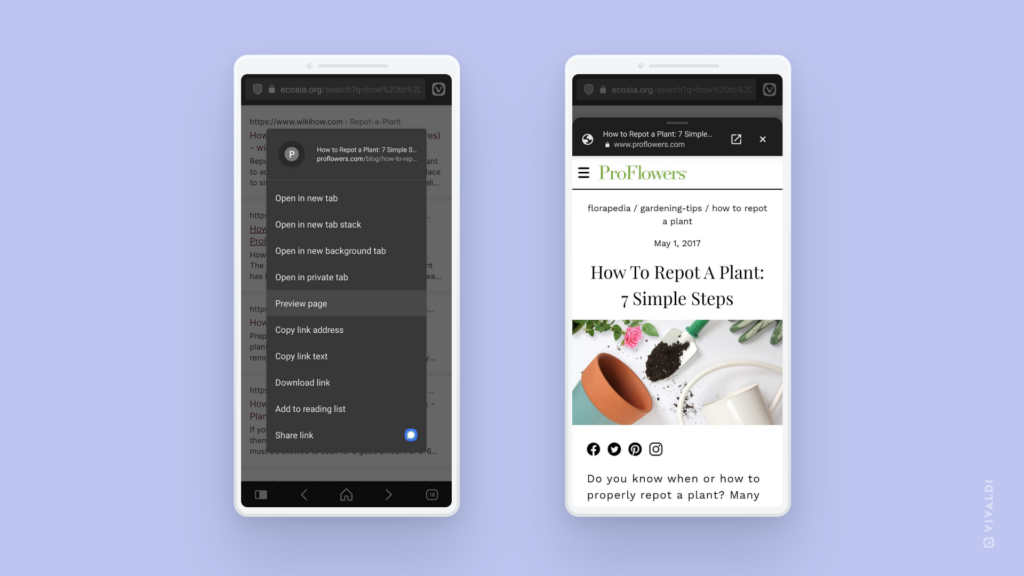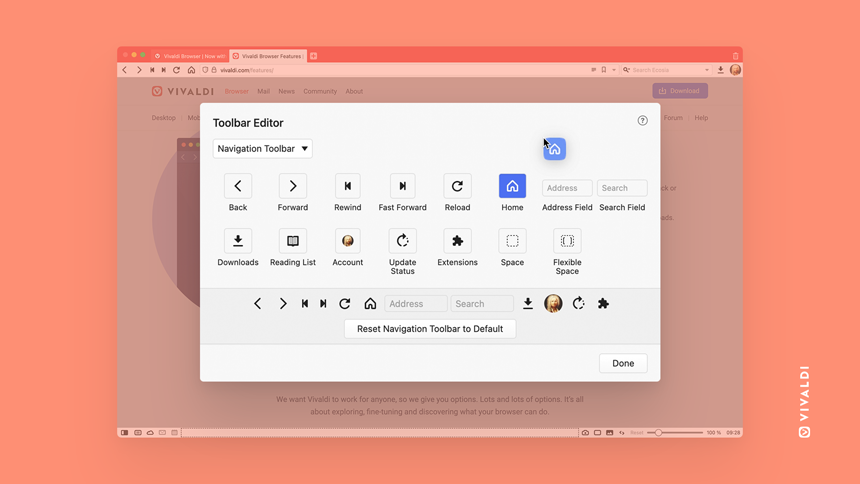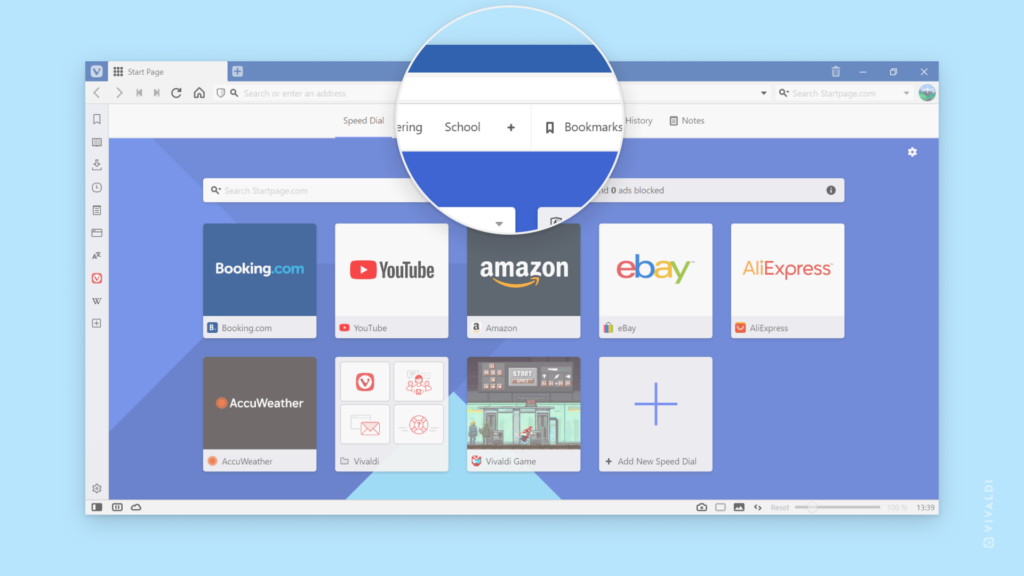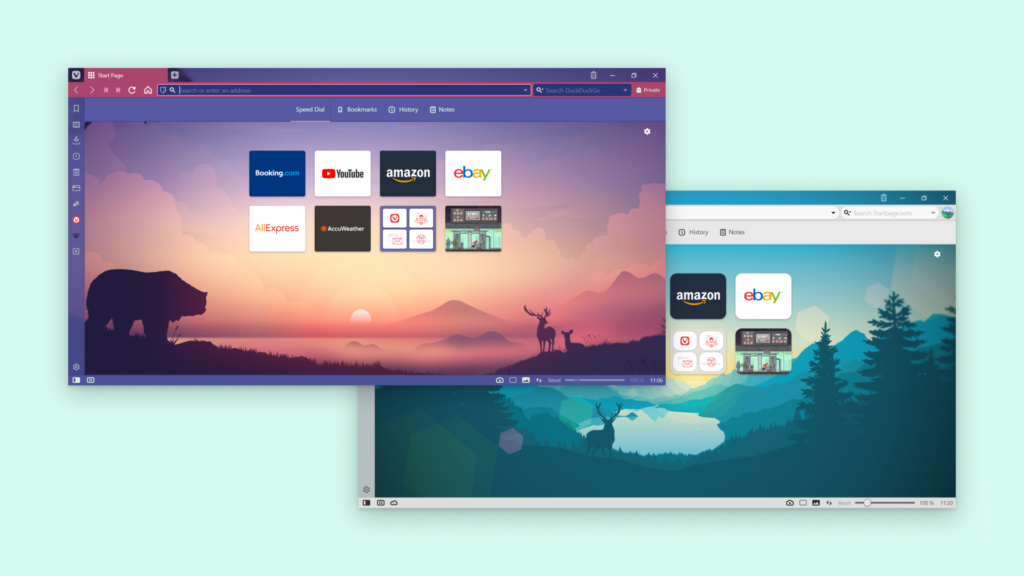Hide the Status Bar to give more space for page content.
Status Bar on the bottom edge of the browser window includes useful information and is the place to access many of Vivaldi’s key features. But sometimes being able to see those extra pixels on a page is more valuable. Or maybe you just like a clean minimalistic look. Hiding the Status Bar would be one way to achieve these goals.
To hide the Status Bar or display it again, use one of the following options:
- Go to Settings > Appearance > Status Bar to decide whether to:
- Always show the Status Bar;
- Only show status info overlay;
- Hide it completely.
- Go to
 Vivaldi Menu > View > Show Status Bar.
Vivaldi Menu > View > Show Status Bar. - Type “Status Bar” in Quick Commands.
- Use the Keyboard Shortcut Ctrl+Shift+S / ⌘ / to toggle the visibility.
- Create a Mouse Gesture for the action.
To still use the features on the Status Bar, consider moving the buttons you need to the Address Bar. Check out Tip #102 or the Help page about Editing Toolbars for instructions. Alternatively, look for other ways to access them, for example via the main Vivaldi menu or through shortcuts.
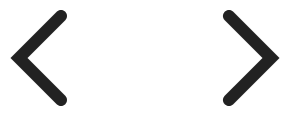
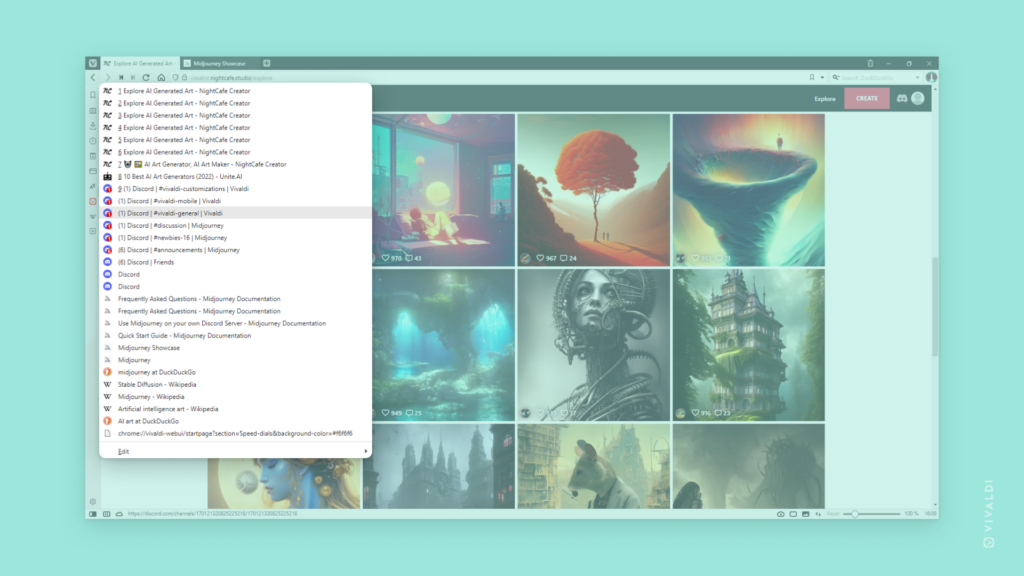
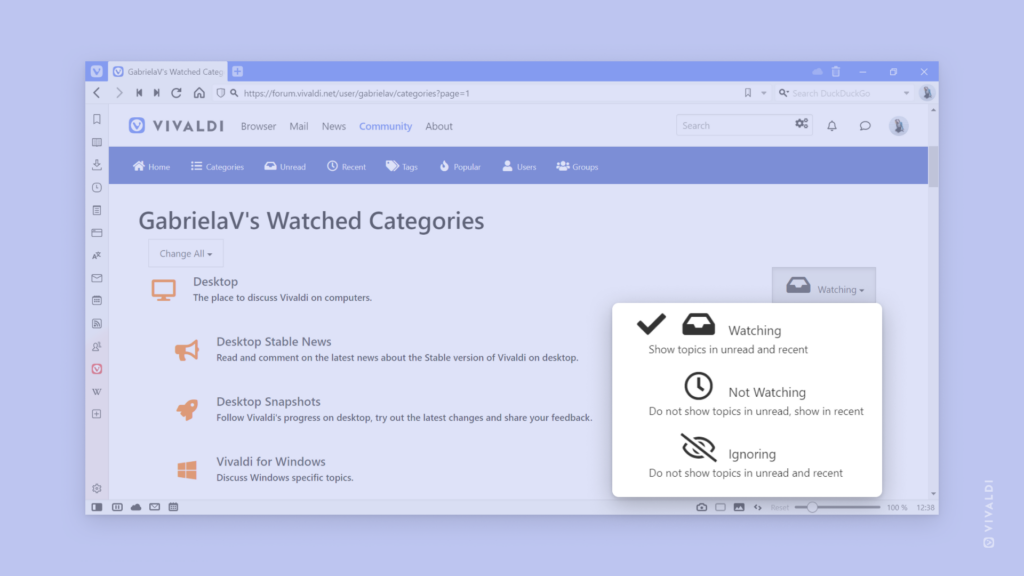
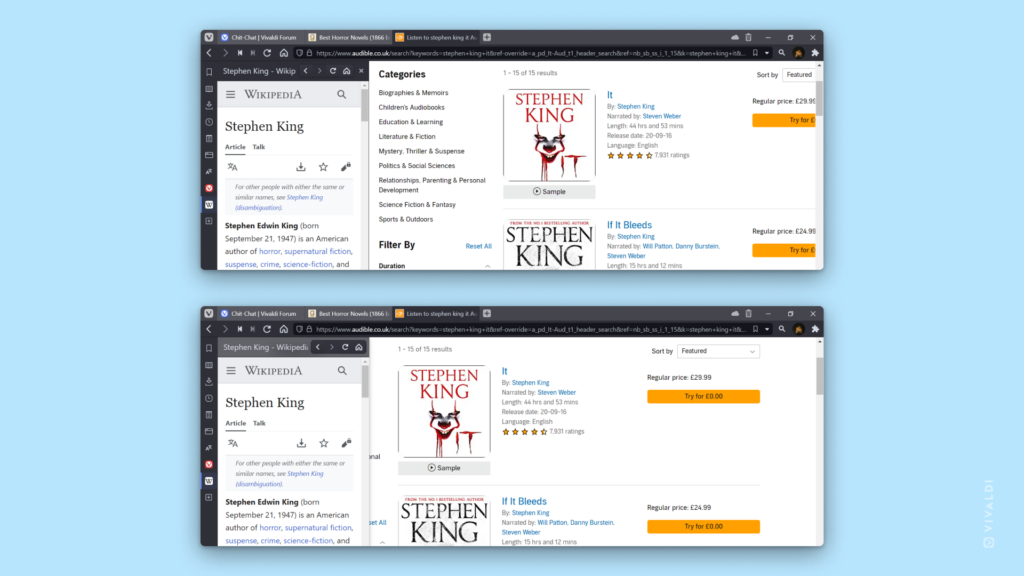
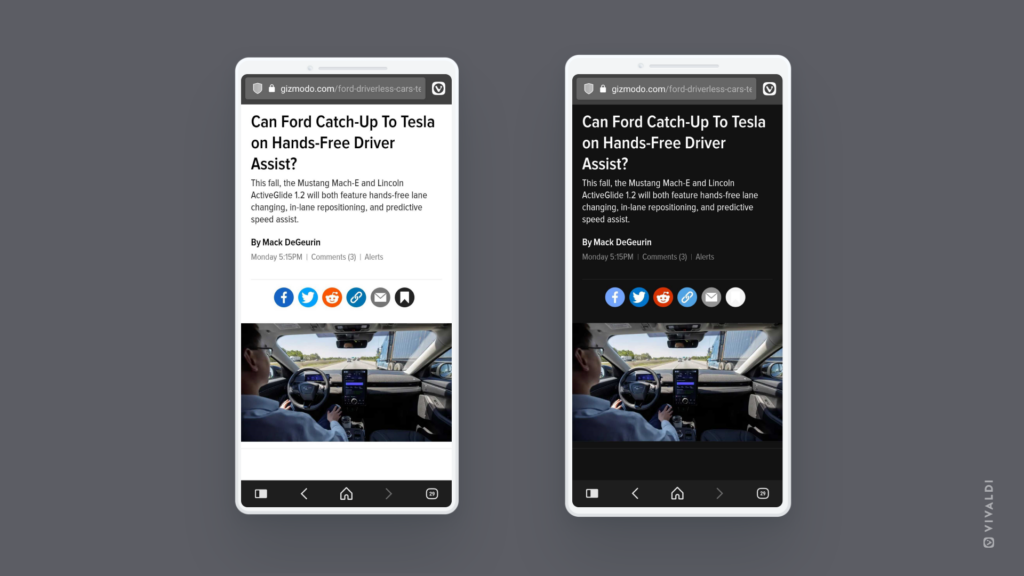
 Vivaldi menu > View > Customize Toolbar.
Vivaldi menu > View > Customize Toolbar.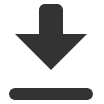 Downloads.
Downloads.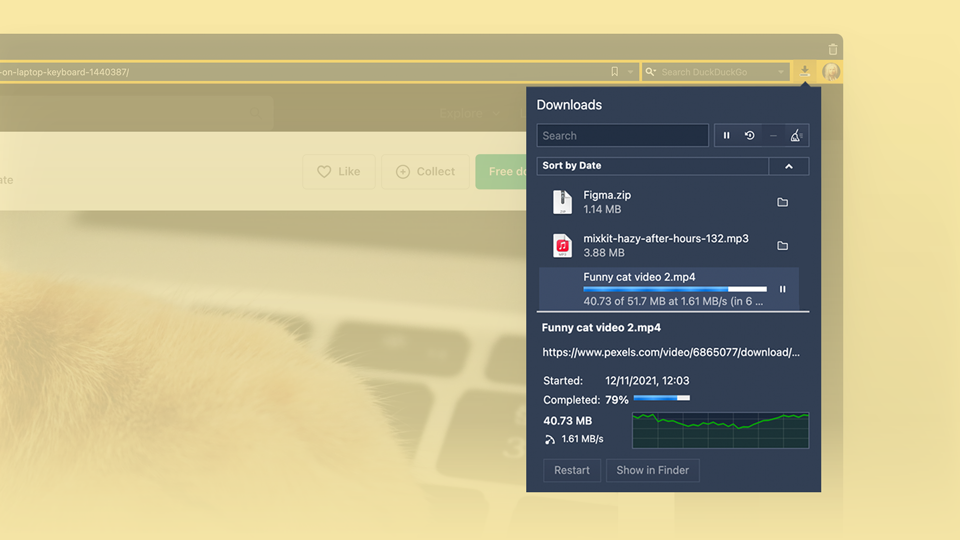
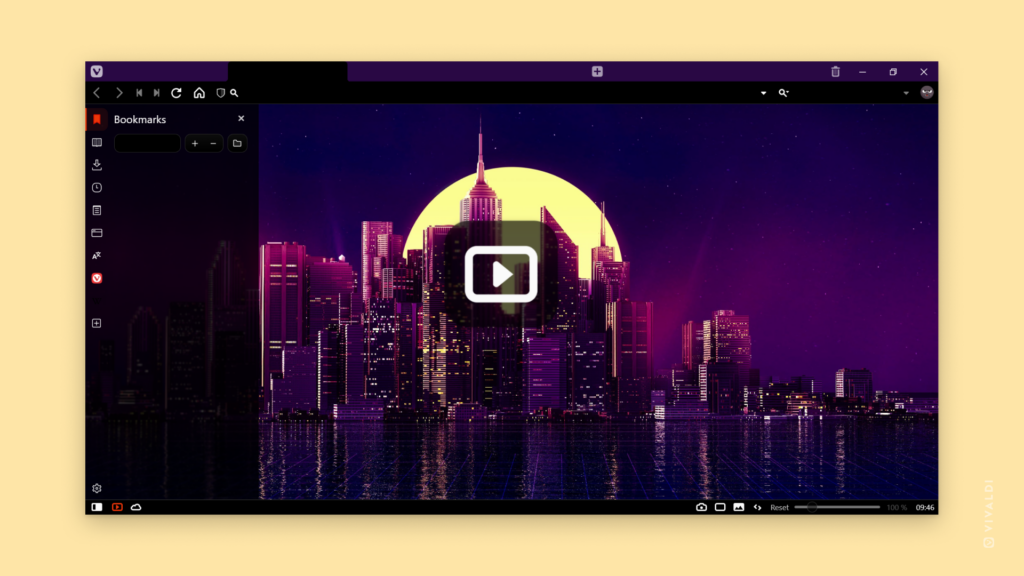
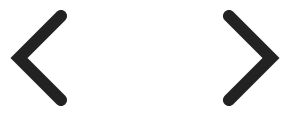 arrow buttons on the left and right edge of the Tab Bar.
arrow buttons on the left and right edge of the Tab Bar.