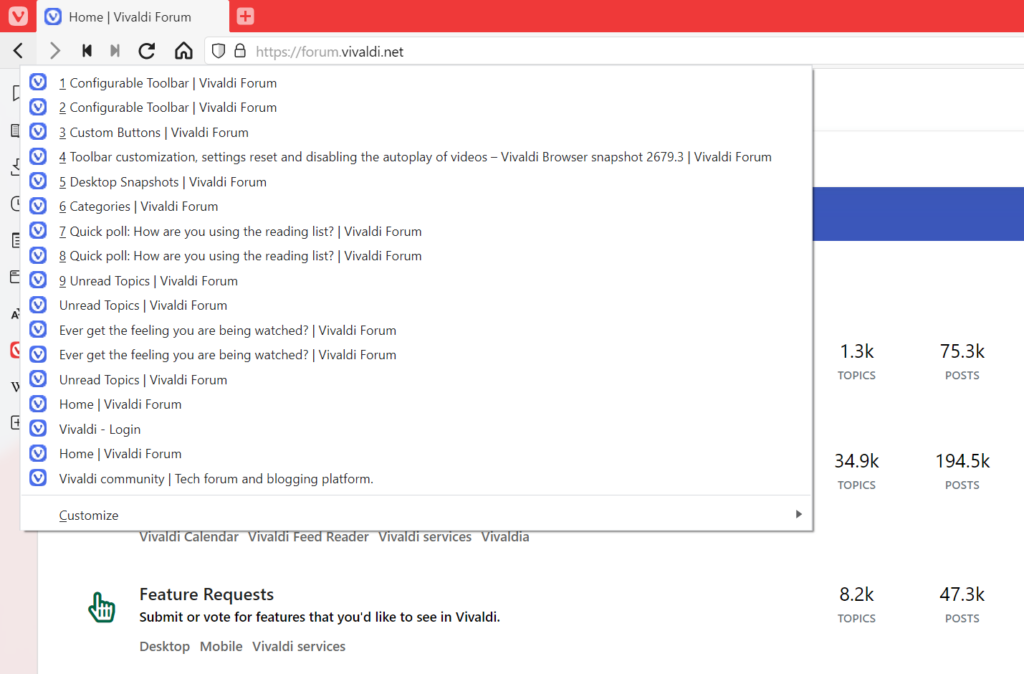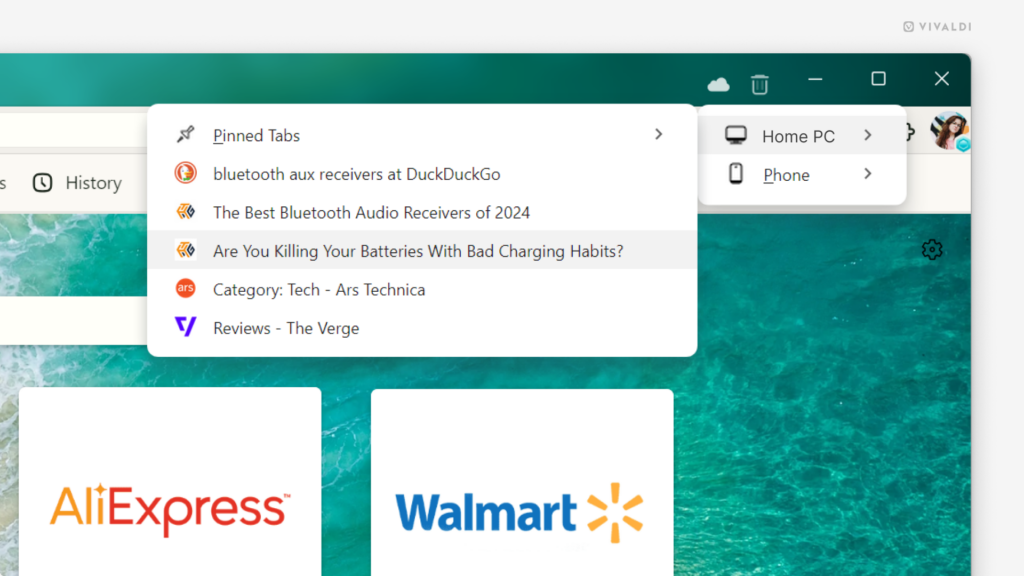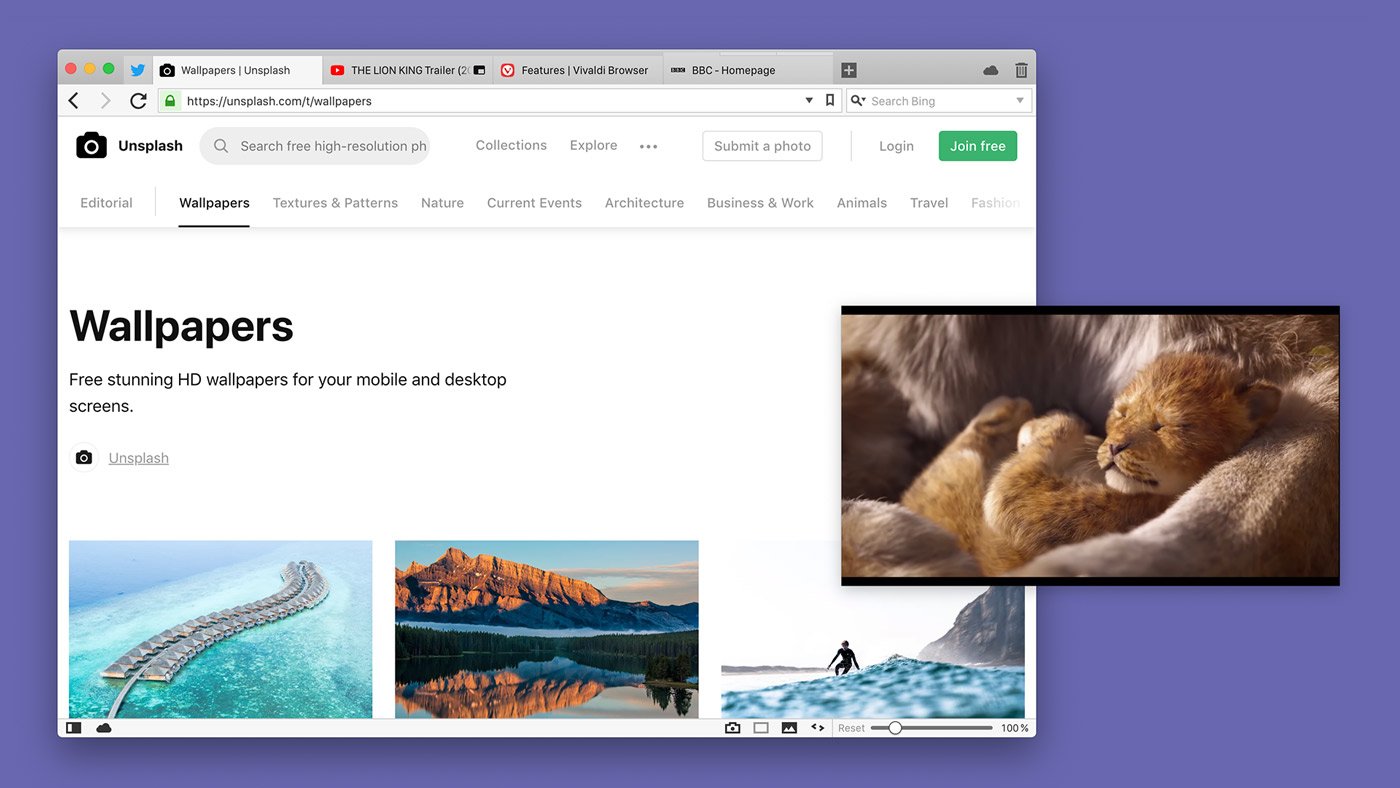Enable Mail, Calendar and Feeds from Settings > General > Productivity Features.
Vivaldi Mail, Calendar and Feeds have shed the Beta tag from their name and are now proudly version 1.0. 🥳
To start using Mail, Calendar and Feeds:
- Go to Settings > General > Productivity Features.
- Tick the box for Enable Mail, Calendar and Feeds.
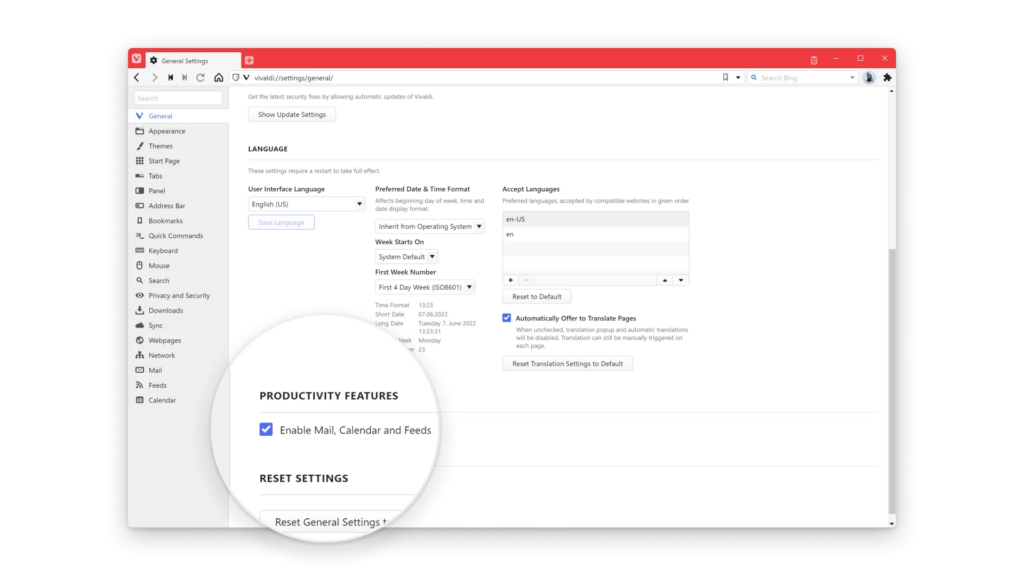
If you’ve freshly installed Vivaldi or created a new User Profile, select Fully Loaded in the welcome flow.
Then you can start adding your email accounts to Mail, your calendars and events in Calendar, and keep track of the latest content from your favorite creators with Feeds.
For more info about these features check the following links:

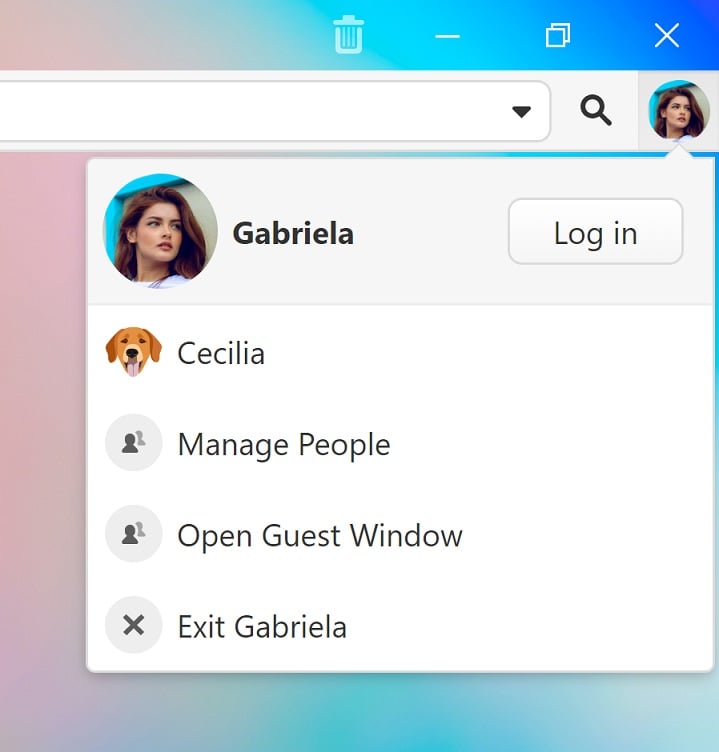
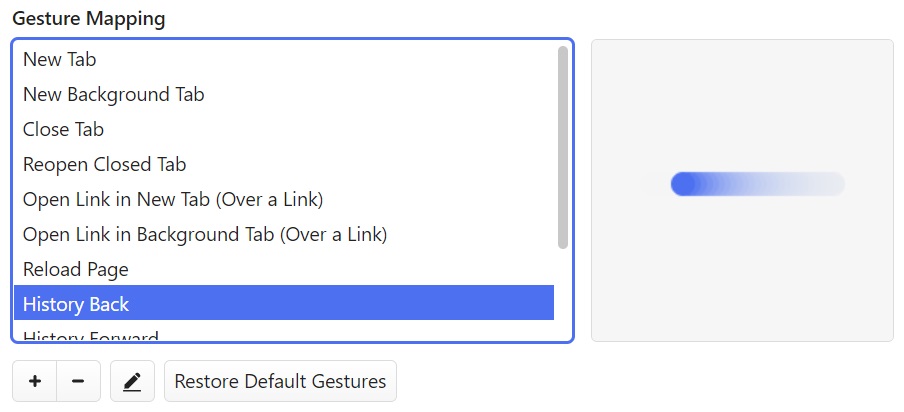
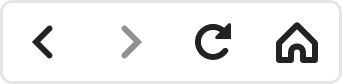
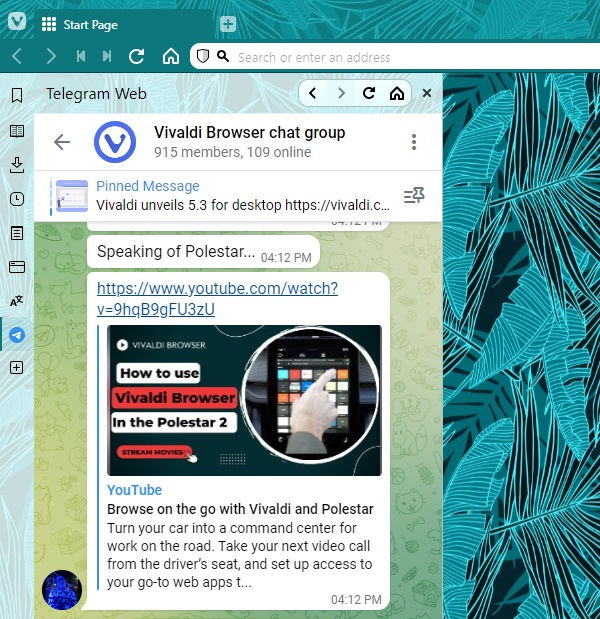

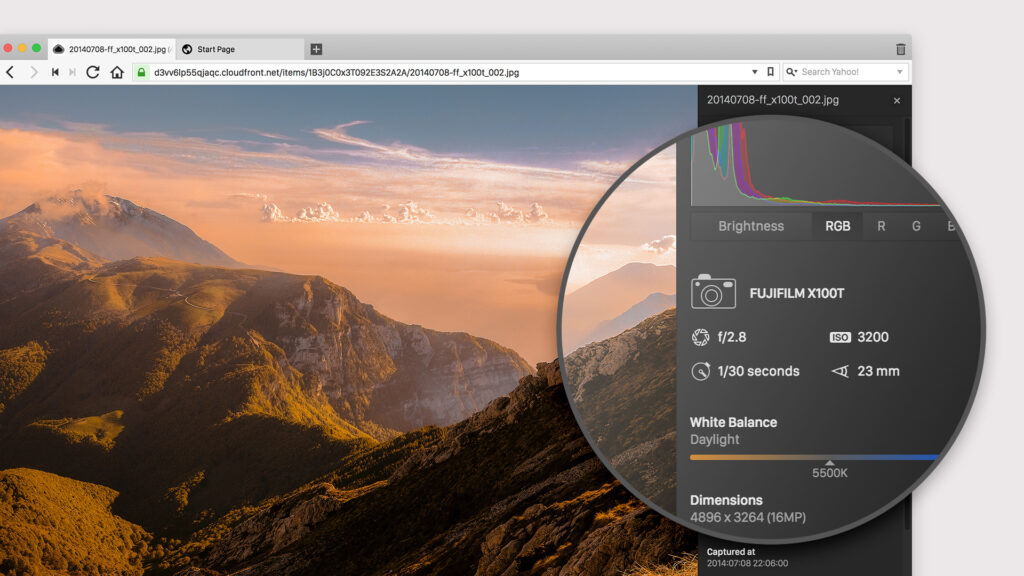
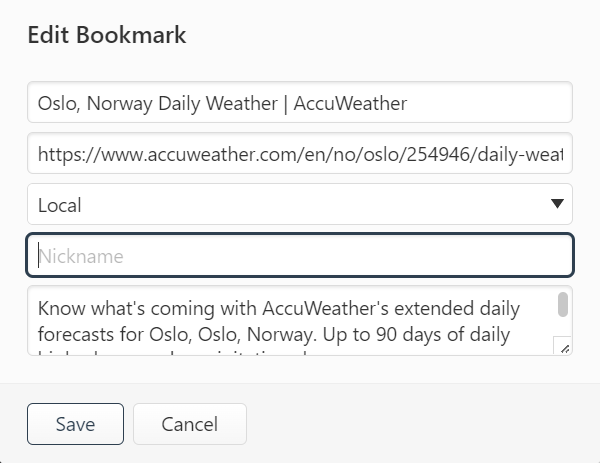
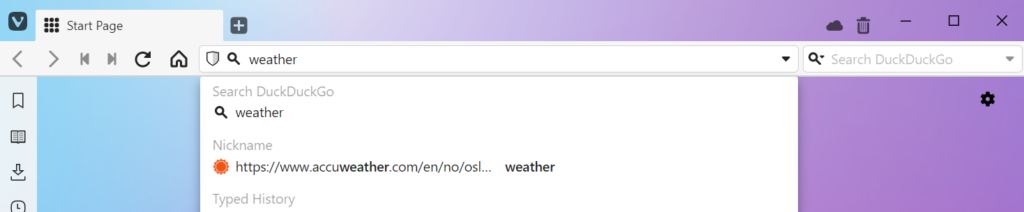

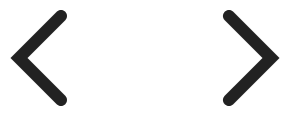 Back/Forward button on the Address Bar.
Back/Forward button on the Address Bar.