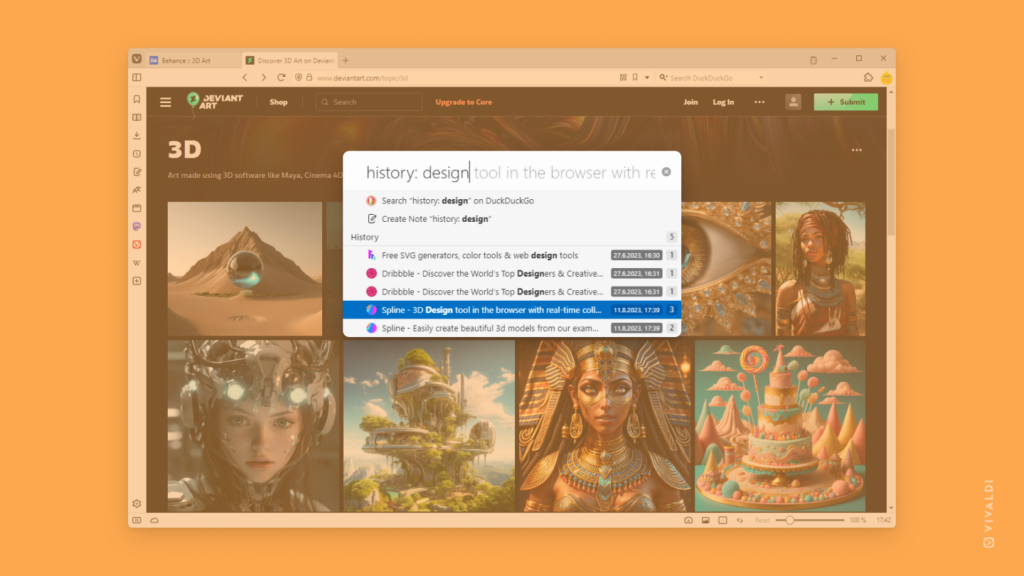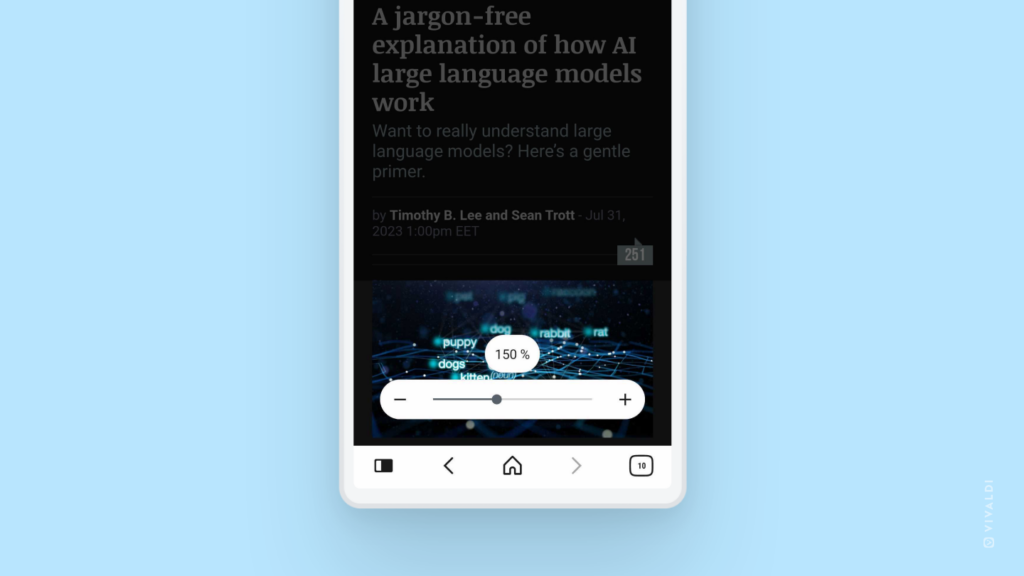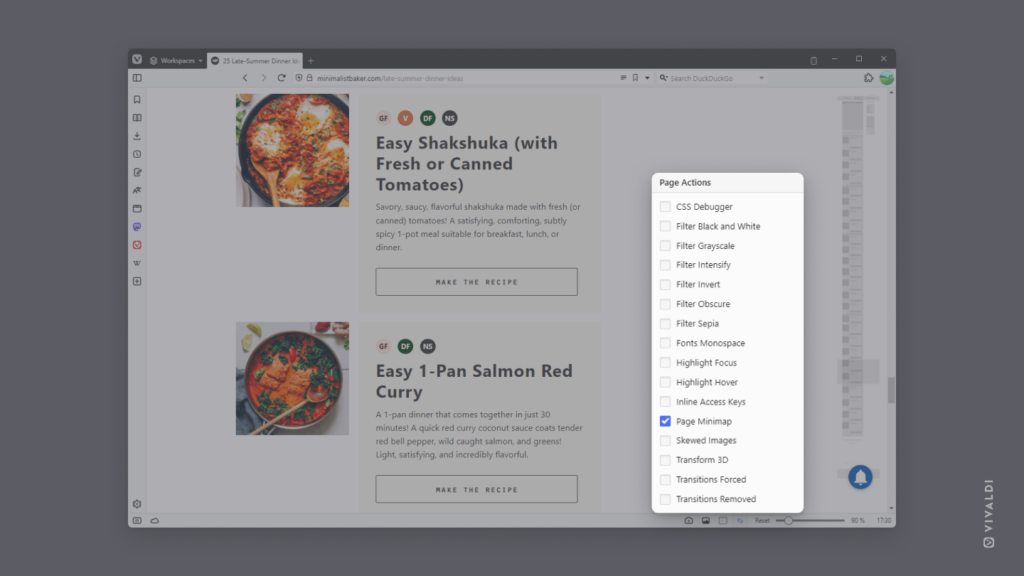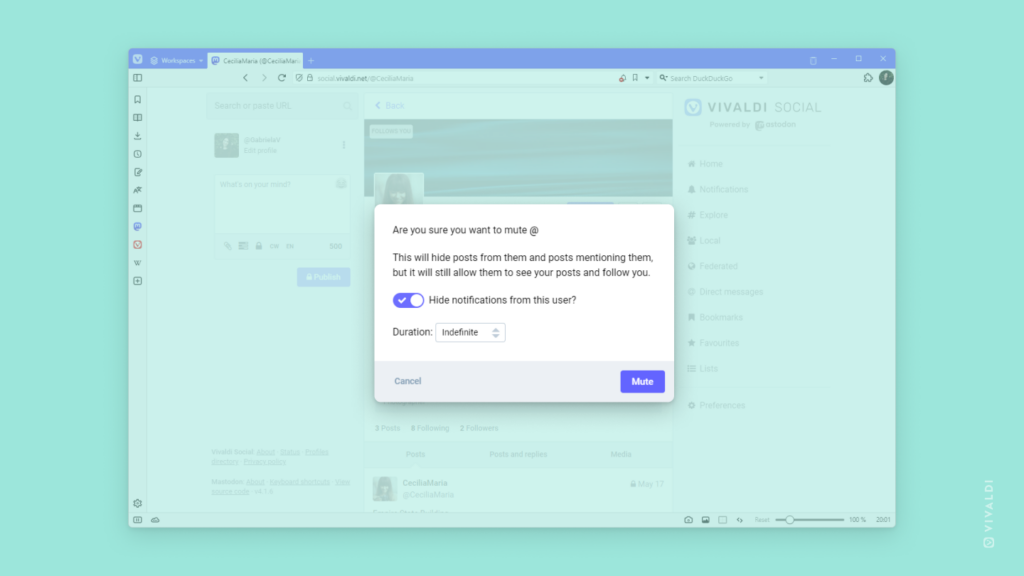Use search filters in Quick Commands to find exactly what you’re looking for.
You can narrow down your search in Quick Commands by entering a search filter in front of your search term. Here’s how:
- Open Quick Commands (
F2/⌘ E). - Type in the search filter:
- Bookmarks –
bookmark: - Notes –
note: - Open and Closed Tabs –
tab: - Browsing History –
history: - Commands –
command: - Page Actions –
action: - Workspaces –
workspace:
- Bookmarks –
- Enter the search keyword(s).
- Use your keyboard’s arrow keys +
Enteror click on the result you want.
For example, the search filter “history: Vivaldi” will search the term “Vivaldi” in History. The search filter “note: cake” will search your Notes for the word “cake.”
It’s also possible to use shorter keywords like bkm: (bookmark), tb: (tab), cmd: (command) and other alternative search terms derived using regular expression.